戴尔inspiron 灵越 14 5000笔记本最大的卖点就是它那轻薄纤细的机身设计,能轻松装入背包中。与此同时,它的外观材质选用了被广泛应用于超级跑车和高端相机领域的镁合金材质,不但坚固耐用,而且同体积重量仅为传统铝合金机身的三分之二,极大的便利了用户的日常携带。值得一提是,表面采用了磨砂工艺涂层,带来类肤质爽滑触感,夏季也不容易沾染指纹和汗渍,非常贴心。那你知道这款笔记本怎么重装win10系统吗?如果你想了解的话,现在就跟着教程一起学习如何用U盘重装win10系统。

重装须知:
1.打开韩博士之前一定要记得提前关闭所有的杀毒软件,以免系统重装失败。
2.制作U盘启动盘的时候电脑会格式化系统盘,大家要记得提前备份好U盘中的文件,以免数据丢失。
准备工具:
1.韩博士装机大师软件
2.一台正常联网的电脑
3.一个8G以上的U盘(建议使用)
一、制作U盘启动盘
1.将提前准备好的U盘插入电脑后在界面中选择“U盘启动”进入。
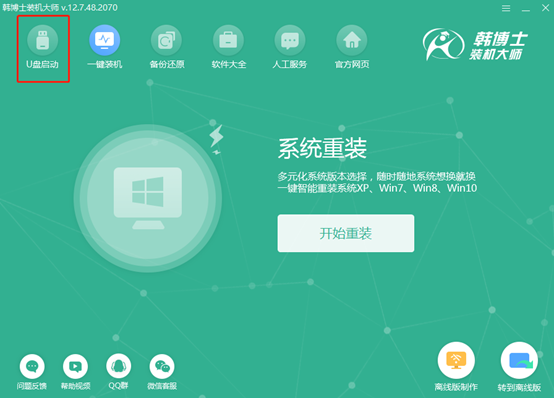
在U盘版装机大师界面中点击“+”选择win10系统文件进行下载。
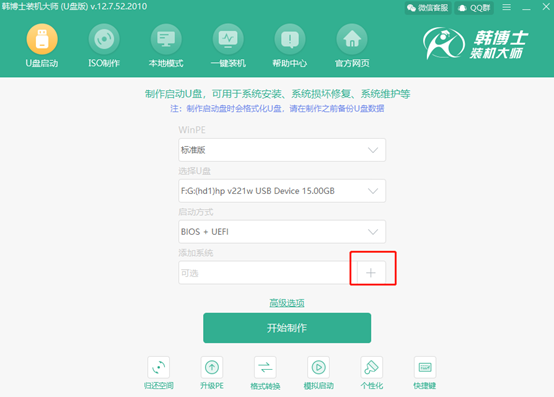
2.在以下界面中“选择”win10系统文件进行下载。
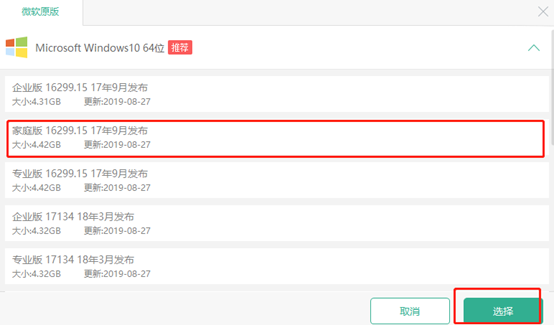
在U盘主界面中点击“开始制作”U盘启动盘。
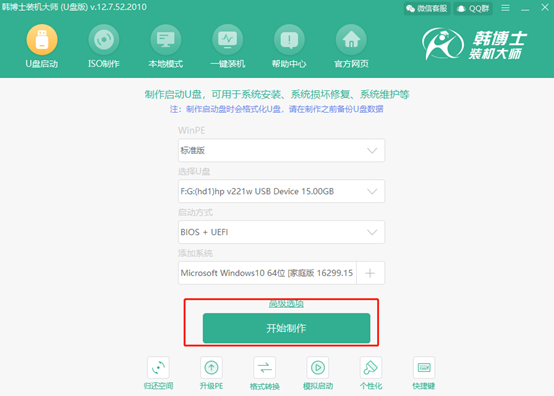
3.提前备份好U盘中的重要文件后,在警告窗口中点击“确定”继续操作。
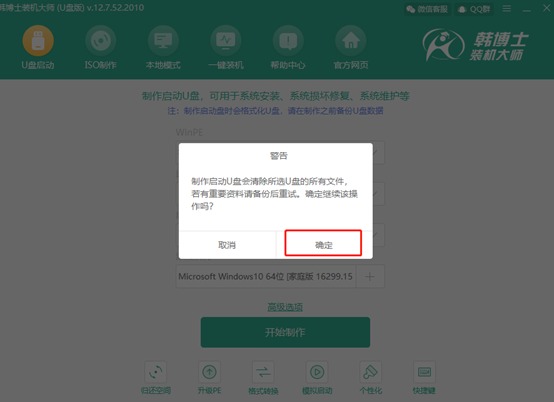
韩博士进入下载状态,全程无需手动操作。
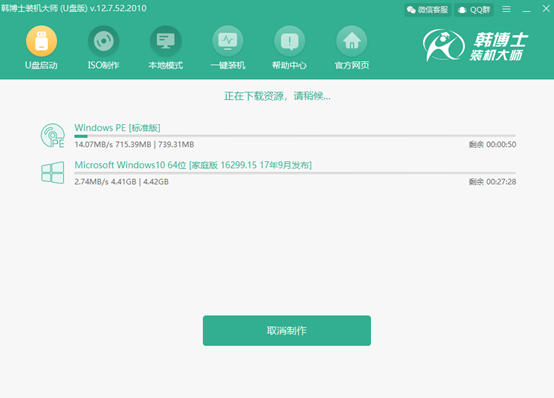
4.win10系统文件下载完成之后,韩博士开始制作启动盘。
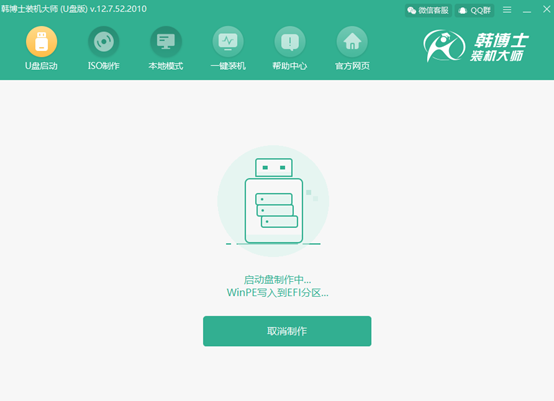
5.在以下“预览”窗口中点击“启动预览”进行测试。
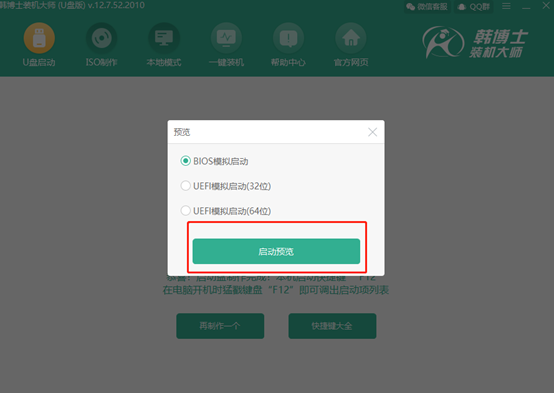
如果电脑屏幕出现以下的测试界面,证明U盘启动盘已经制作成功。
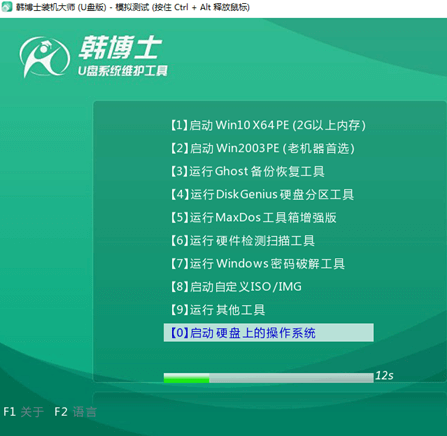
6.将测试窗口关闭后,韩博士会弹出界面提示本机的快捷启动键为哪个,或者可以点击“快捷键大全”进行查看。
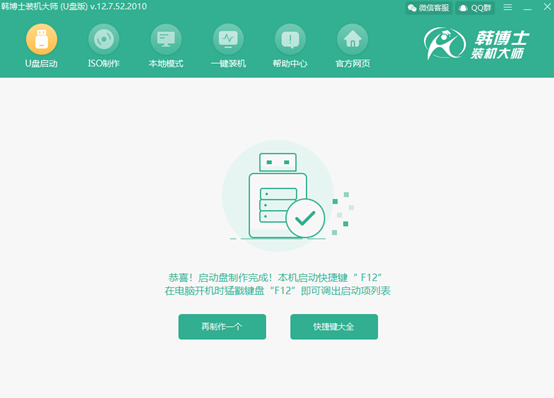
二、U盘重装系统具体教程
1.重启电脑。出现开机界面后猛戳快捷键,使用电脑键盘中的“↑”和“↓”选择 “usb”选项,按回车键进入。

在U盘系统维护工具界面中一般选择第一个选项回车进入。
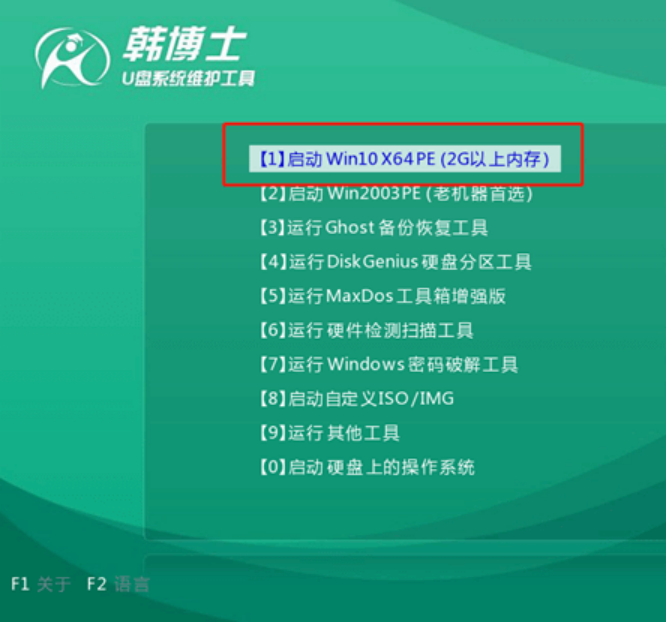
2.选择U盘中下载的win10文件后点击“安装”即可。
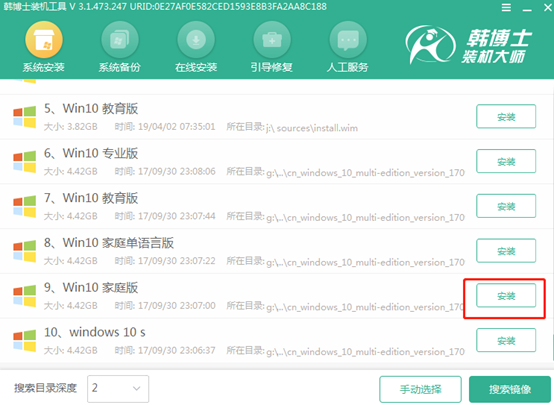
3.选择文件的安装位置后点击“开始安装”,此时电脑会弹出提示窗口,直接点击“确定”将窗口关闭。
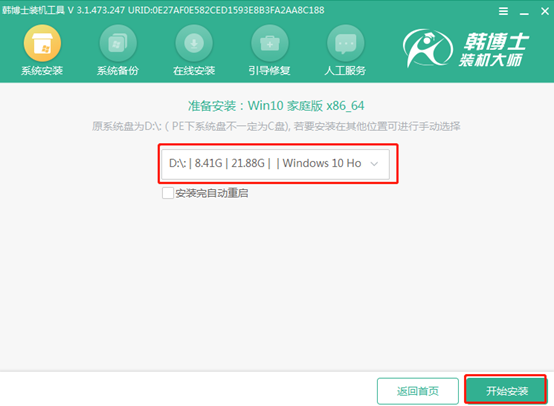
4.韩博士开始自动安装win10系统,同样无需手动操作。
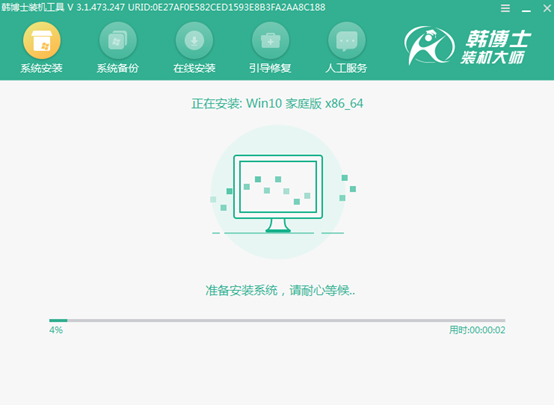
成功安装win10系统后,将U盘等外界设备拔掉后才可以点击“立即重启”电脑。
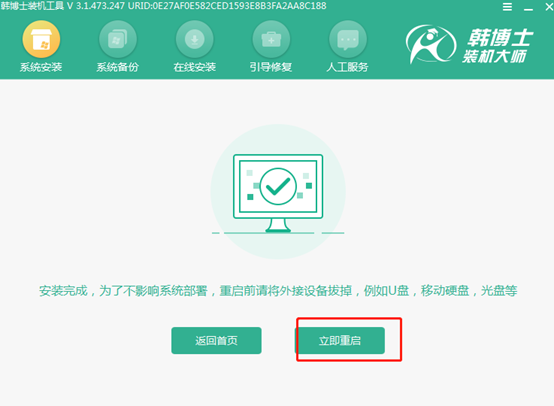
经过多次的重启部署安装,最后电脑进入重装完成的win10桌面。
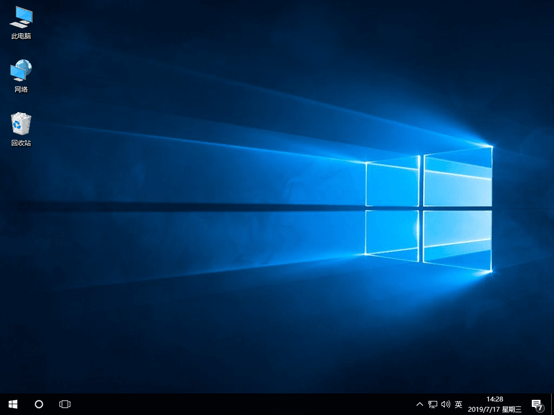
以上就是本次小编为大家带来的戴尔inspiron 灵越 14 5000笔记本u盘安装win10系统的详细教程,一定要记得备份好U盘中的重要文件才可以进行制作U盘启动盘。

