联想s436笔记本性能稳定,功能强大,散热良好。外观时尚大方,续航能力高,能够满足生活中的各种场景需求,深受用户的喜爱。那你知道这款笔记本如何重装win10系统吗?现在小编就以这款笔记本为例,教大家如何用U盘重装win10系统。
温馨小提示:提前关闭所有的杀毒软件并且备份好U盘中的重要文件后才可以制作U盘启动盘,以免数据丢失。
U盘重装win10系统图文操作
第一步、制作U盘启动盘
1.提前准备好一个8G以上的U盘(建议使用),将U盘插入电脑后在打开的韩博士界面中选择“U盘启动”进入。
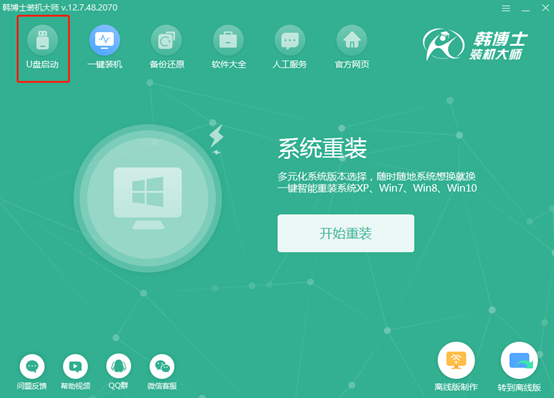
点击“+”选择win10系统文件进行下载。
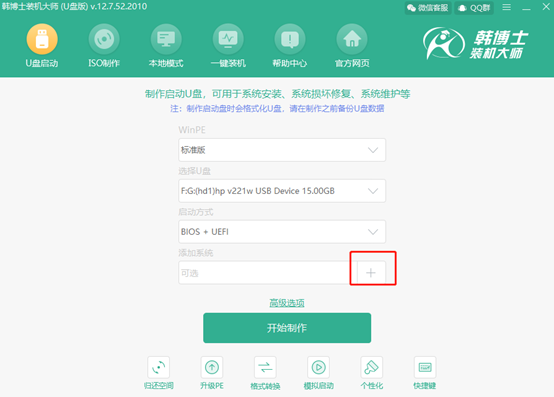
2.根据自己的需要在以下界面中“选择”需要下载的win10系统文件。
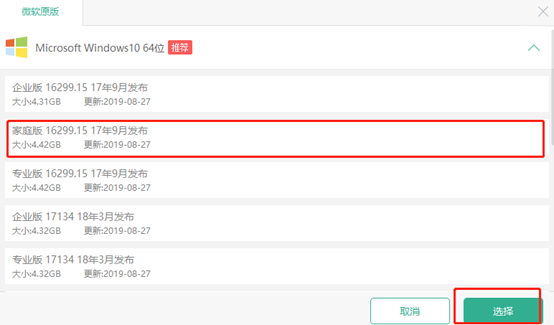
在U盘主界面中点击“开始制作”U盘启动盘。
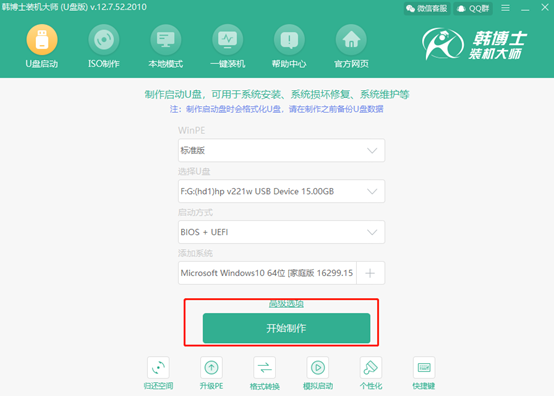
3.此时电脑会弹出以下警告窗口,直接点击“确定”将窗口关闭。
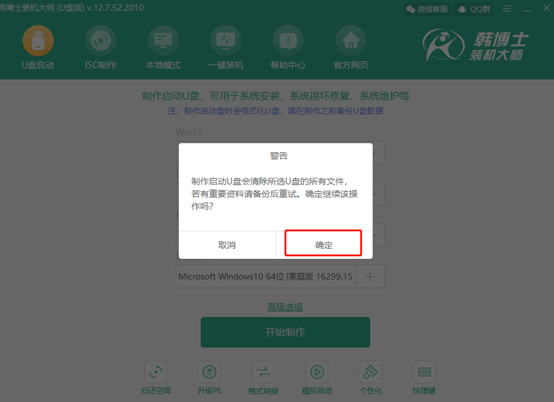
韩博士开始自动下载win10系统文件,全程无需手动操作。
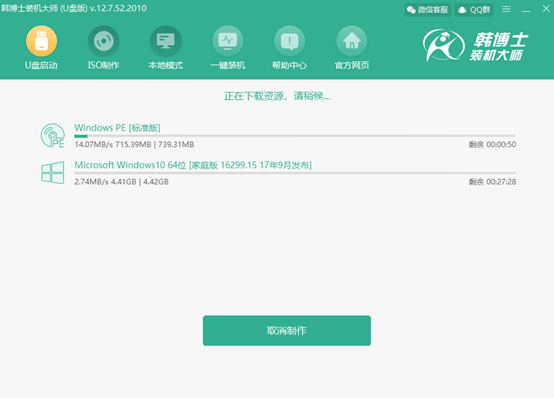
4.win10系统文件下载完成之后,韩博士开始制作启动盘。
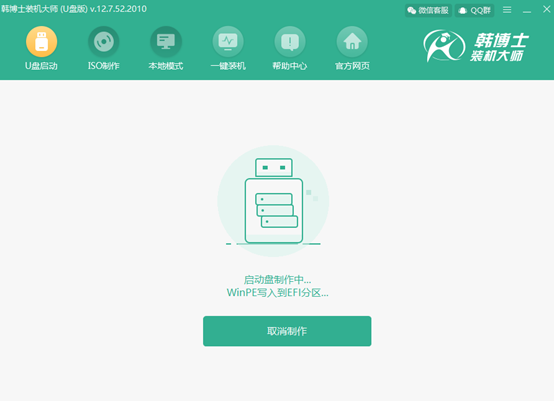
5.在以下“预览”窗口中点击“启动预览”进行测试。
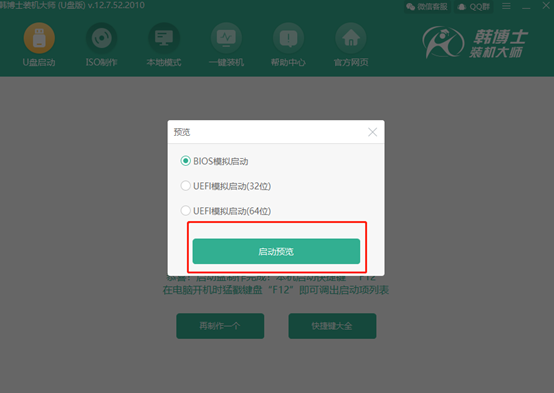
如果电脑屏幕出现以下的测试界面,证明U盘启动盘已经制作成功。
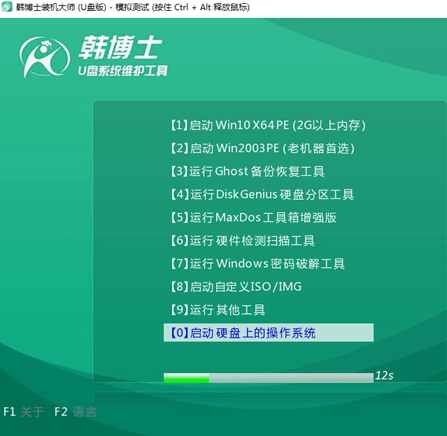
6.将测试窗口关闭后,韩博士会弹出界面提示本机的快捷启动键为哪个,或者可以点击“快捷键大全”进行查看。
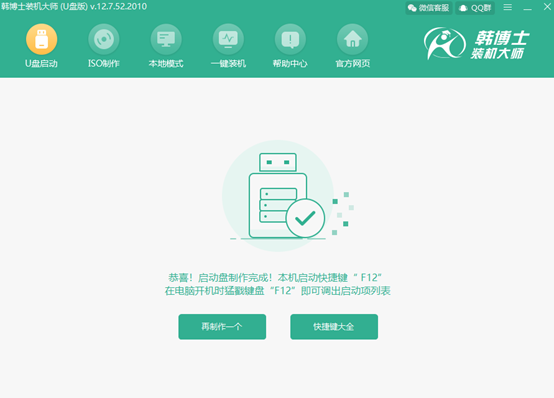
第二步、U盘重装系统具体教程
1.重启电脑。出现开机界面后猛戳快捷键,使用电脑键盘中的“↑”和“↓”选择 “usb”选项,按回车键进入。

在U盘系统维护工具界面中一般选择第一个选项回车进入。
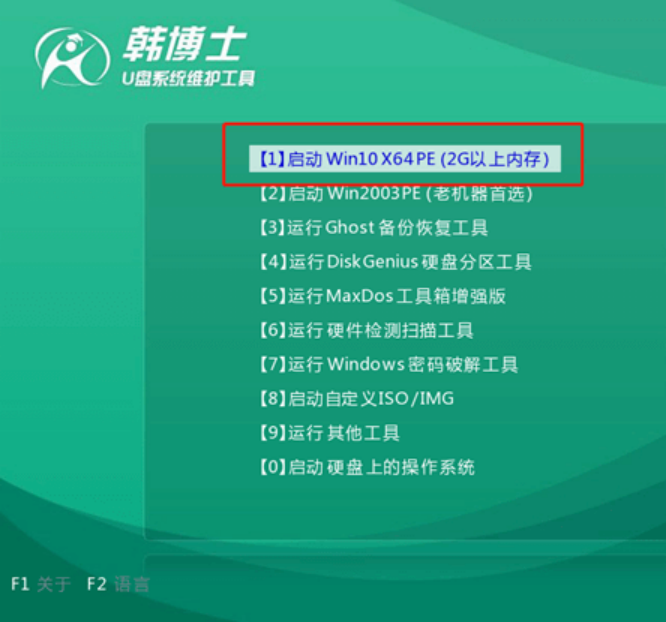
2.选择U盘中下载的win10文件后点击“安装”即可。
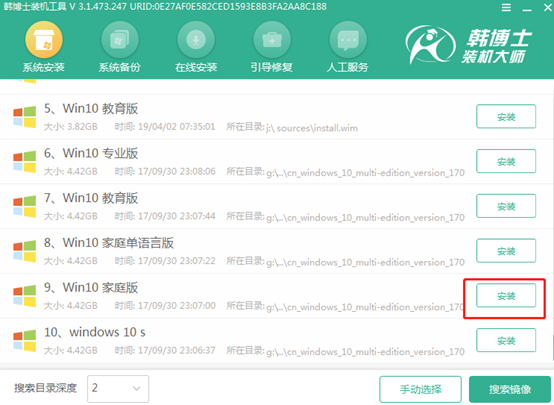
3.选择文件的安装位置后点击“开始安装”,在弹出的提示窗口中点击“确定”将窗口关闭。
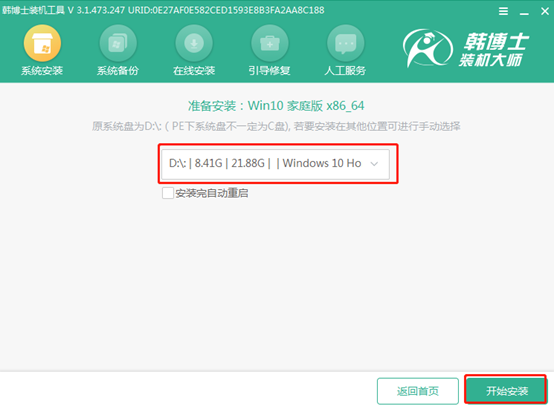
4.韩博士开始自动安装win10系统,同样无需手动操作。
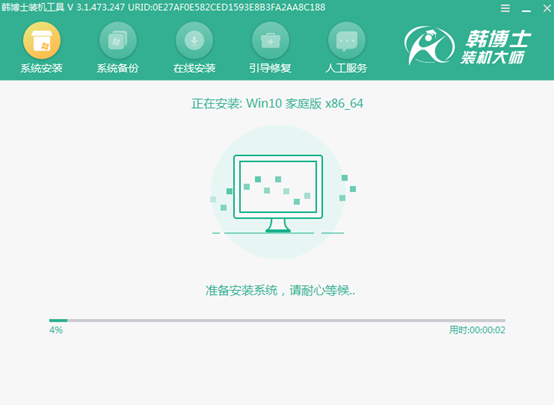
成功安装win10系统后,将U盘等外界设备拔掉后才可以点击“立即重启”电脑。(否则会重复进入PE系统,以免重装失败)
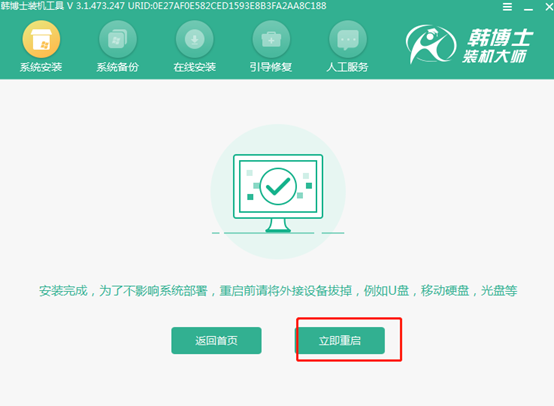
经过多次的重启部署安装,最后电脑进入重装完成的win10桌面。
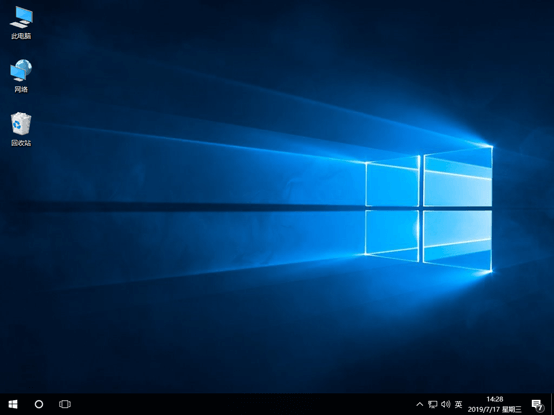
以上就是本次小编为大家带来的联想s436笔记本u盘安装win10系统的详细教程,如果觉得有用的话可以将此篇教程收藏好,以备不时之需。

