对于电脑小白来说重装系统是一件很困难的事情,以前小编也是这样。但自从用了韩博士装机大师之后,发现重装系统就是一件简单得不能再简单的事情了。现在小编就给大家带来一篇U盘重装win7系统的详细教程,有兴趣的小伙伴可以自行观看哦。

安装须知:
1.提前准备好一个8G以上的U盘(建议使用)进行存储系统文件,如U盘中有重要文件的话也要记得提前备份好。
2.打开韩博士之前将所有的杀毒软件关闭,以免系统重装失败。
具体步骤:
一、制作U盘启动盘
第一步:将提前准备好的U盘插入电脑后选择“U盘启动”进入。
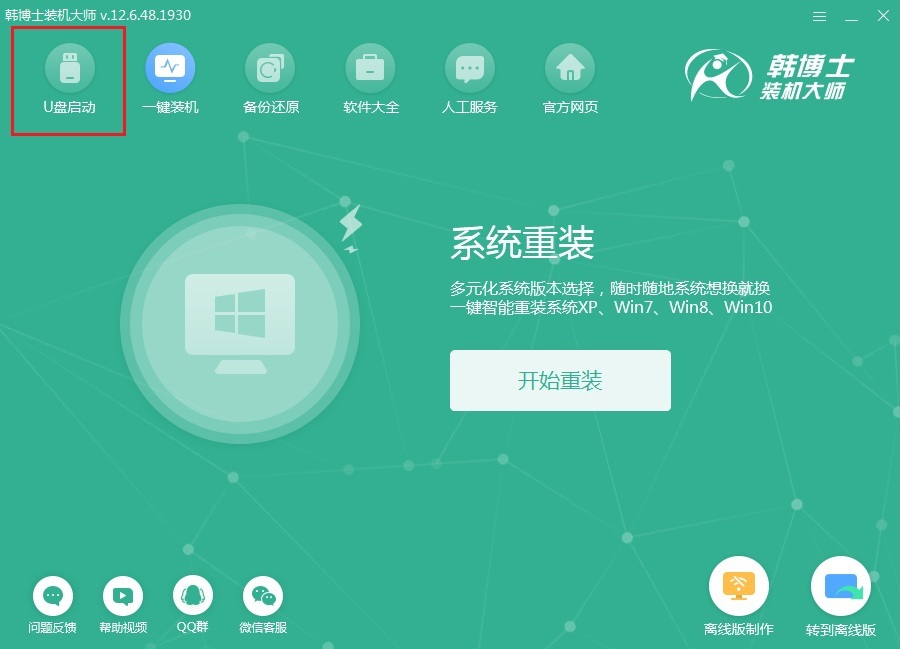
第二步:在打开的界面中点击“+”选择系统文件进行下载。
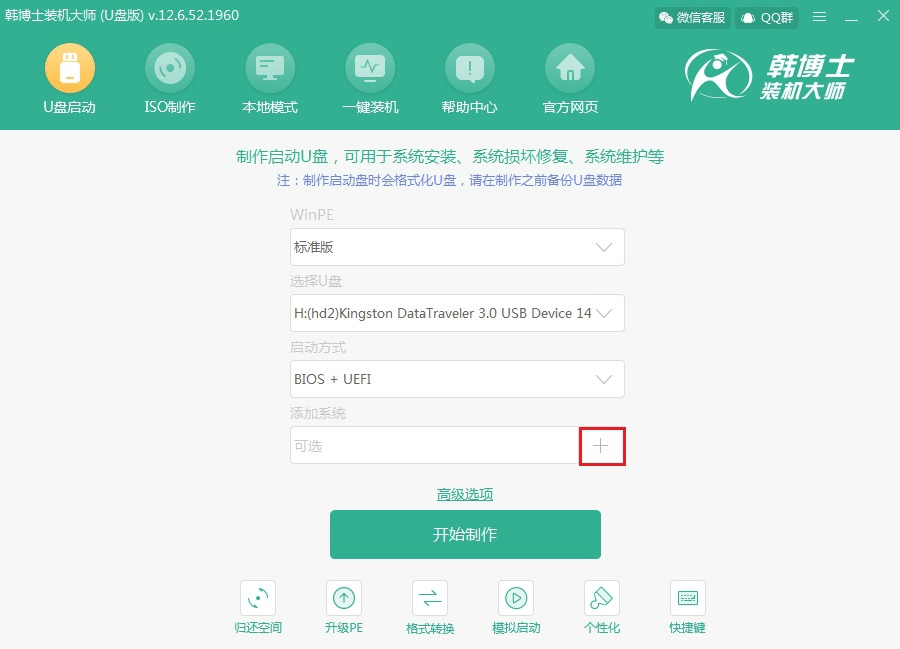
第三步:选择”需要安装的win7系统文件进行下载。
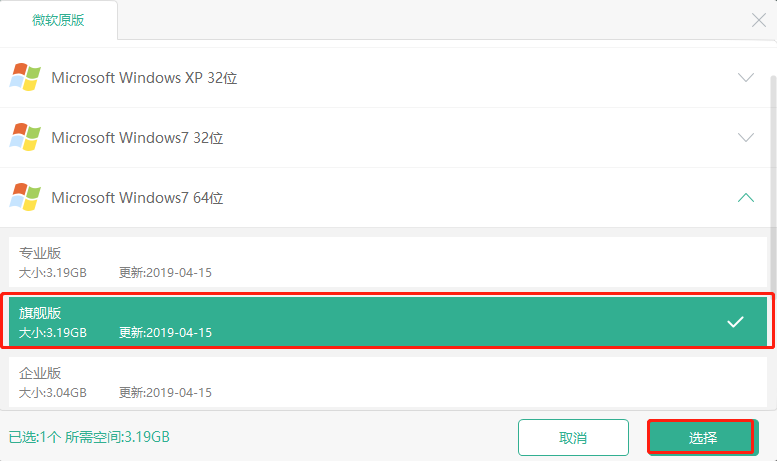
确认选择的系统信息无误后点击“开始制作”。

第四步:此时电脑会弹出以下警告窗口,直接点击“确定”继续操作。
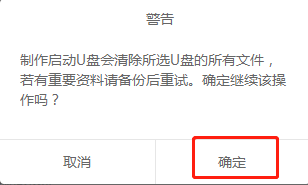
第五步:韩博士进入自动下载状态,全程无需手动操作。
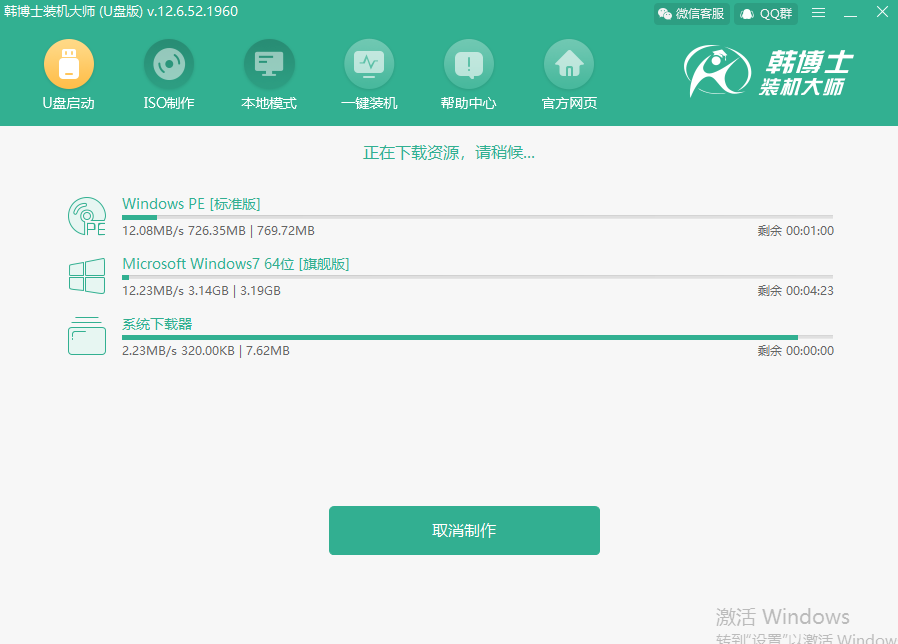
第六步:韩博士开始制作启动U盘,全程无需手动操作。
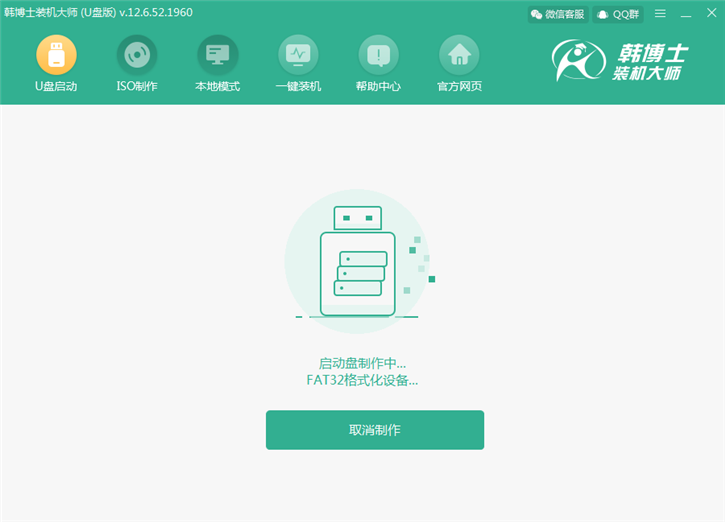
U盘启动盘制作成功后,在弹出的预览窗口中选择第一个模式后点击“启动预览”进行模拟测试。
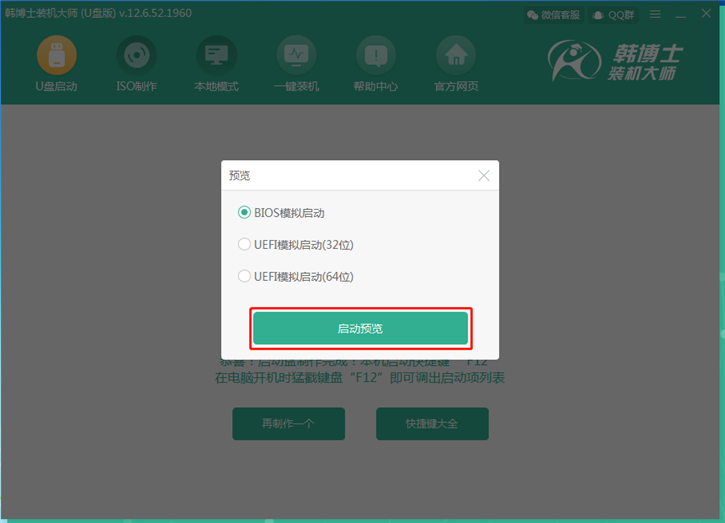
第七步:如果此时电脑出现韩博士U盘系统维护工具界面的话,足以证明U盘启动盘已成功制作。
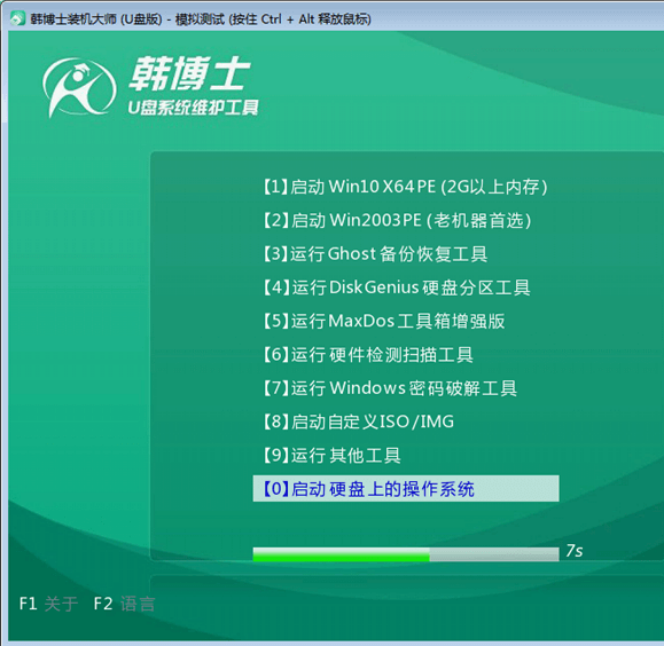
第八步:韩博士弹出界面提示本机启动快捷键为“F12”,另外也可以点击“快捷键大全”进行查看。
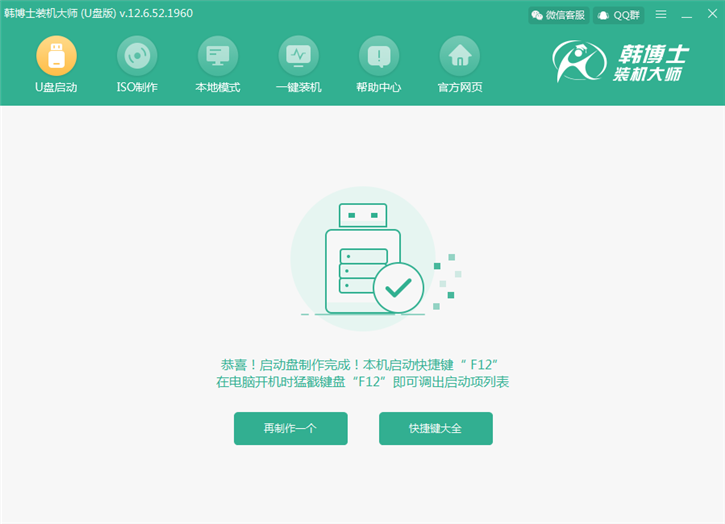
二、U盘启动盘重装系统
第一步:开始重启电脑,在开机界面出现后猛戳快捷按键进入设置界面,使用键盘上的“↑”和“↓”选择“usb”选项后回车进入。

第二步:在打开的界面中选择以下选项回车进入,如果是老机器的话首选第二项。
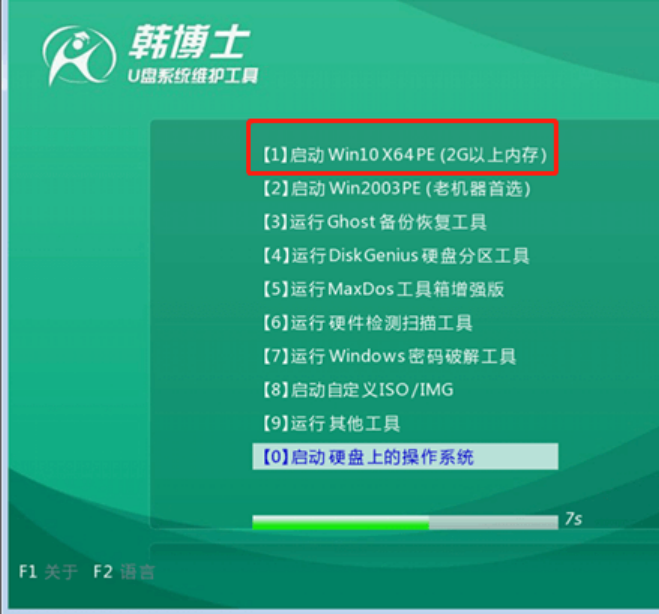
第三步:选择U盘中下载完成的“win7 旗舰版”系统文件后点击“安装”。
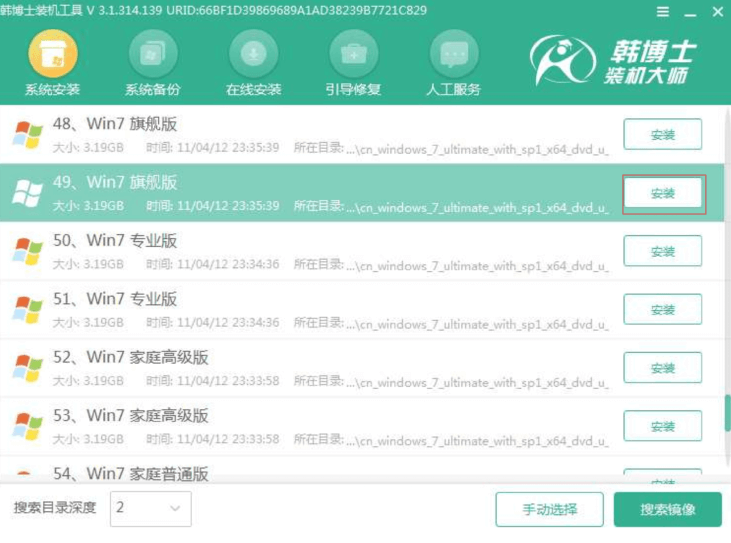
第四步:根据自己需要选择系统文件的安装位置,最后点击“开始安装”。
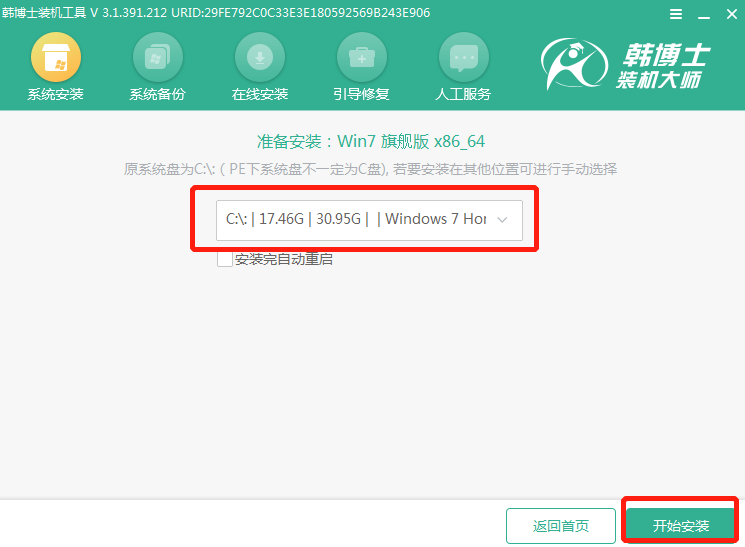
再次确认安装路径无误后在弹出的窗口中点击“确定”即可。
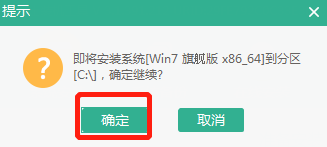
第五步:韩博士开始自动安装win7系统,全程无需手动进行操作。
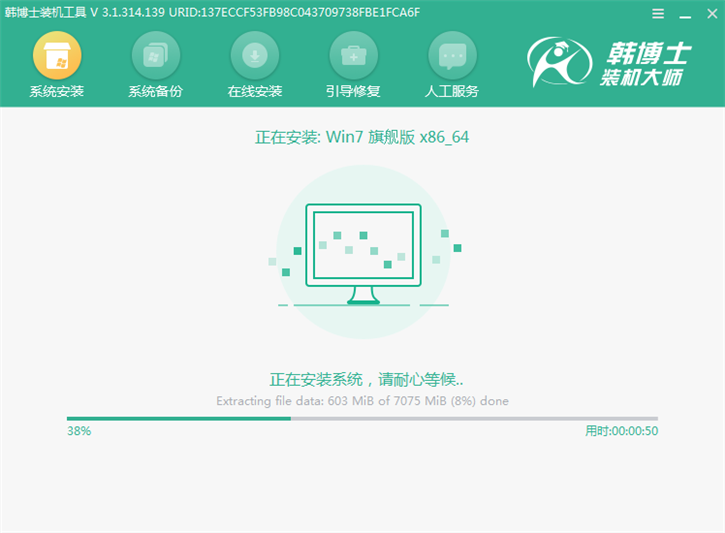
第六步:将U盘等一切外界设备拔掉才能重启电脑,最终进入win7桌面。
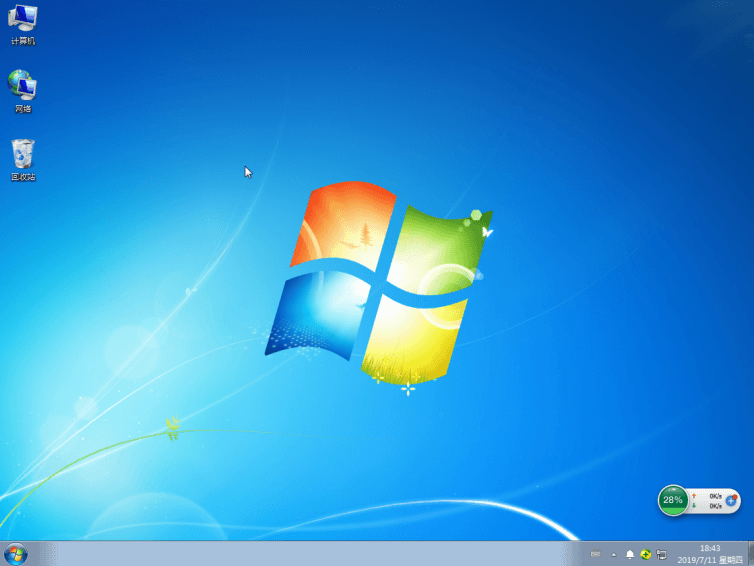
以上就是本次小编为大家带来的电脑小白怎么用U盘重装win7系统的详细教程,如果觉得有需要的话可以将此篇教程收藏好,以备不时之需。

