可能大家对于电脑蓝屏已经不以为然了,因为电脑可能时不时给你耍小脾气,蓝屏现象就发生了。其实蓝屏的时候我们可以查看蓝屏代码并找到其解决方法,不过有时候无法解决的话就只能重装系统了。此时就需要使用U盘进行重装系统,那你知道怎么用U盘重装win10系统吗?现在可以跟着以下教程一起操作。

重装须知:
提前关闭所有的杀毒软件并且备份好U盘中的重要文件后才可以制作U盘启动盘,以免数据丢失。另外打开韩博士装机大师之前要关闭所有的杀毒软件,以免重装失败。
步骤一、制作U盘启动盘
1.将提前准备好的8G以上的U盘(建议使用)插入电脑,开始选择“U盘启动”进入。
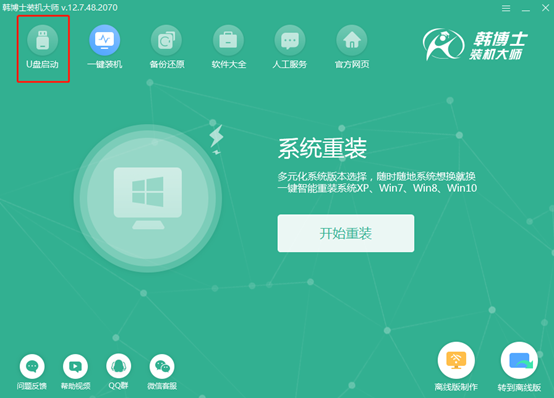
在界面中点击“+”选择win10系统文件进行下载。
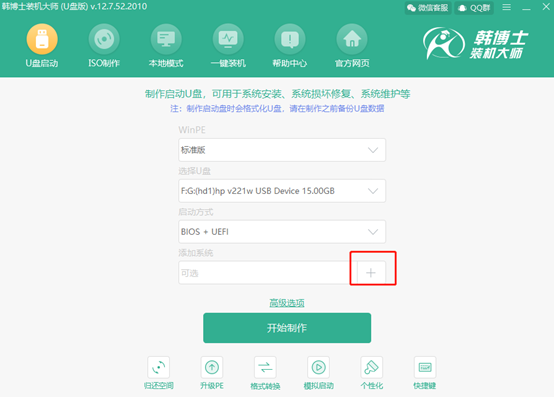
2.开始在界面中“选择”win10系统文件进行下载。
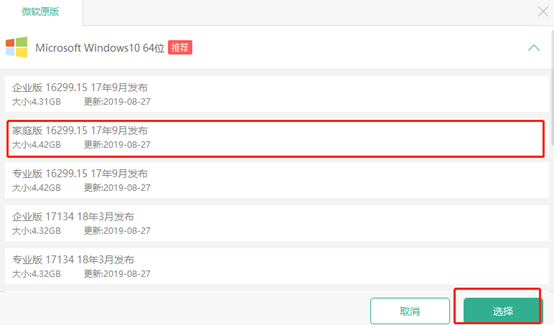
在U盘主界面中点击“开始制作”U盘启动盘。
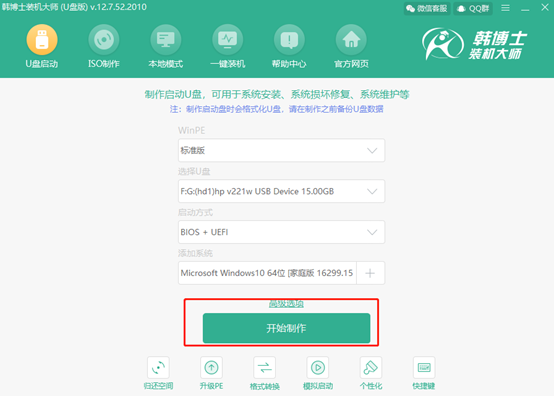
3.提前备份好U盘中的重要文件后,在弹出的警告窗口中点击“确定”继续操作。
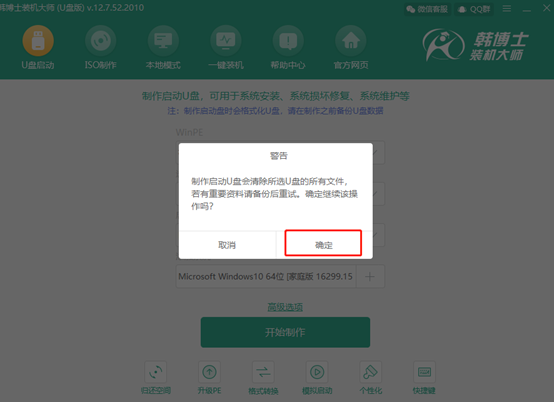
韩博士进入自动下载win10系统文件状态,全程无需手动操作。
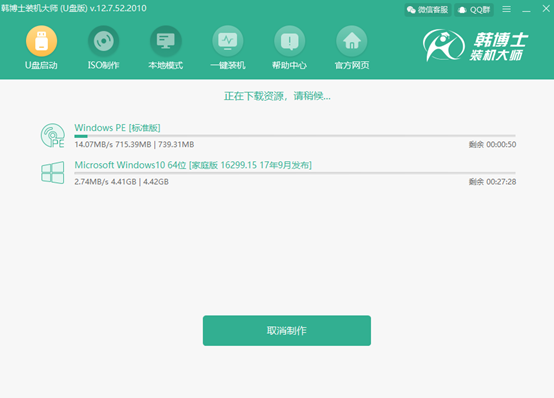
4.win10系统文件下载完成之后,韩博士开始制作启动盘。
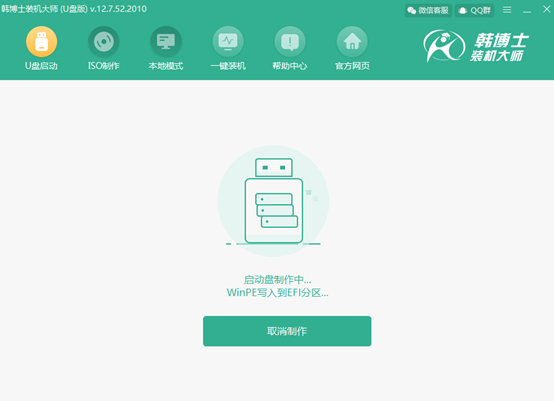
5.启动盘制作完成之后,电脑会弹出以下“预览”窗口,直接点击“启动预览”进行模拟测试。
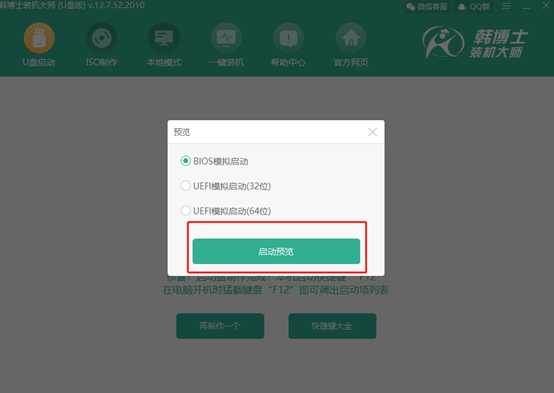
如果电脑屏幕出现以下的测试界面,证明U盘启动盘已经制作成功。
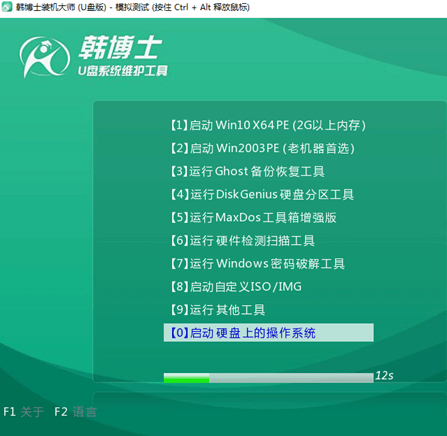
6.将测试窗口关闭后,韩博士会弹出界面提示本机的快捷启动键为哪个,或者可以点击“快捷键大全”进行查看。
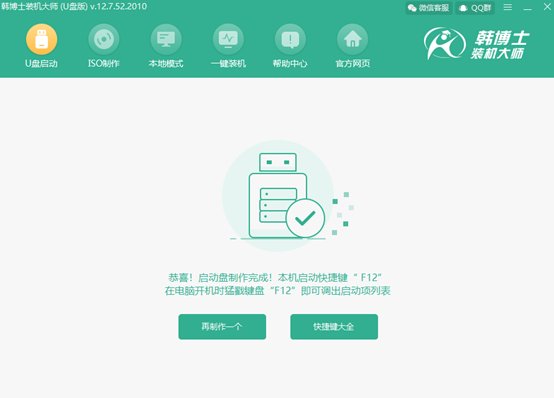
步骤二、U盘重装win10系统具体教程
1.重启电脑。出现开机界面后猛戳快捷键,使用电脑键盘中的“↑”和“↓”选择 “usb”选项,按回车键进入。

在U盘系统维护工具界面中一般选择第一个选项回车进入。
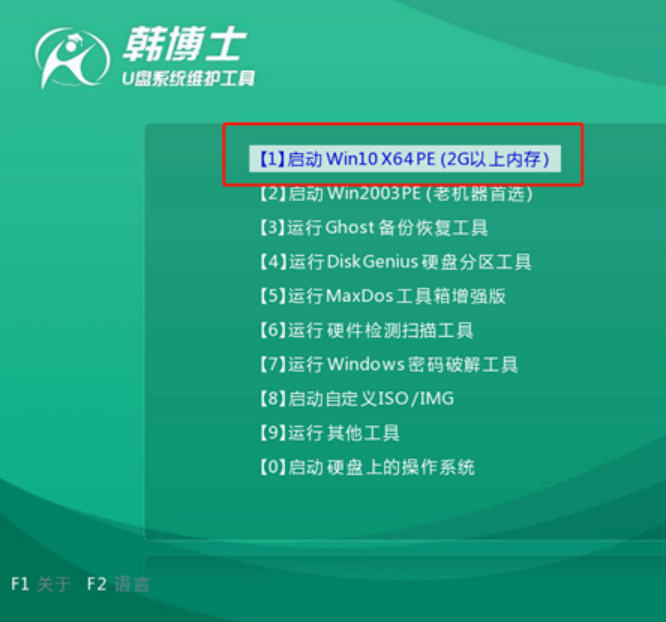
2.选择U盘中下载的win10文件后点击“安装”即可。
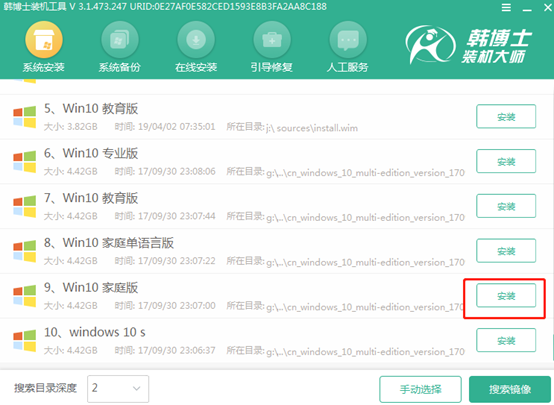
3.根据自己需要选择安装位置后点击“开始安装”,在弹出的提示窗口中点击“确定”将窗口关闭。
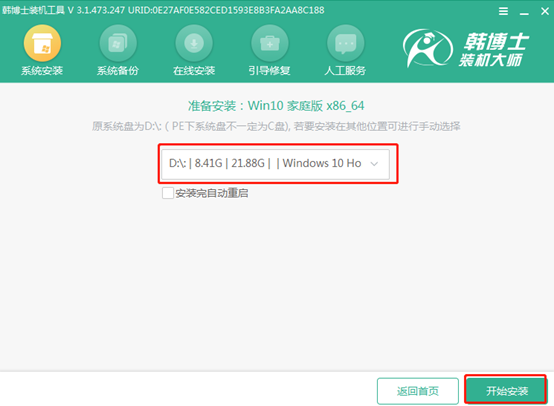
4.韩博士进入自动安装win10系统状态,此过程无需手动进行操作。
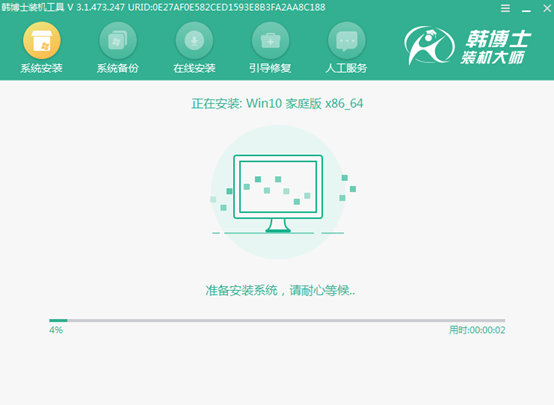
成功安装win10系统后,将U盘等外界设备拔掉后“立即重启”电脑。
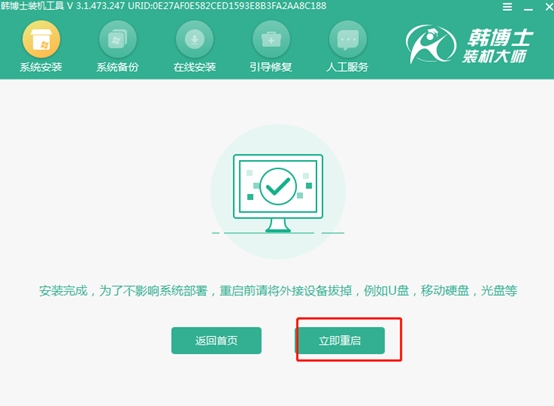
经过多次的重启部署安装,最后电脑进入重装完成的win10桌面。
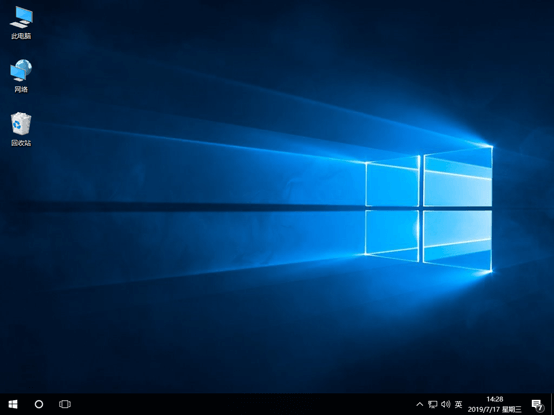
以上就是本次小编为大家带来的win10电脑蓝屏如何进行系统重装的详细教程,大家如果觉得有需要的话可以将此篇教程分享给更多需要的小伙伴,让大家学会这种重装方式。

