电脑进不了桌面怎么办?最近有位小伙伴说他进不了win10系统的桌面,如果重启后还是无法进入的话,现在就只能用U盘重装系统了。那你知道怎么用U盘重装win10系统吗?现在就跟着教程一起操作吧。
因为电脑进不去桌面,所以需要一步能够正常启动的电脑制作U盘启动盘,制作过程如下:
(如果已经有U盘启动盘,可跳过一下步骤)
1.提前准备好一个8G以上的U盘(建议使用),将U盘插入电脑后选择“U盘启动”进入。
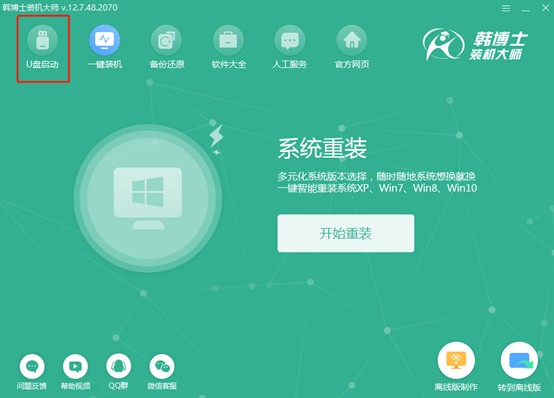
在界面中点击“+”选择win10系统文件进行下载。
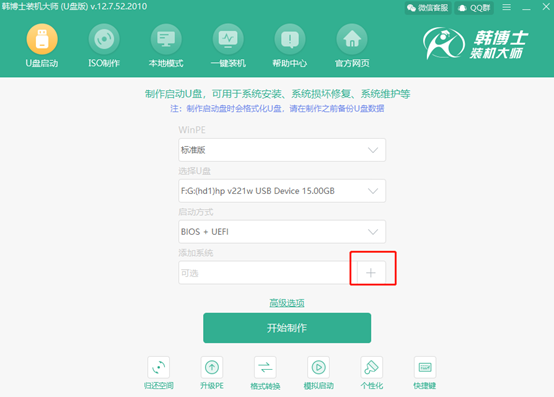
2.根据自己需要“选择”win10系统文件进行下载。
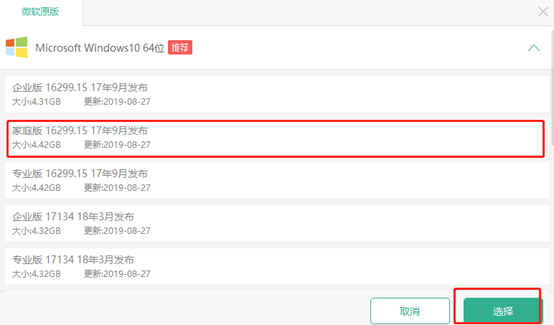
在U盘主界面中点击“开始制作”U盘启动盘。
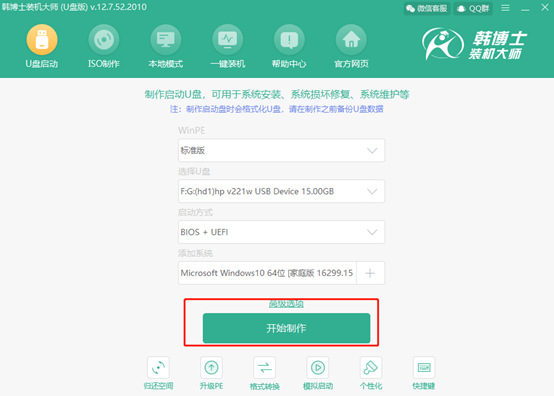
3.在弹出的警告窗口中点击“确定”继续操作。
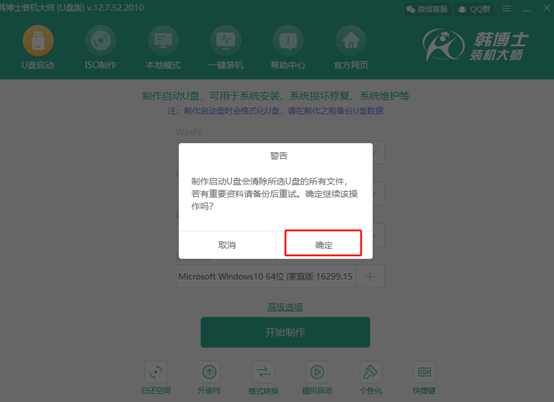
韩博士进入自动下载win10系统文件状态,全程无需手动操作。
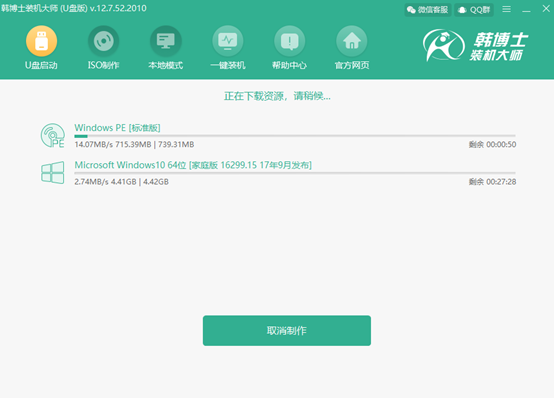
4.win10系统文件下载完成之后,韩博士开始制作启动盘。
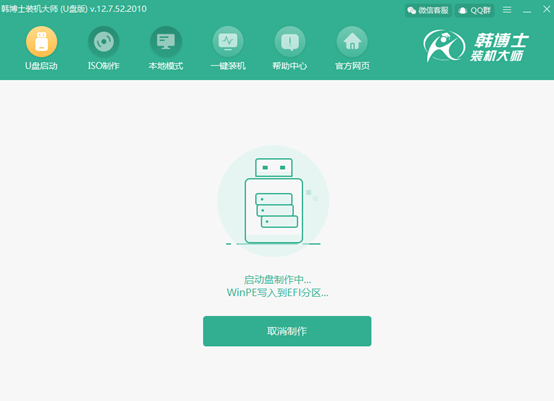
5.启动盘制作完成之后,电脑会弹出以下“预览”窗口,直接点击“启动预览”进行模拟测试。
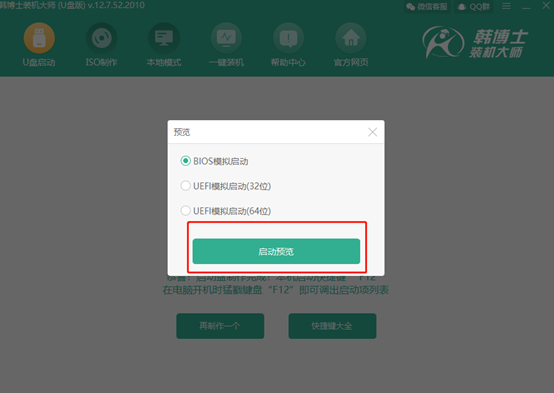
如果电脑屏幕出现以下的测试界面,证明U盘启动盘已经制作成功。
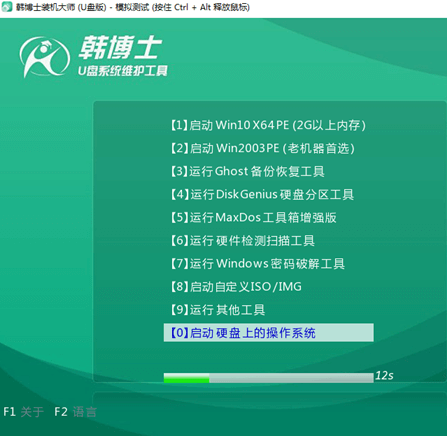
6.将测试窗口关闭后,韩博士会弹出界面提示本机的快捷启动键为哪个,或者可以点击“快捷键大全”进行查看。
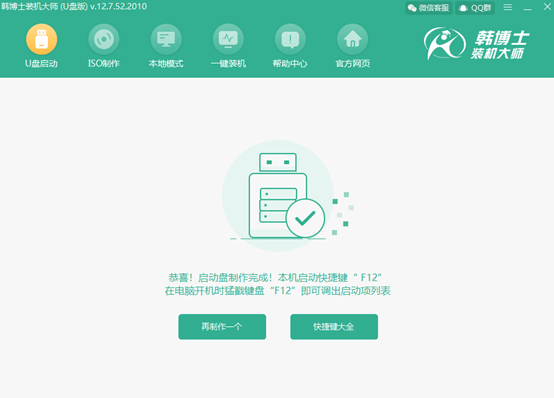
制作好U盘启动盘之后,重启电脑。在出现开机界面后猛戳快捷键,使用电脑键盘中的“↑”和“↓”选择 “usb”选项,按回车键进入。
(点击查询U盘启动快捷键)

在U盘系统维护工具界面中一般选择第一个选项回车进入。
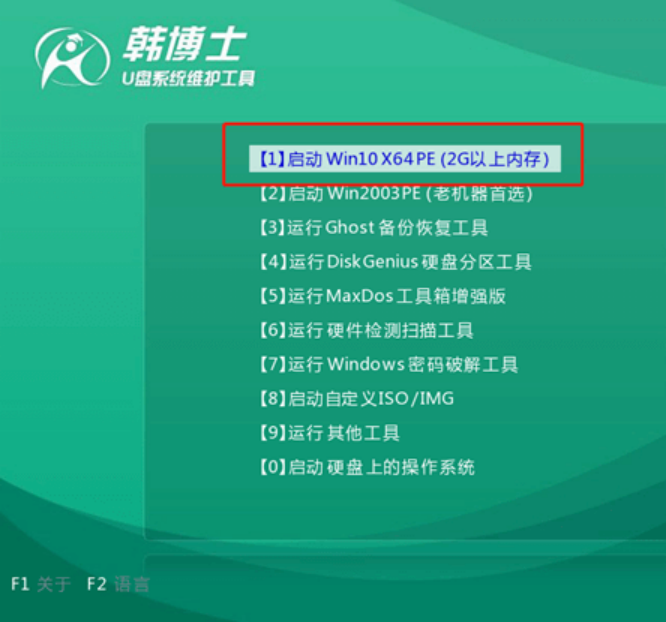
选择U盘中下载的win10文件后点击“安装”即可。
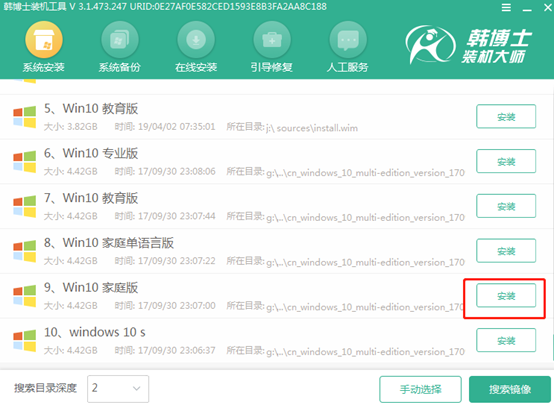
根据自己需要选择安装位置后点击“开始安装”,在弹出的提示窗口中点击“确定”将窗口关闭。
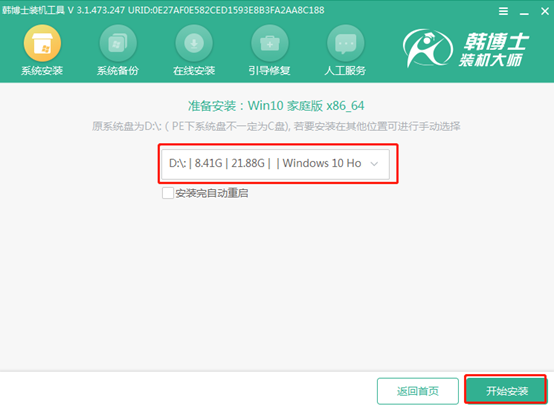
韩博士进入自动安装win10系统状态,此过程无需手动进行操作。
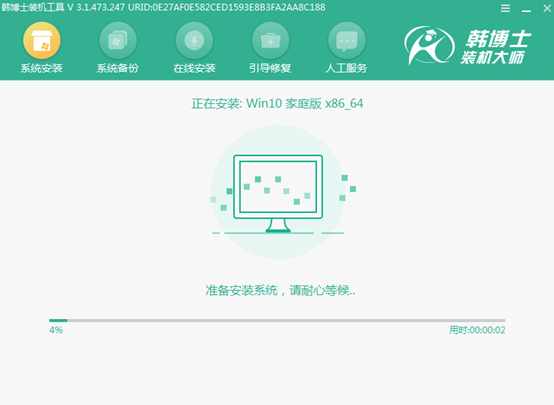
成功安装win10系统后,将U盘等外界设备拔掉后“立即重启”电脑。
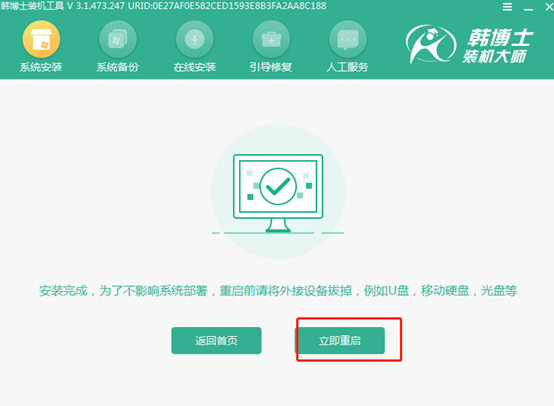
经过多次的重启部署安装,最后电脑进入重装完成的win10桌面。
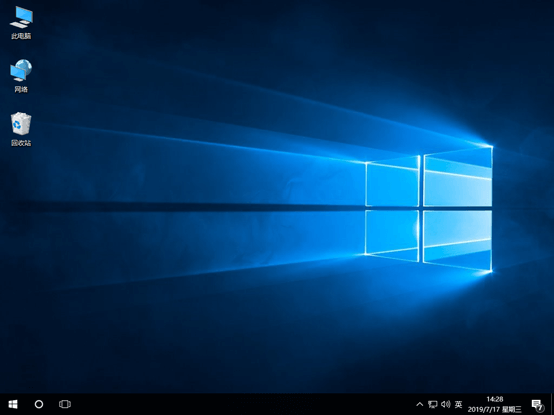
以上就是本次小编为大家带来的win10系统进不了桌面怎么用U盘重装的详细教程,大家一定要记得将U盘中的重要文件提前备份好,以免数据丢失。

