u盘win10系统重装步骤
一、制作U盘启动盘
1.提前关闭所有的杀毒软件并且备份好U盘中的重要文件后才可以制作U盘启动盘,以免数据丢失。
2.关闭所有的杀毒软件后,将提前准备好的8G以上的U盘插入电脑后选择“U盘启动”进入。
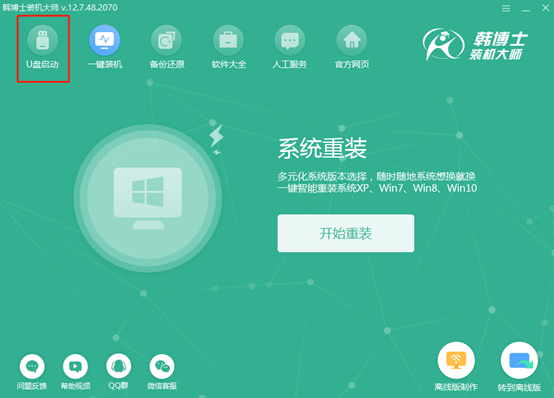
在界面中点击“+”选择win10系统文件进行下载。
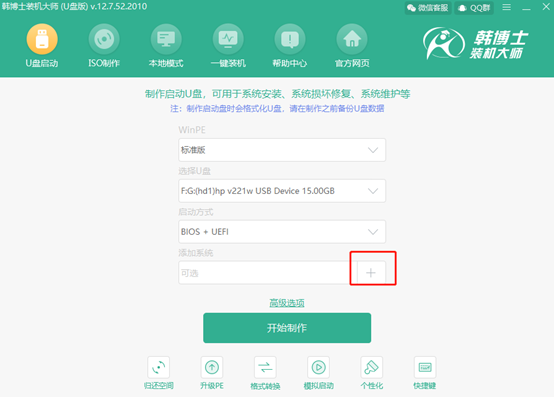
3.开始在以下界面中“选择”win10系统文件进行下载。
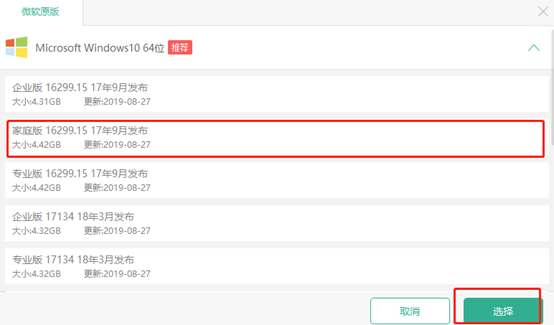
在U盘主界面中点击“开始制作”U盘启动盘。
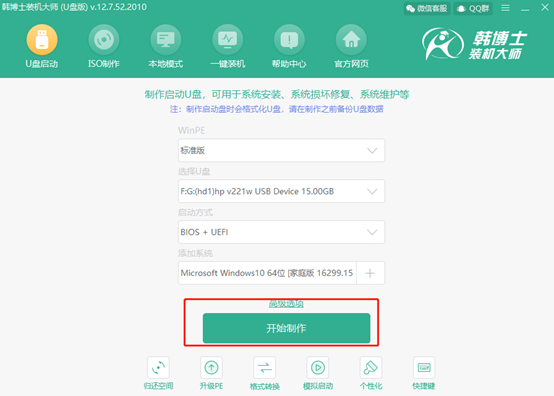
4.提前备份好U盘的重要文件后,在警告窗口中点击“确定”关闭窗口。
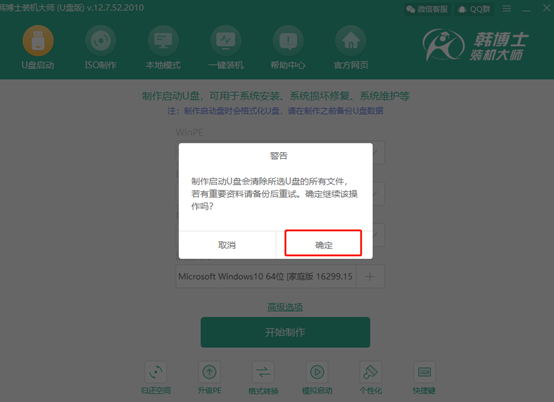
韩博士开始自动下载win10系统文件。
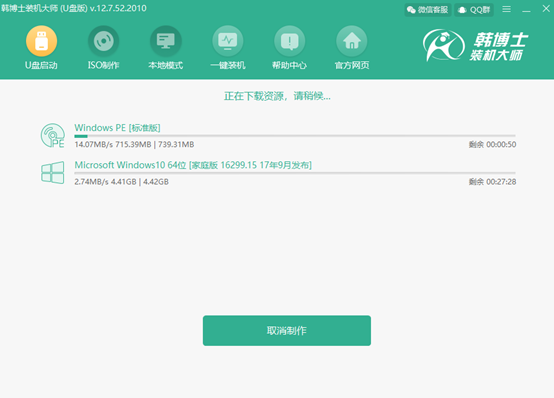
5.win10系统文件下载完成之后,韩博士开始制作启动盘。
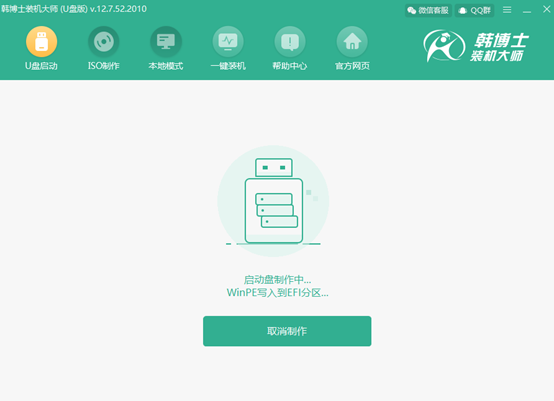
6.启动盘制作完成之后,电脑会弹出以下“预览”窗口,直接点击“启动预览”进行模拟测试。
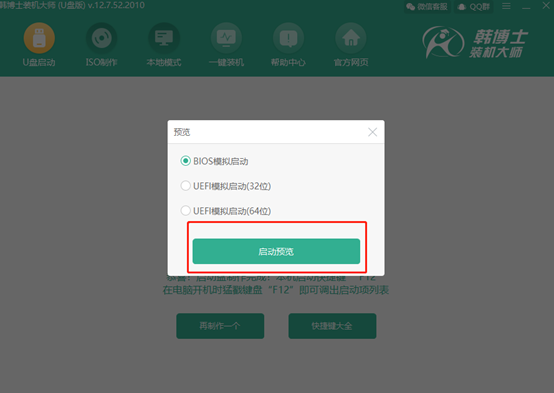
如果电脑屏幕出现以下的测试界面,证明U盘启动盘已经制作成功。
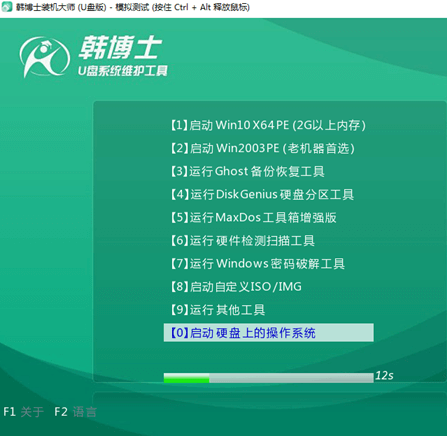
7.将测试窗口关闭后,韩博士会弹出界面提示本机的快捷启动键为哪个,或者可以点击“快捷键大全”进行查看。
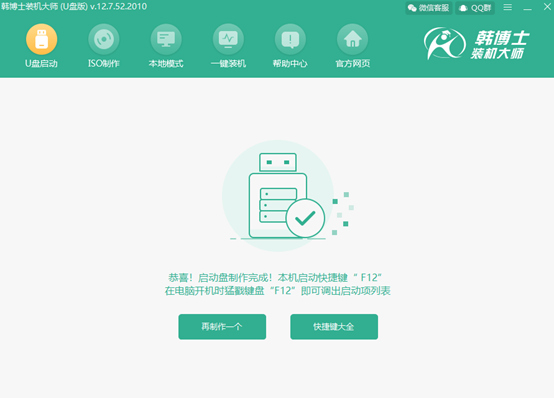
二、U盘重装系统具体教程
1.重启电脑。出现开机界面后猛戳快捷键,使用电脑键盘中的“↑”和“↓”选择 “usb”选项,按回车键进入。

开始选择第一个选项回车进入。(如果是旧机器的话首选第二项)
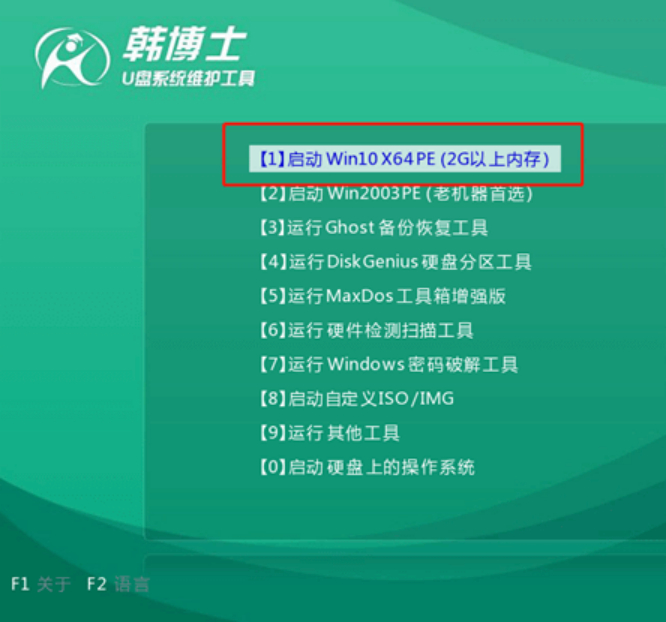
2.在PE界面中选择U盘中的win10文件后点击“安装”系统。
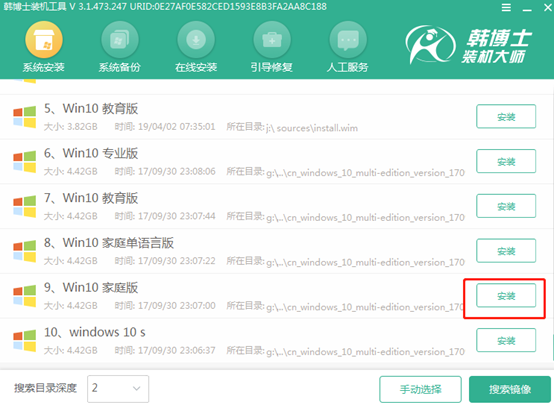
3.根据自己需要选择安装位置后点击“开始安装”,在弹出的提示窗口中点击“确定”将窗口关闭。
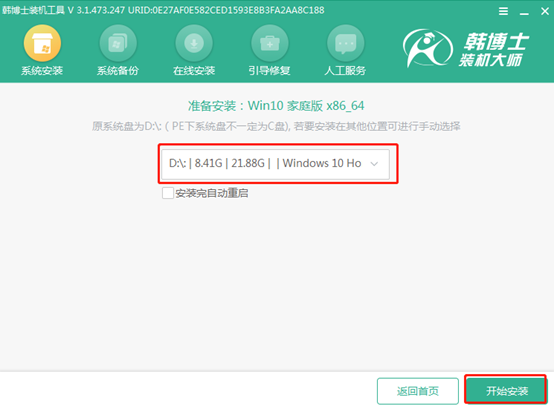
4.韩博士进入自动安装win10系统状态,此过程无需手动进行操作。
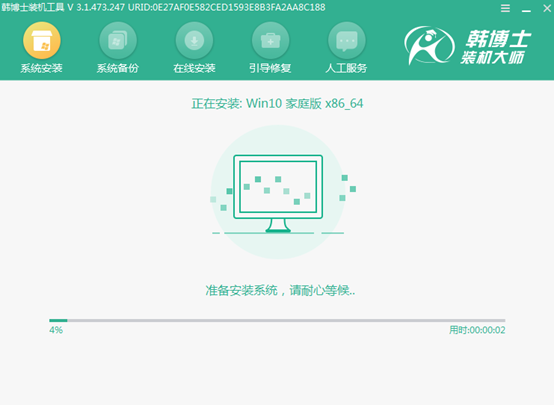
成功安装win10系统后,将U盘等外界设备拔掉后“立即重启”电脑。
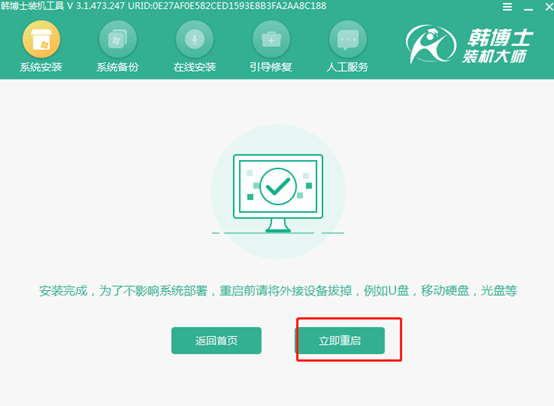
经过多次的重启部署安装,最后电脑进入重装完成的win10桌面。
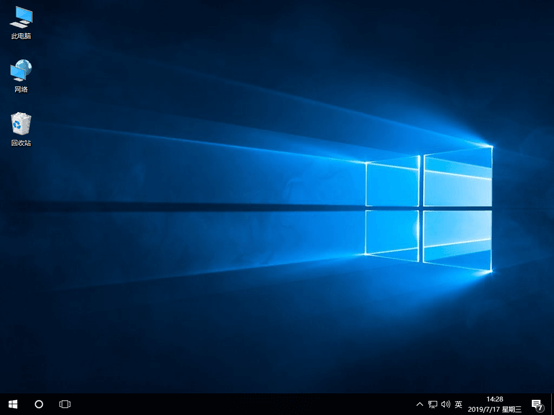
以上就是本次小编为大家带来的u盘重装win10系统的详细教程,希望此篇教程可以帮助到大家。

