大家都知道U盘不仅有备份资料的作用,甚至还能用来重装系统。那你知道U盘重装win7系统的详细步骤吗?如果你还不清楚的话,建议你现在跟着以下教程一起操作。
注意事项
1.打开韩博士之前要关闭所有的杀毒软件,以免系统重装失败。
2.制作启动盘过程中电脑会将U盘进行格式化,如果U盘中有重要的文件需要提前备份,避免数据丢失。
步骤一、制作U盘启动盘
第一步:将U盘插入电脑后,在界面中选择“U盘启动”进入。(保证电脑可以识别到U盘)
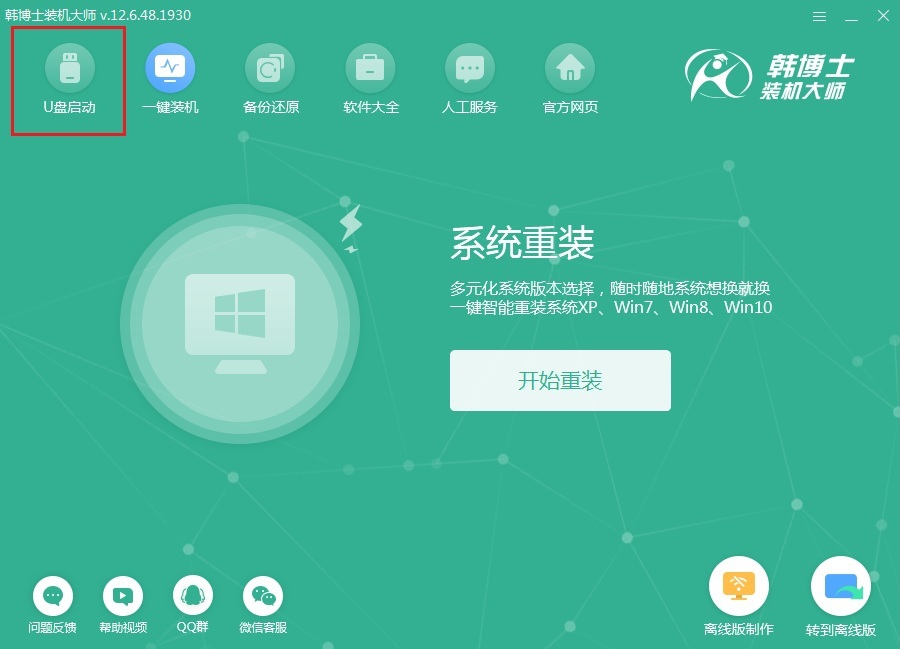
第二步:点击“+”选择系统文件进行下载。
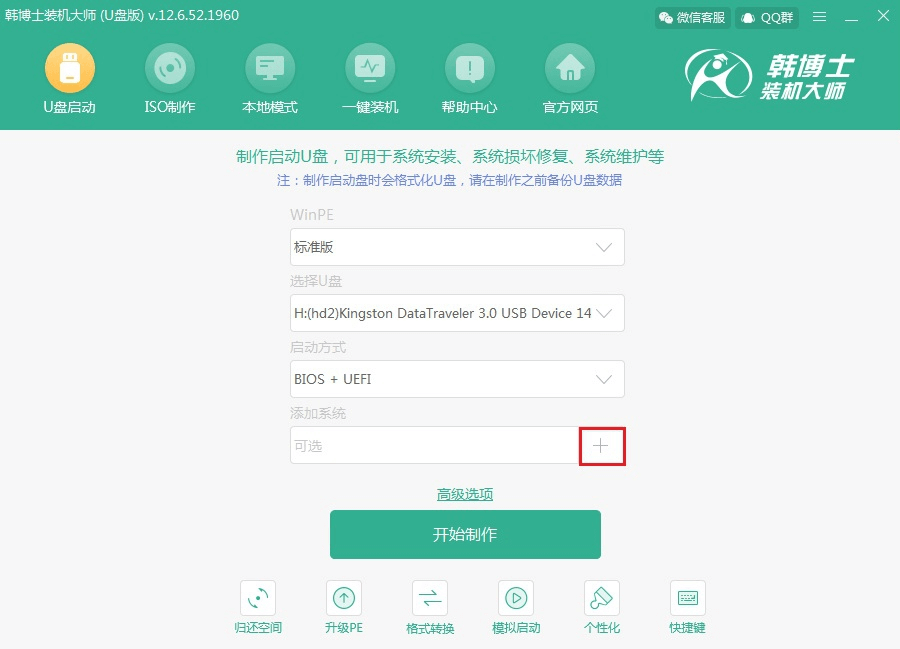
第三步:根据自己需要“选择”win7系统进行下载。
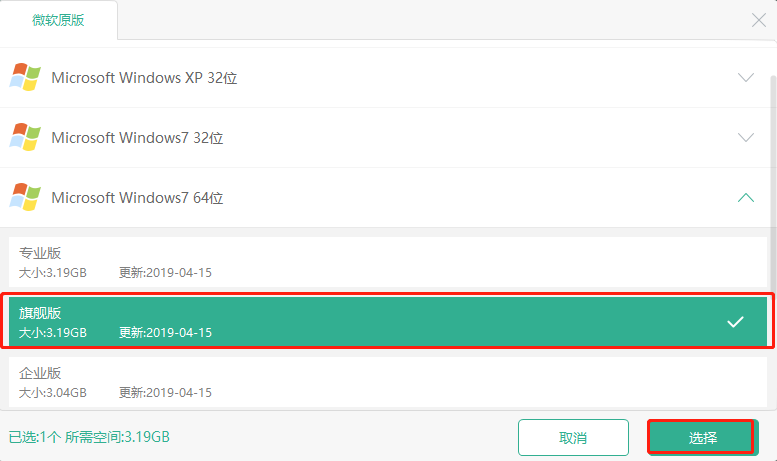
确认选择的系统信息无误后点击“开始制作”。
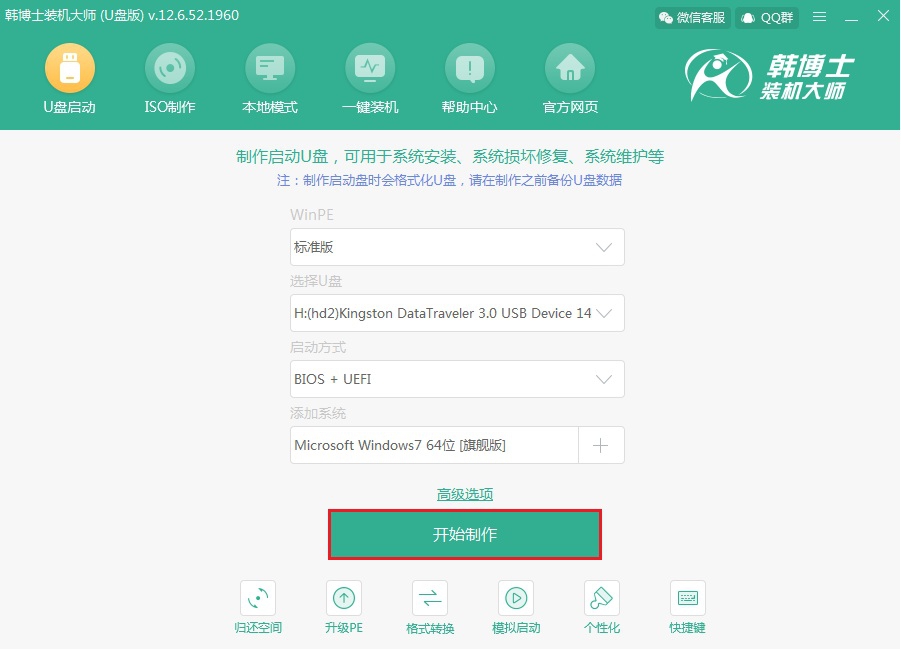
第四步:提前备份好U盘重要的文件后,在弹出的警告窗口中点击“确定”将窗口关闭。
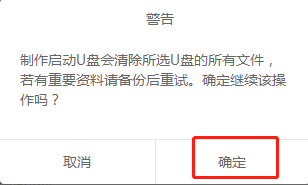
第五步:韩博士开始自动下载win7文件。
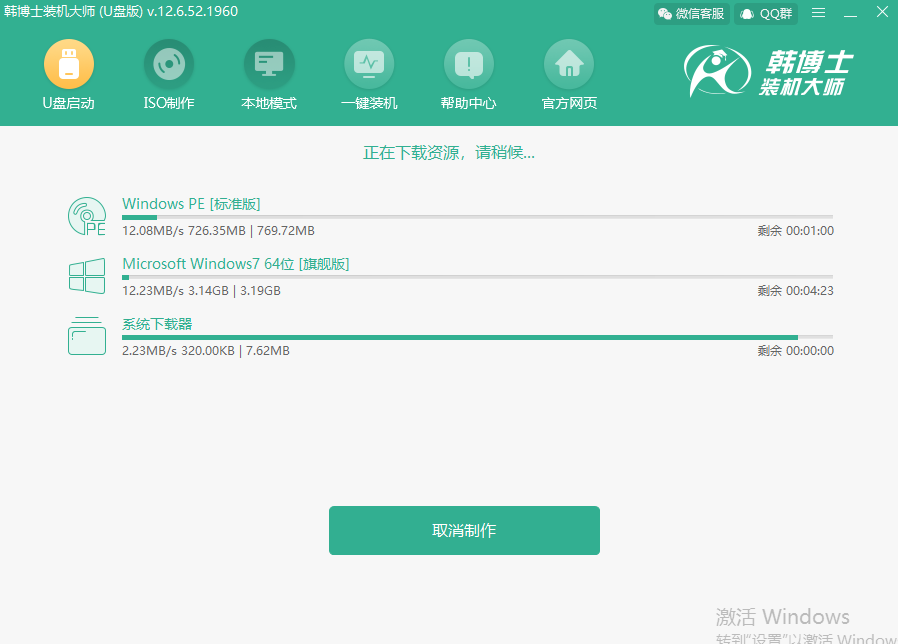
第六步:韩博士开始制作启动U盘,全程无需手动操作。
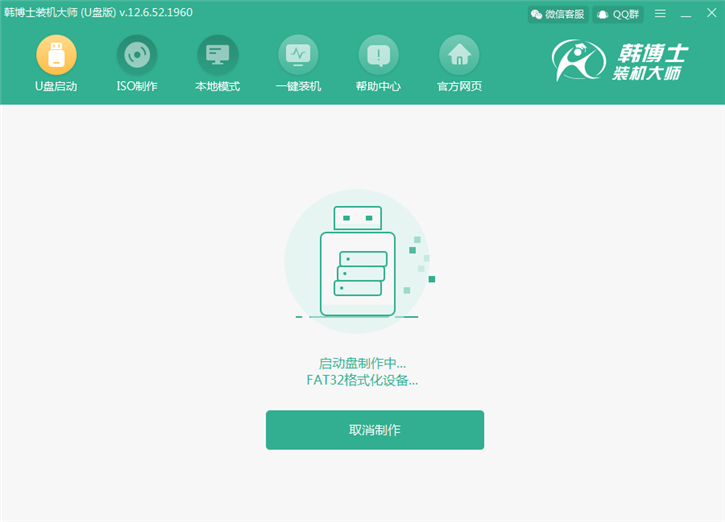
U盘启动盘制作成功后,在弹出的预览窗口中选择第一个模式后点击“启动预览”进行模拟测试。
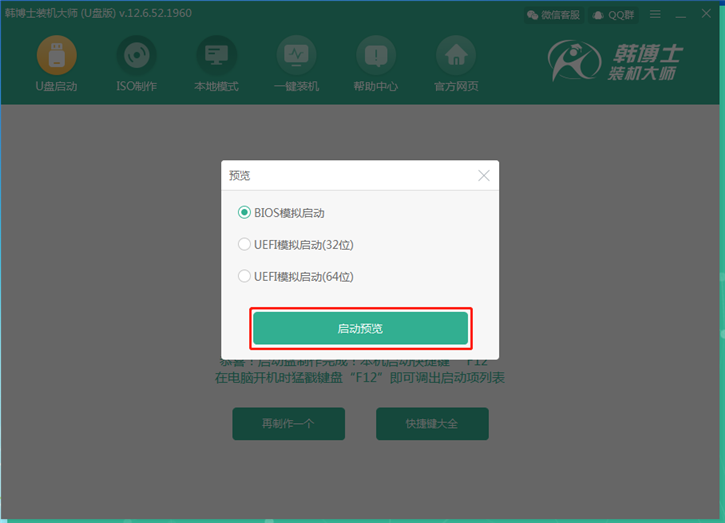
第七步:如果此时电脑出现韩博士U盘系统维护工具界面的话,足以证明U盘启动盘已成功制作。
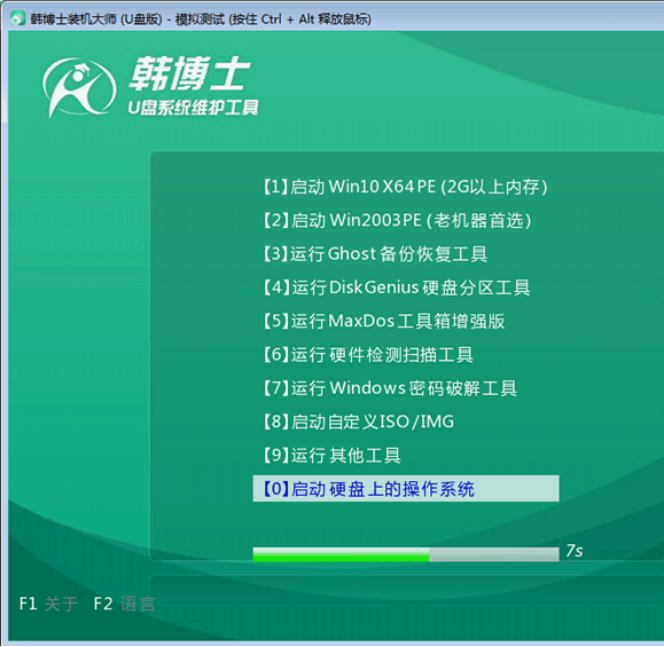
第八步:韩博士弹出界面提示本机启动快捷键为“F12”,另外也可以点击“快捷键大全”进行查看。
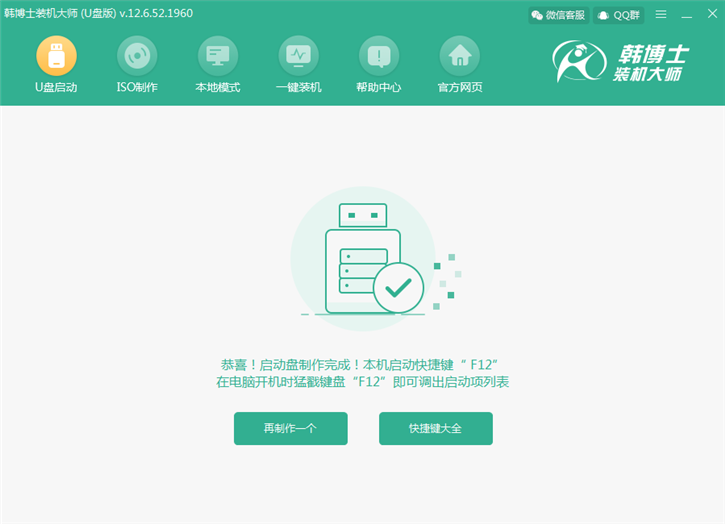
步骤二、U盘启动盘重装系统
第一步:开始重启电脑,在开机界面出现后猛戳快捷按键进入设置界面,使用键盘上的“↑”和“↓”选择“usb”选项后回车进入。

第二步:在打开的界面中选择以下选项回车进入,如果是老机器的话首选第二项。
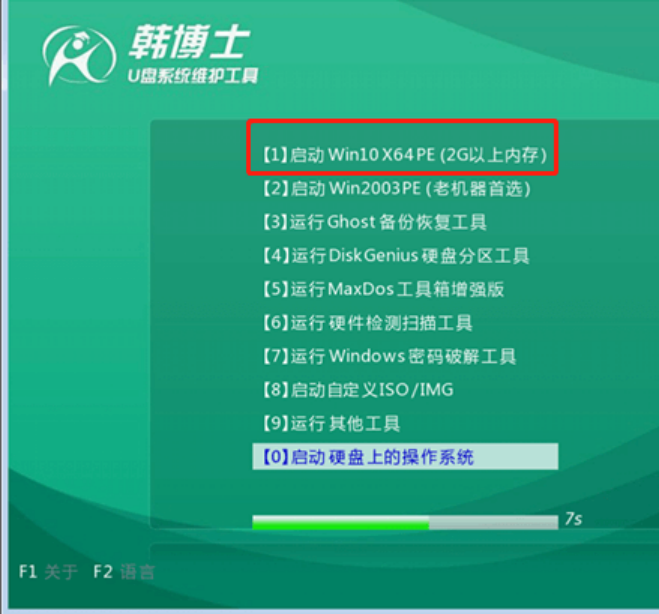
第三步:选择U盘中下载完成的“win7 旗舰版”系统文件后点击“安装”。
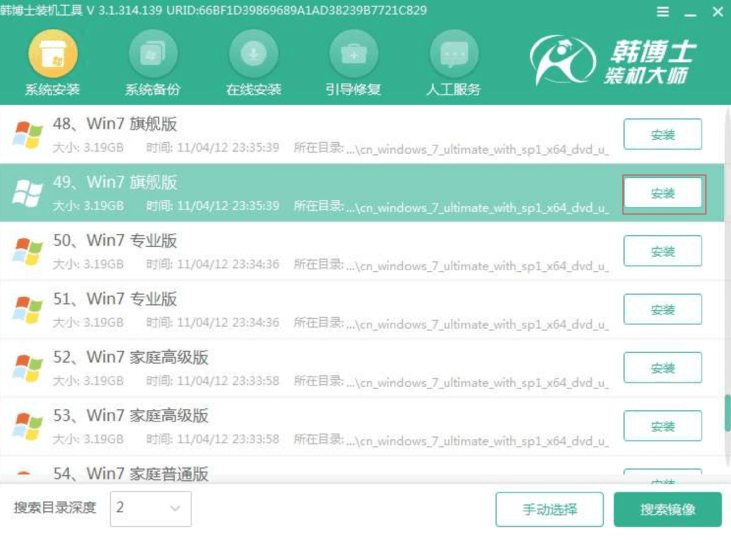
第四步:选择好文件的安装位置后点击“开始安装”系统。
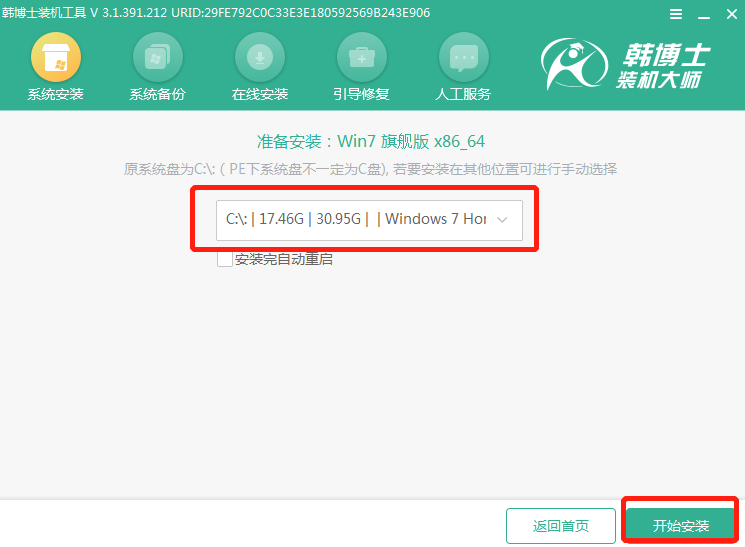
再次确认安装路径无误后在弹出的窗口中点击“确定”即可。
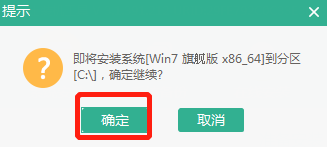
第五步:韩博士开始自动安装win7系统,全程无需手动进行操作。
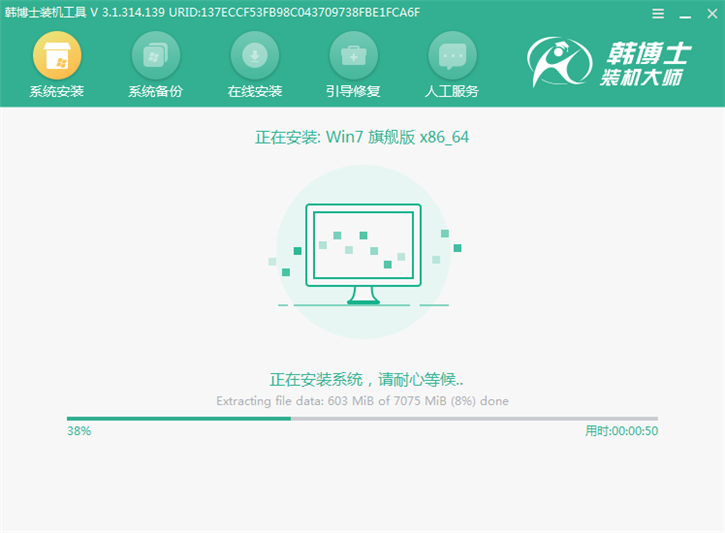
第六步:将U盘等一切外界设备拔掉后开始重启电脑,经过多次部署安装后进入win7桌面。(否则会重复进入PE系统,导致重装失败)
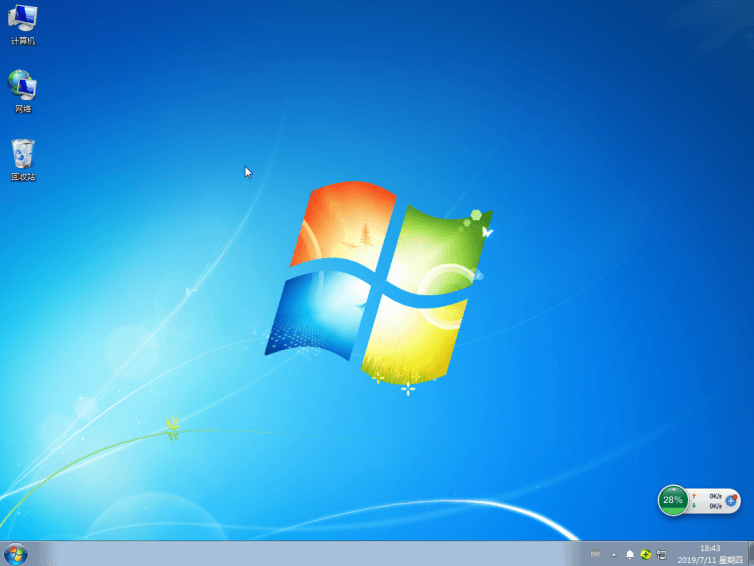
以上就是本次小编为大家带来的u盘怎么重装win7电脑系统的详细教程,大家一定要记得制作启动盘之前要备份好U盘中的重要文件,以免数据丢失。

