
怎么用U盘重装联想g50 win7系统
一、准备一个8G以上的U盘(建议使用)和一台正常使用的电脑,随后在韩博士官网下载韩博士装机大师软件。
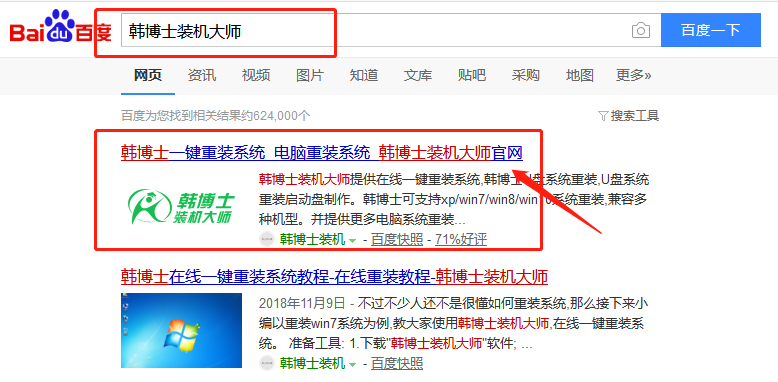
二、制作一个U盘启动盘
第一步:将提前准备好的U盘插入电脑后选择“U盘启动”进入。
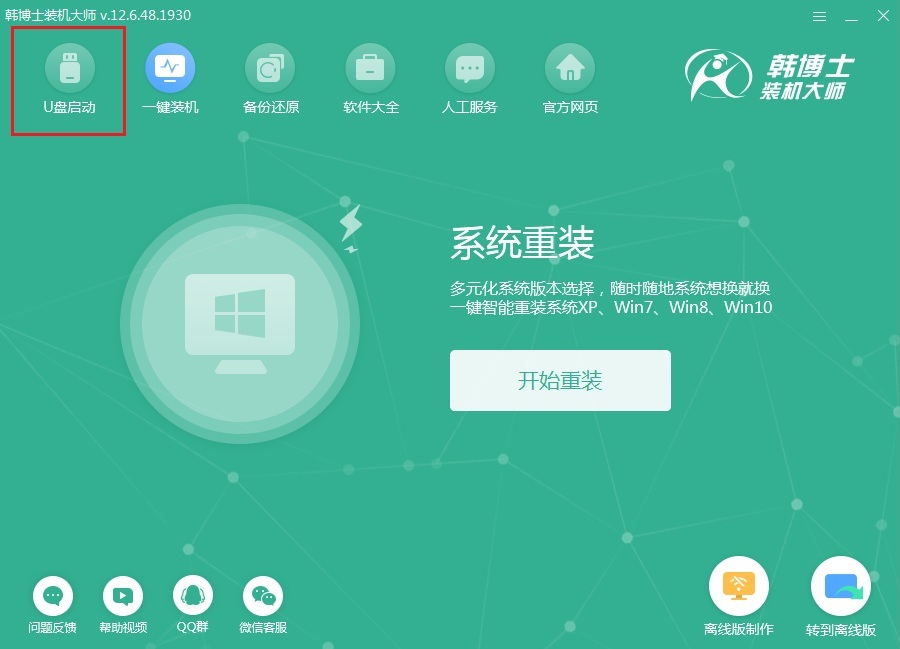
第二步:点击“+”选择系统文件进行下载。
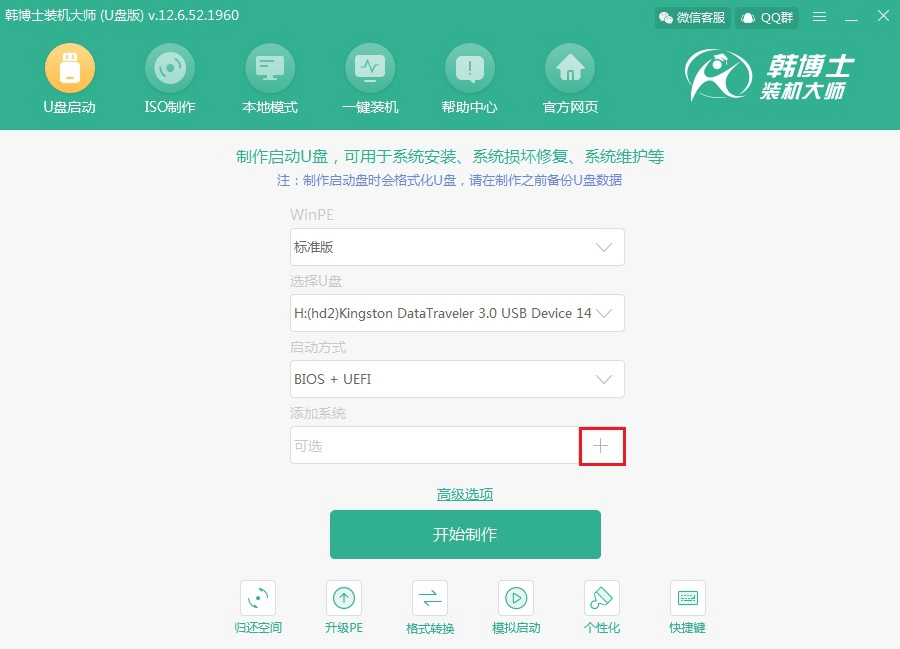
第三步:在打开的界面中“选择”win7系统文件进行下载。
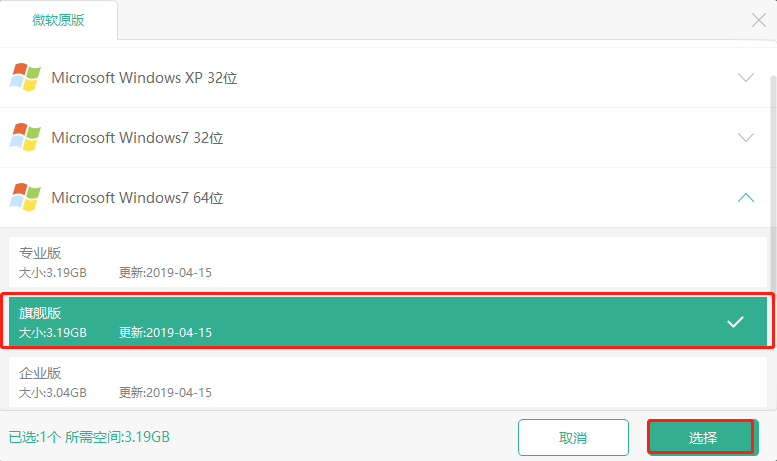
确认选择的系统信息无误后点击“开始制作”。
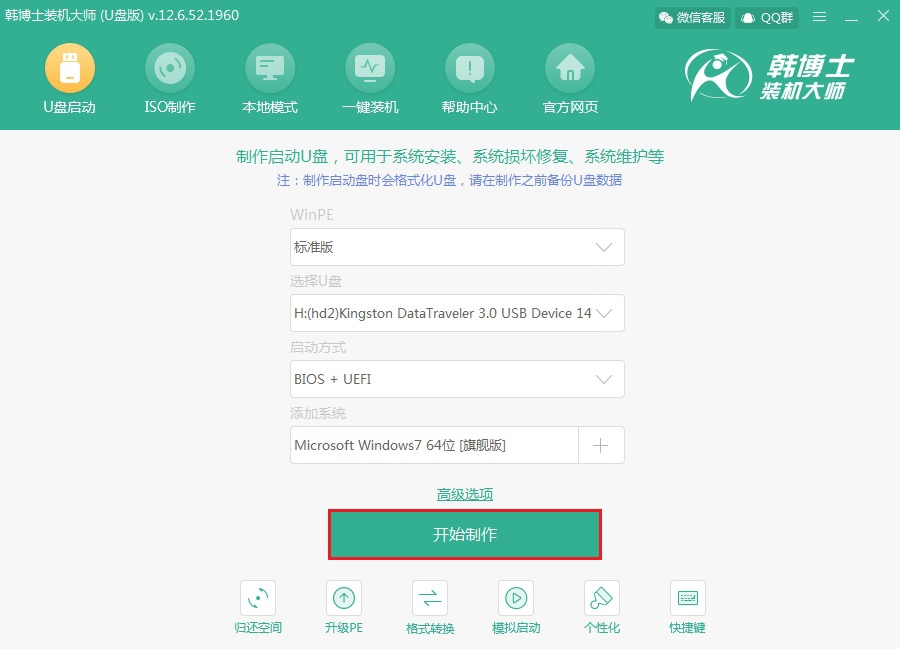
第四步:此时电脑会弹出以下警告窗口,直接点击“确定”继续操作。
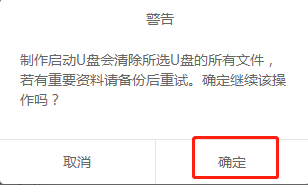
第五步:韩博士开始自动下载win7系统文件,请大家耐心等待下载完成。
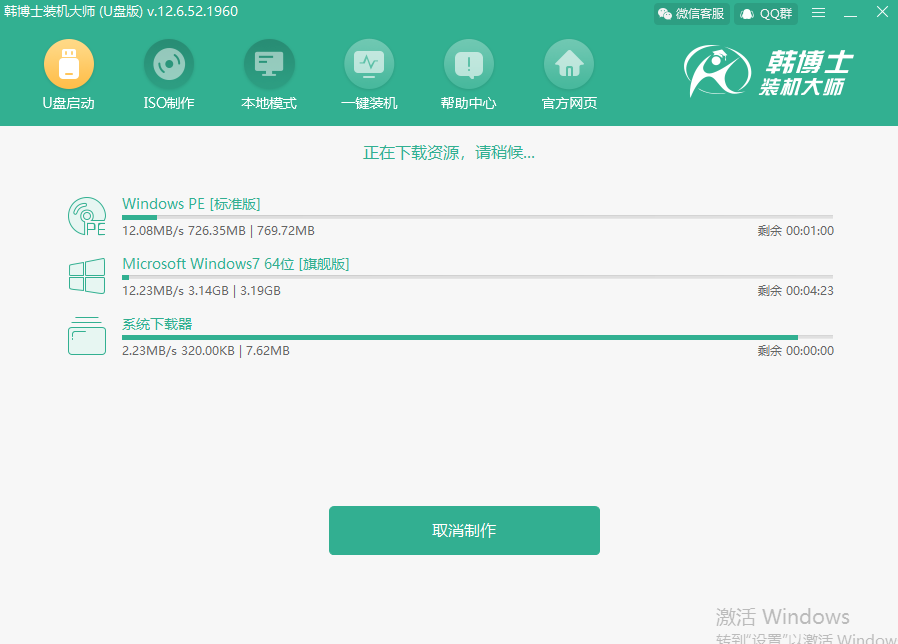
第六步:韩博士开始制作启动U盘,全程无需手动操作。
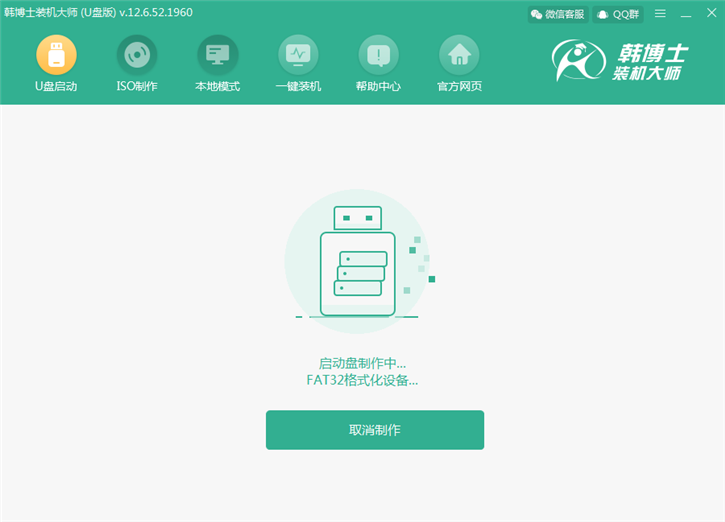
U盘启动盘制作成功后,在弹出的预览窗口中选择第一个模式后点击“启动预览”进行模拟测试。

第七步:如果此时电脑出现韩博士U盘系统维护工具界面的话,足以证明U盘启动盘已成功制作。
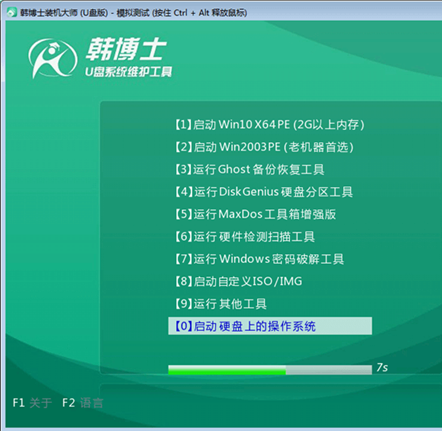
第八步:韩博士弹出界面提示本机启动快捷键为“F12”,另外也可以点击“快捷键大全”进行查看。
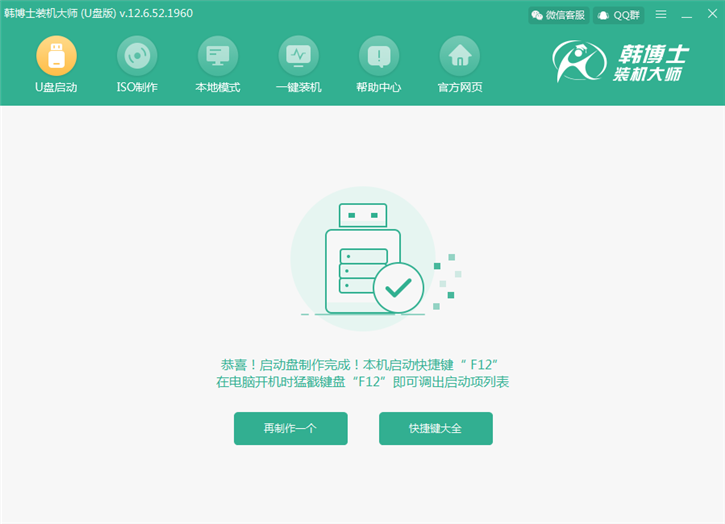
三、U盘启动盘重装系统
第一步:开始重启电脑,在开机界面出现后猛戳快捷按键进入设置界面,使用键盘上的“↑”和“↓”选择“usb”选项后回车进入。

第二步:在打开的U盘制作工具界面中选择第一项回车进入,如图所示。
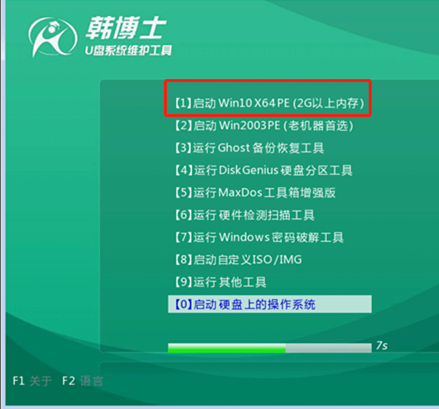
第三步:开始选择U盘中的win7系统文件后点击“安装”。
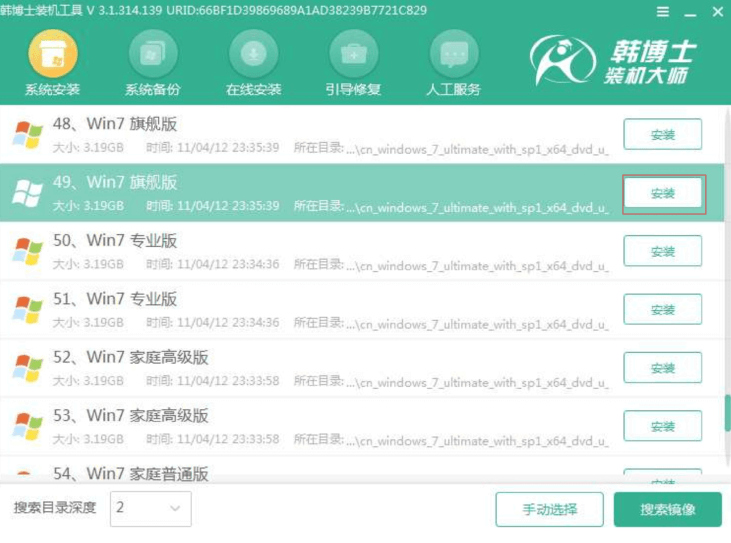
第四步:根据自己需要选择好安装位置后点击右下角“开始安装”系统。
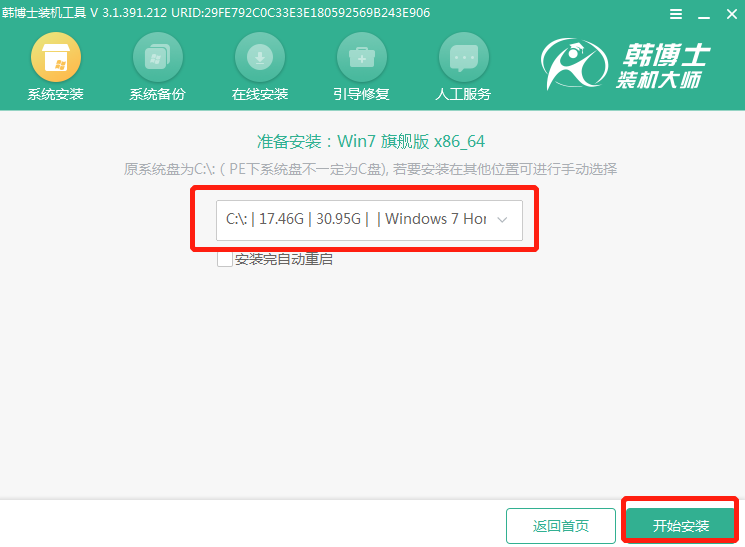
再次确认安装路径无误后在弹出的窗口中点击“确定”即可。
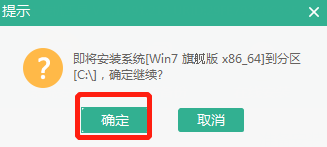
第五步:韩博士开始自动安装win7系统,全程无需手动进行操作。
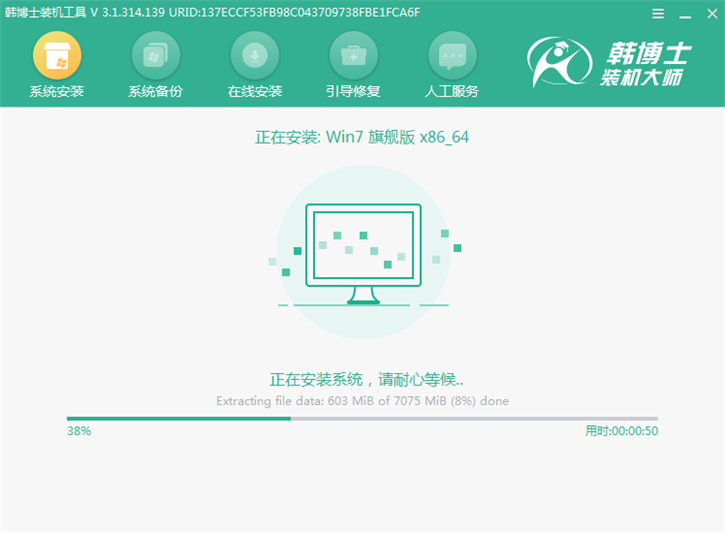
第六步:将U盘等一切外界设备拔掉后开始重启电脑,经过多次部署安装后进入win7桌面。
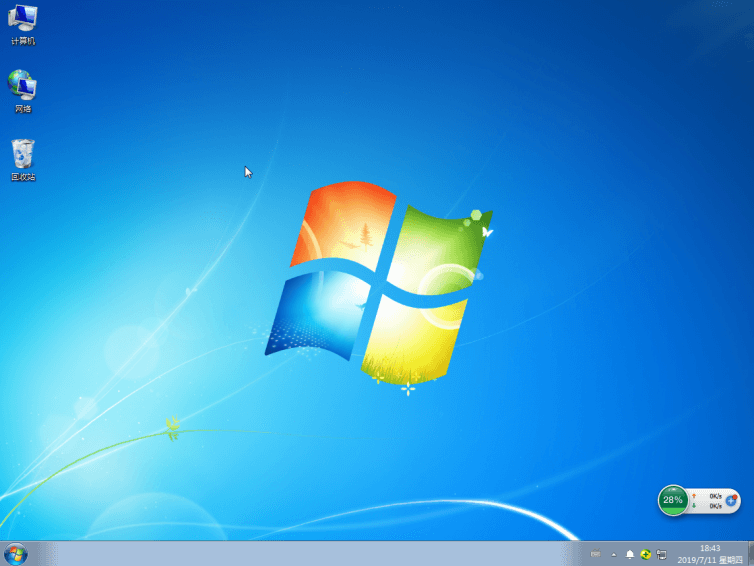
以上就是本次小编为大家带来的联想g50 win7系统怎么用U盘重装的详细步骤,如果大家觉得有用的话可以将此篇教程收藏好,以备不时之需。

