U盘怎么重装win7系统?当电脑出现故障想要重装时你有使用U盘重装这种方式吗?今天小编就为大家带来一篇U盘重装win7系统的详细步骤教程,希望可以帮助到大家。

U盘重装win7步骤
准备工作:
容量大小为8G以上的U盘一个,一台正常使用的电脑,在韩博士官网下载软件。
步骤一、制作U盘启动盘
第一步:提前关闭所有杀毒软件,将U盘插入电脑后选择“U盘启动”进入。
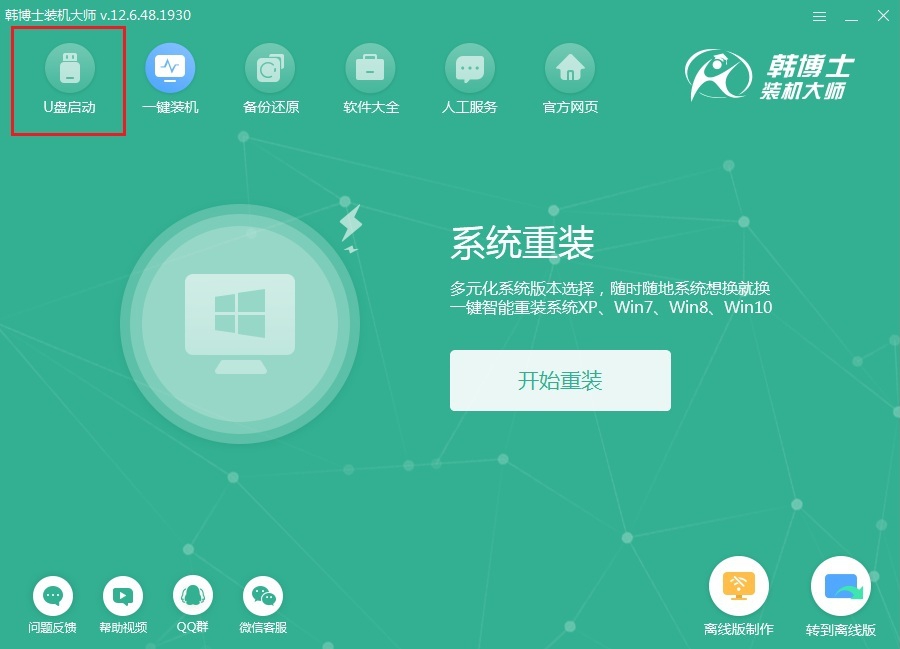
第二步:在以下界面中点击“+”选择系统文件进行下载。
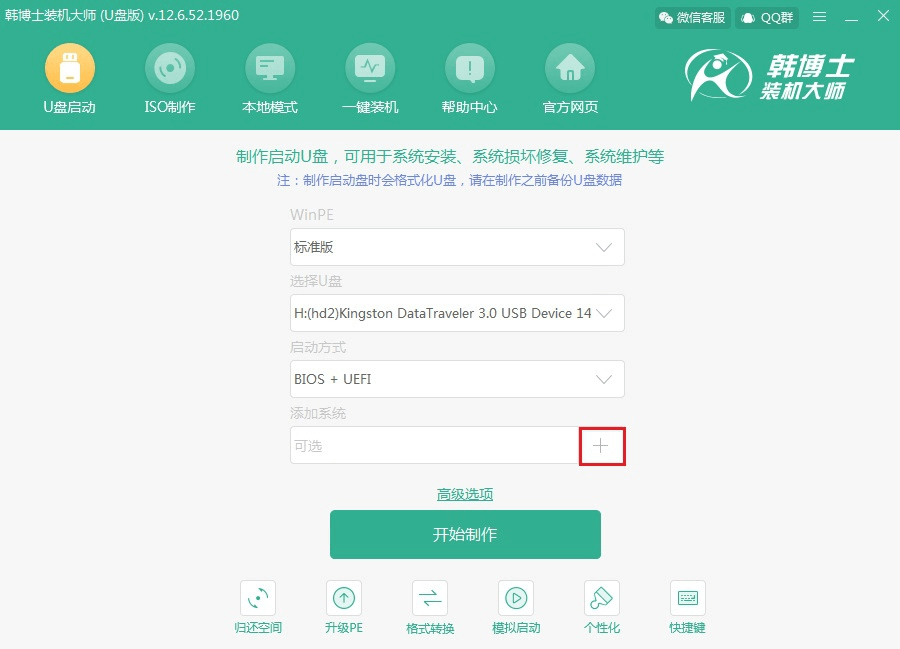
第三步:根据自己需要“选择”win7系统文件进行下载。
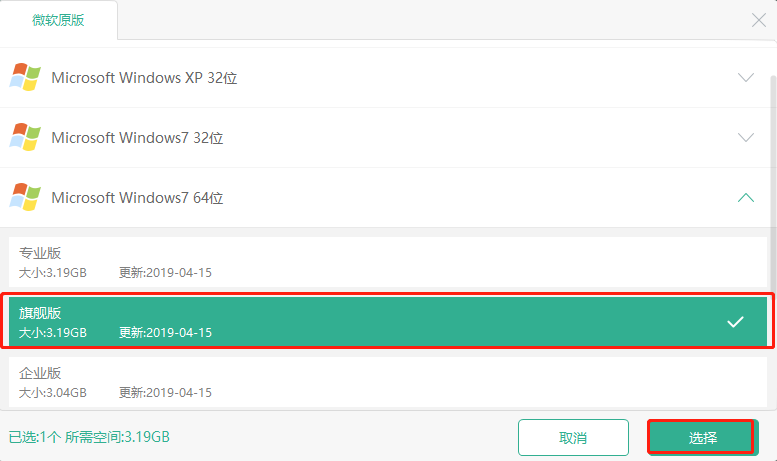
确认选择的系统信息无误后点击“开始制作”。
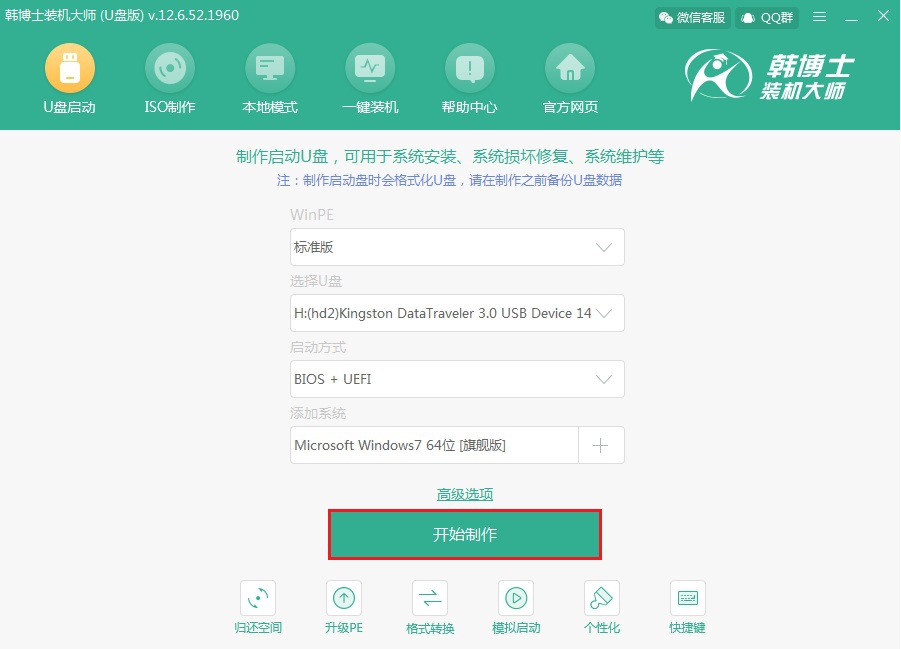
第四步:提前备份好U盘中的重要文件后,在弹出的警告窗口中点击“确定”继续操作。
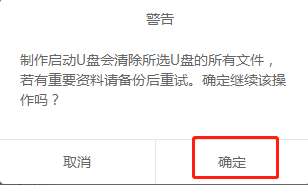
第五步:韩博士开始自动下载win7系统文件。
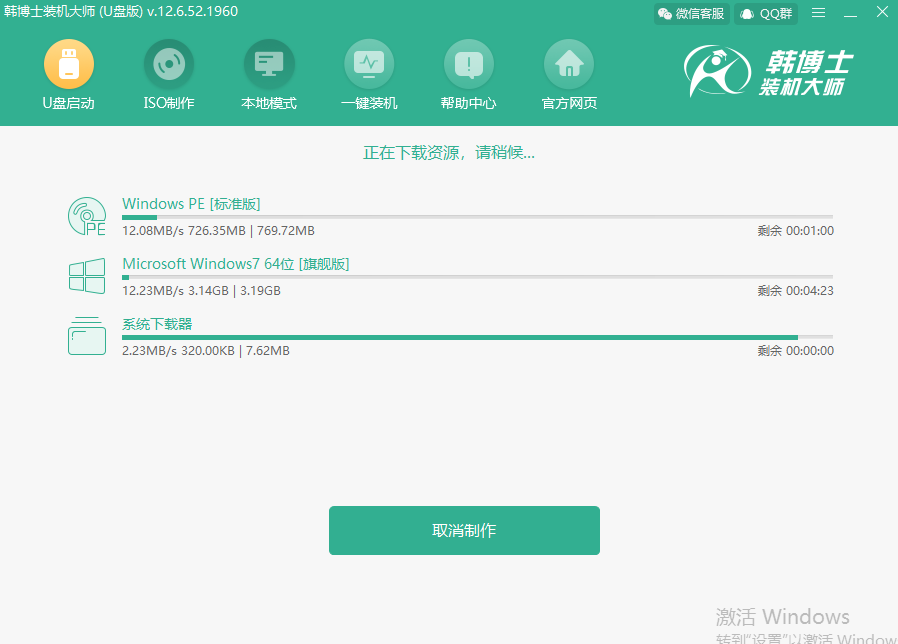
第六步:韩博士开始制作U盘启动盘,全程无需手动操作。
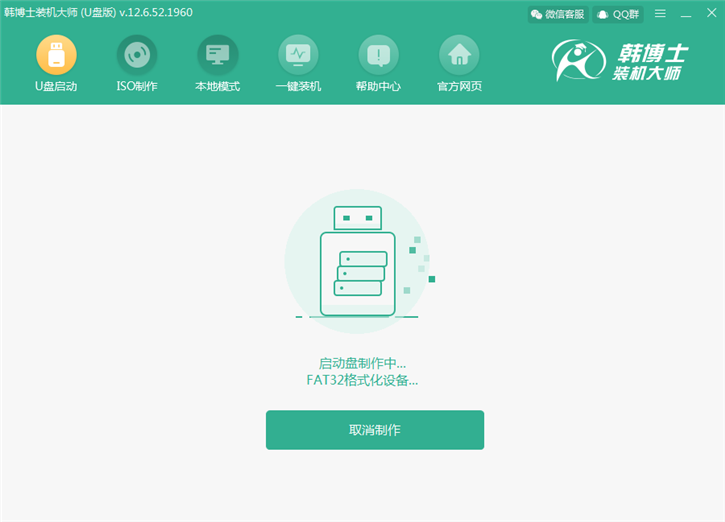
U盘启动盘制作成功后,在弹出的预览窗口中选择第一个模式后点击“启动预览”进行模拟测试。
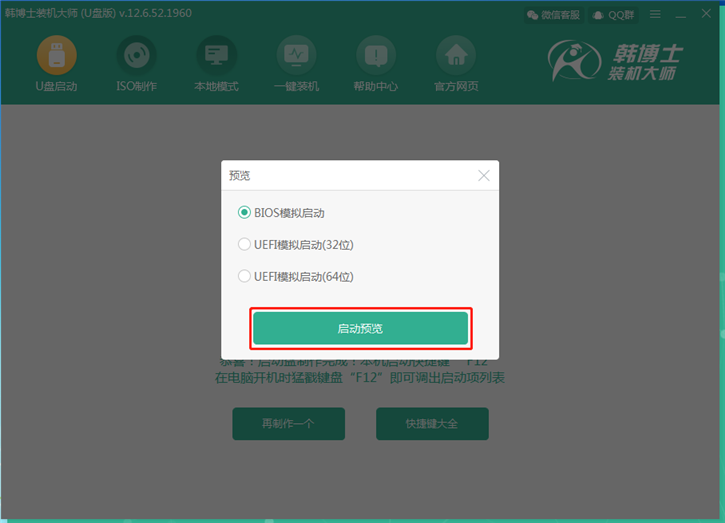
第七步:如果此时电脑出现韩博士U盘系统维护工具界面的话,证明U盘启动盘已成功制作。
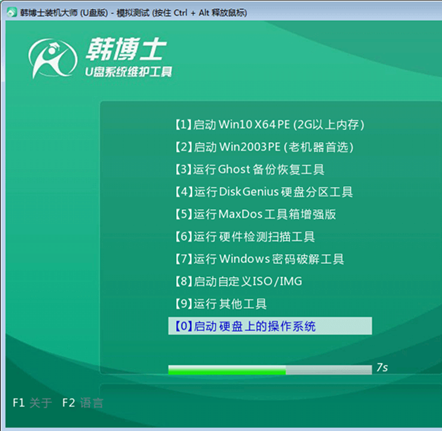
第八步:此时电脑提示本机启动快捷键为“F12”,或者点击“快捷键大全”进行查看。
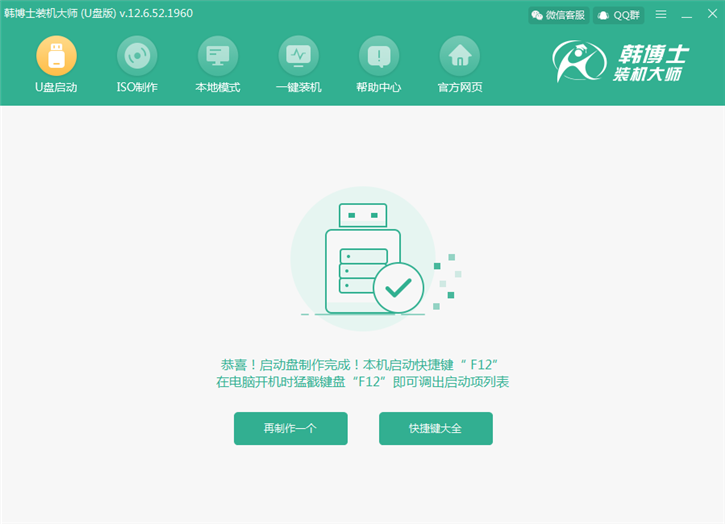
步骤二、U盘启动盘重装系统
第一步:开始重启电脑,在开机界面出现后猛戳快捷按键进入设置界面,使用键盘上的“↑”和“↓”选择“usb”选项后回车进入。

第二步:在界面中选择第一项回车进入,如图所示。如果是老机器的话首选第一项。
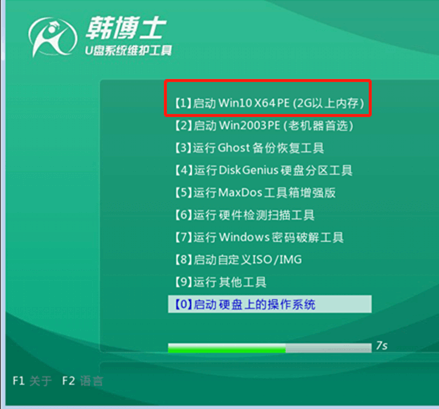
第三步:在打开的界面中选择U盘中的win7系统文件后点击“安装”。
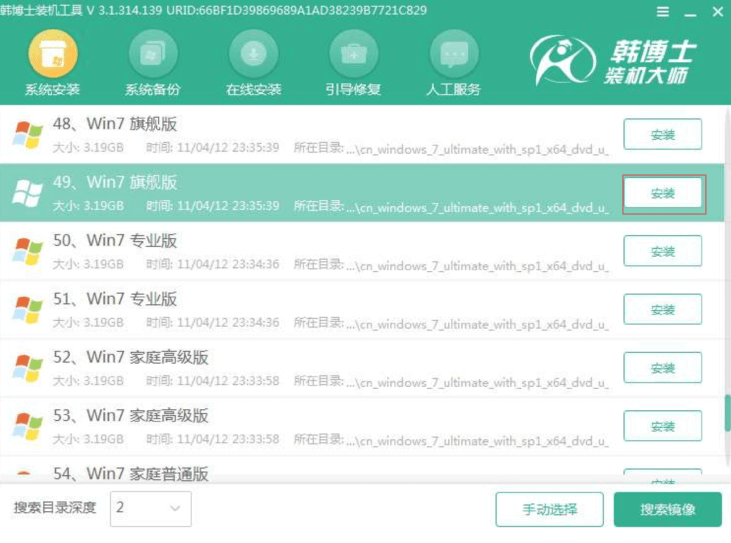
第四步:选择好安装位置后点击右下角“开始安装”系统。
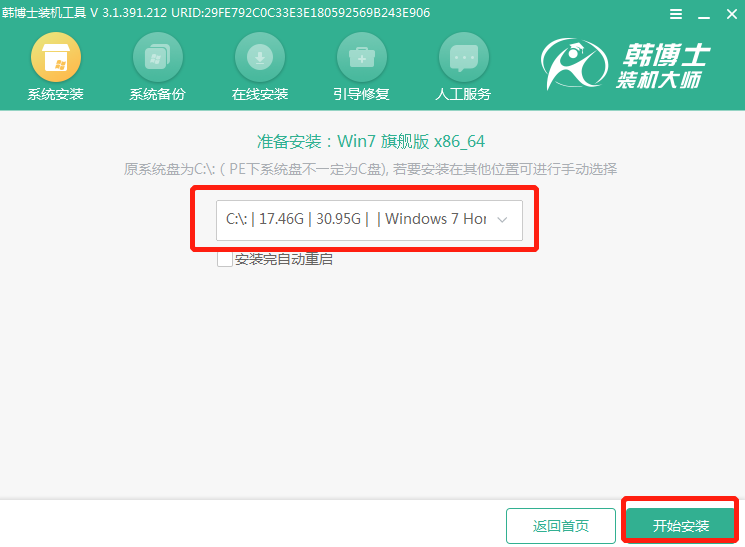
再次确认安装路径无误后在弹出的窗口中点击“确定”即可。
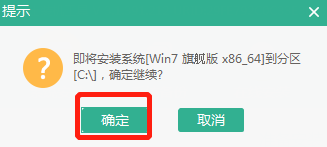
第五步:韩博士开始自动安装win7系统,全程无需手动进行操作。
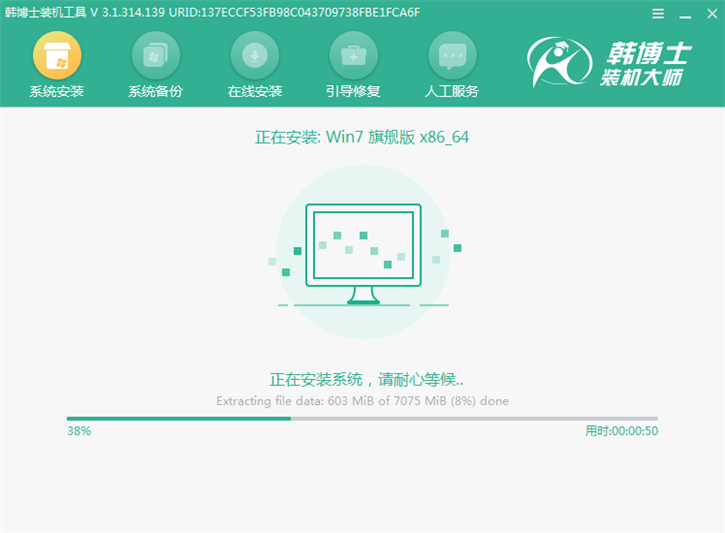
第六步:将U盘等一切外界设备拔掉后开始重启电脑,经过多次部署安装后进入win7桌面。
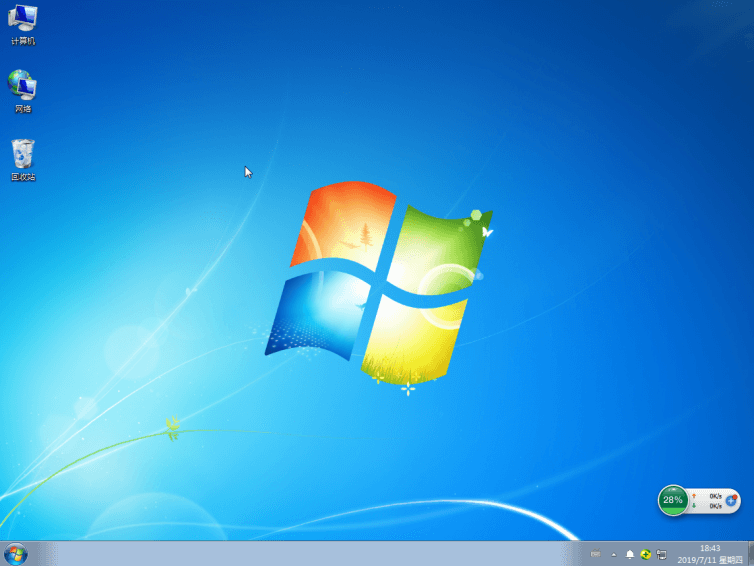
以上就是本次小编为大家带来的win7系统U盘重装图文详解,大家一定要记得将U盘中的重要文件备份后才可以进行制作启动盘,以免数据丢失。

