通常在遇到严重系统故障问题的时候都会选择用U盘进行重装系统。但是在这种情况下需要提前用一台正常使用的电脑进行制作U盘启动盘,否则无法完成重装。如果你不会操作的话,可以直接参考以下教程:如何制作U盘启动盘。现在小编就教大家如何用U盘启动盘重装win10系统吧。
第一步
利用韩博士制作U盘启动盘之后,在“U盘启动”中的“快捷键”进行查询电脑的启动快捷键。
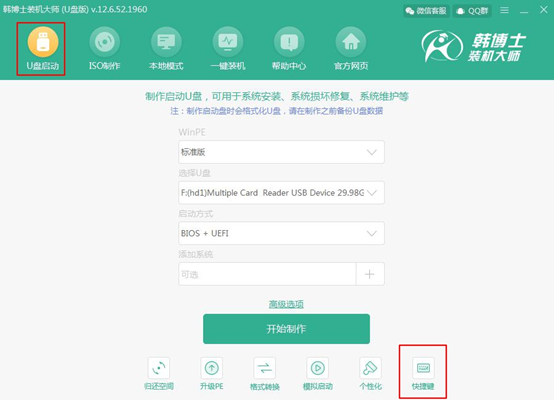
第二步
将U盘启动盘插入电脑后重启电脑。出现开机界面后猛戳快捷键,使用电脑键盘中的“↑”和“↓”选择 “usb”选项回车进入。

第三步
在U盘系统维护工具界面中一般选择第一个选项进入。
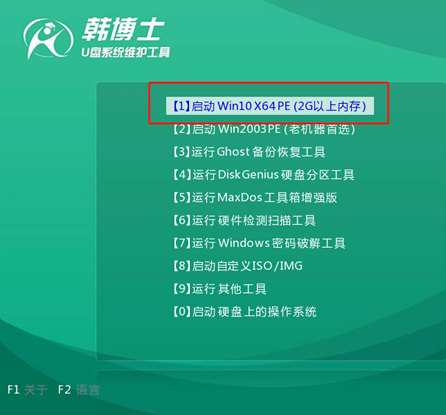
第四步
进入韩博士PE系统,选择U盘中的win10文件后点击“安装”即可。
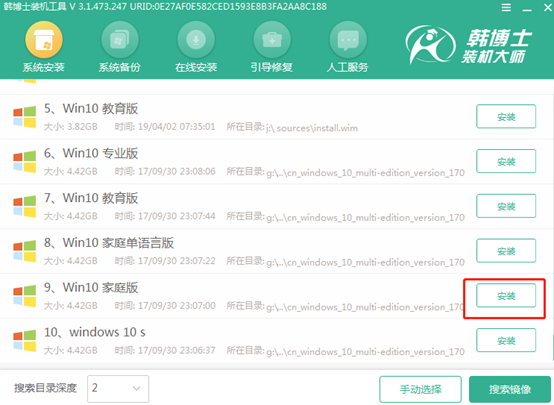
第五步
选择文件的安装位置后点击“开始安装”,在弹出的提示窗口中点击“确定”继续操作。
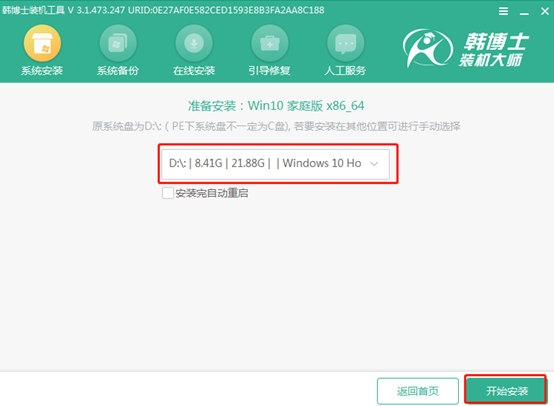
第六步
韩博士开始自动安装win10系统,请大家耐心等待安装完成即可。
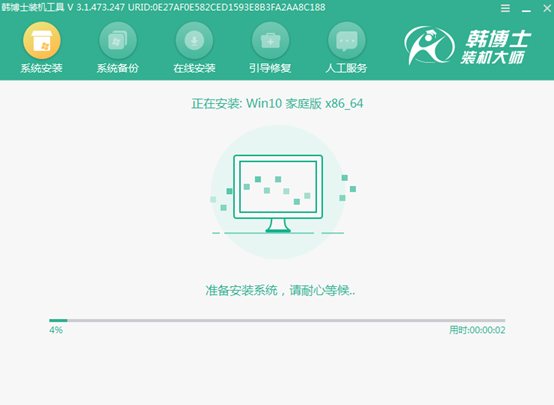
第七步
韩博士成功安装win10系统后,拔掉U盘并“立即重启”电脑。
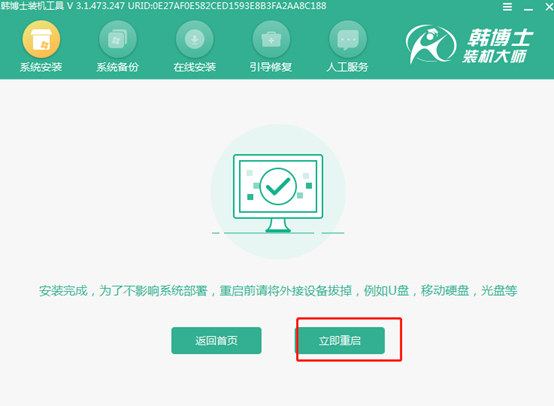
第八步
经过多次的重启部署安装,最后电脑进入win10桌面。
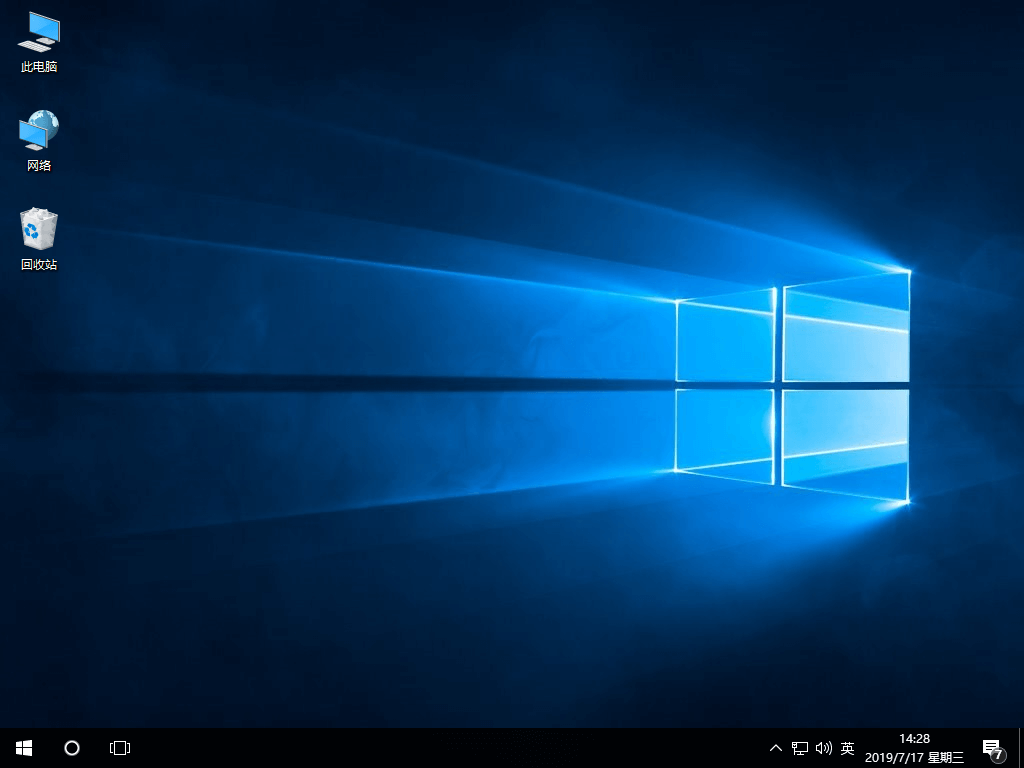
以上就是本次小编为大家带来的用u盘启动盘怎么进行系统重装win10的详细教程,大家一定要记得制作U盘启动盘前备份好U盘中的重要文件,以免数据丢失。

