你会用U盘重装系统吗?你知道U盘重装win10系统的详细步骤吗?其实在用U盘重装之前,需要做到的就是先制作一个U盘启动盘。到底应该怎么操作呢?今天小编就教大家U盘重装win10系统的详细操作步骤,希望可以帮助到大家。
第一步
提前在官网下载韩博士装机大师软件,关闭杀毒软件后打开韩博士,将提前准备好的一个8G以上的U盘插入电脑后选择“U盘启动”进入。
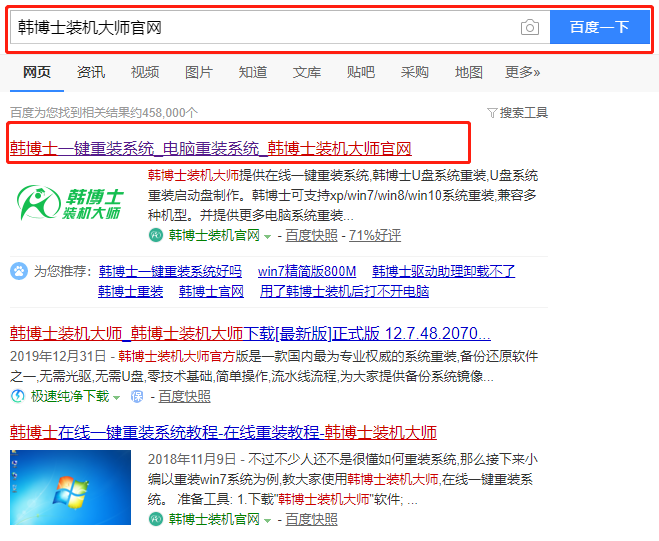
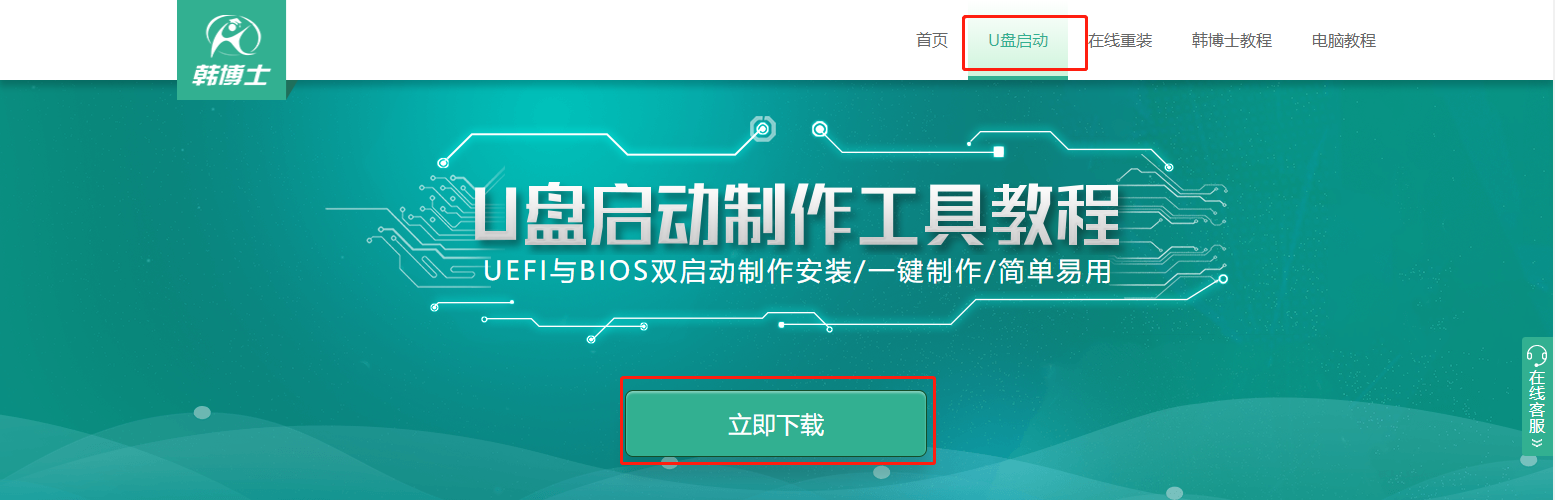
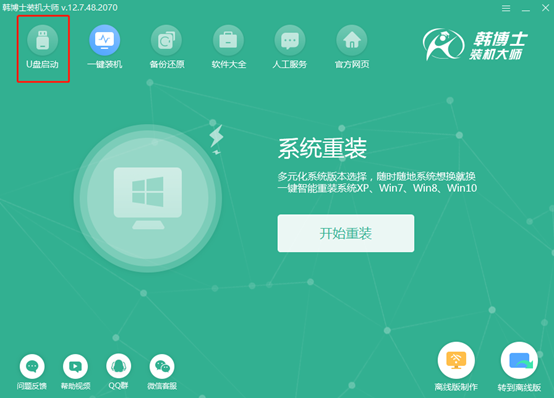
第二步
选择系统文件进行下载。点击“+”选择win10系统文件后“开始制作”U盘启动盘。
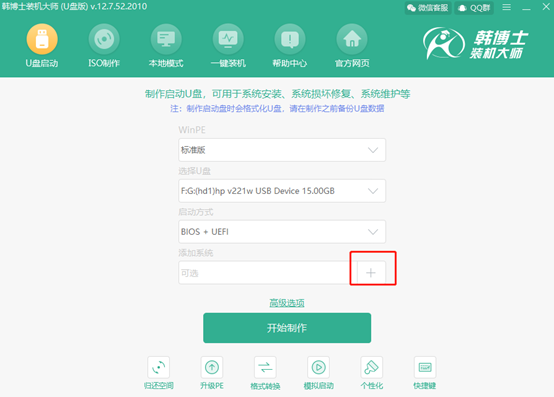
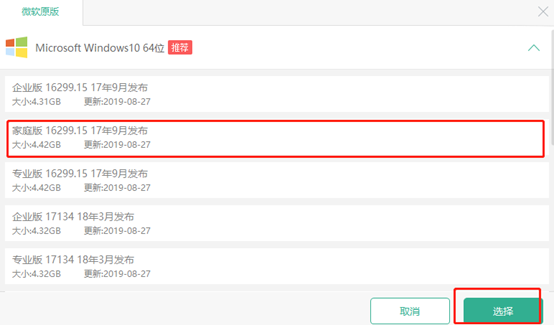
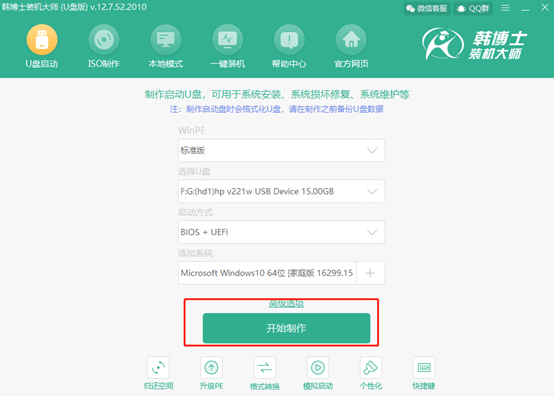
第三步
因为制作U盘启动盘的过程会格式化系统盘,大家可以备份好U盘中的重要文件后点击“确定”将窗口关闭。
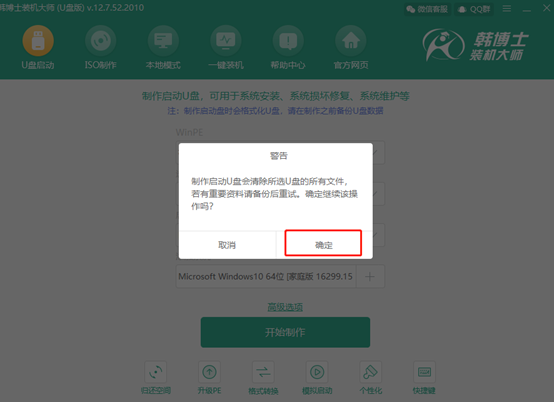
第四步
开始下载系统文件,全程无需手动进行操作。文件比较大,大家需要耐心等待下载完成。
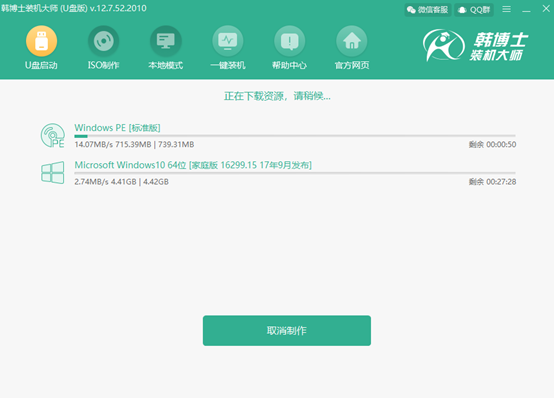
第五步
开始制作启动盘,制作完成后点击 “启动预览”进行模拟测试。
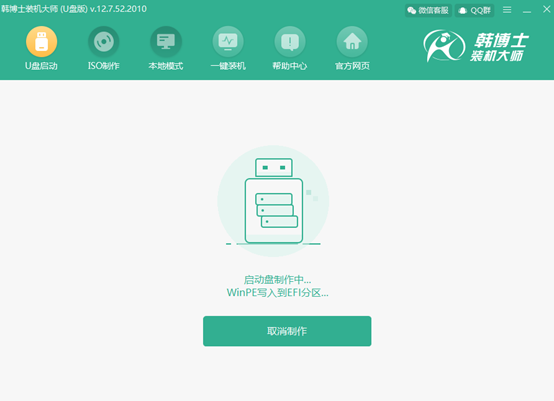
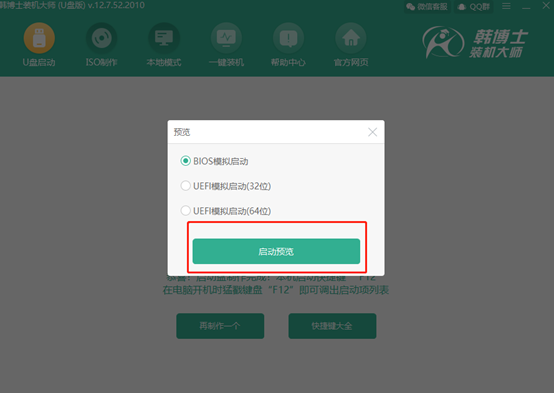
第六步
如果出现以下界面,证明U盘启动盘已经制作成功。记下本机的快捷启动键,或者点击“快捷键大全”进行查看。
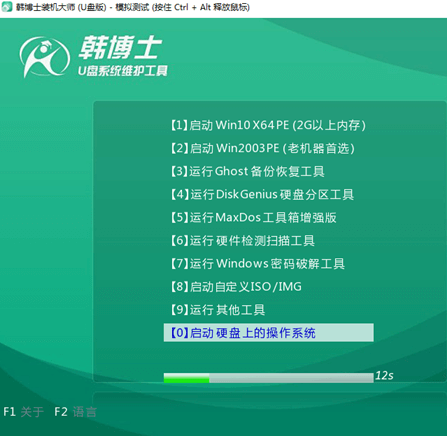
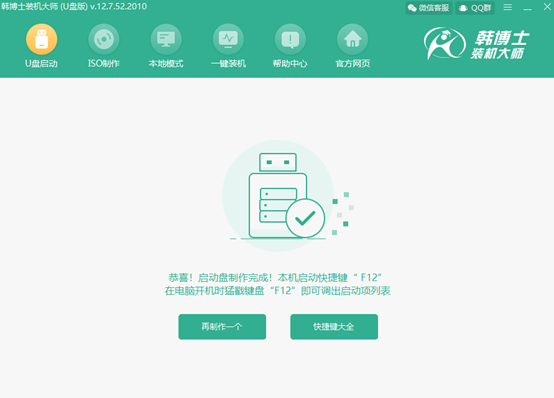
第七步
不要拔掉U盘,开始重启电脑。在开机界面出现时猛戳快捷键,使用“↑”和“↓”移动选择 “usb”选项回车进入系统引导界面,选择第一个选项回车进入。

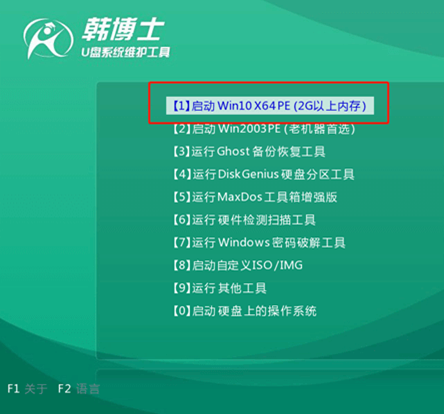
第八步
开始点击U盘中的win10系统文件并“安装”系统。
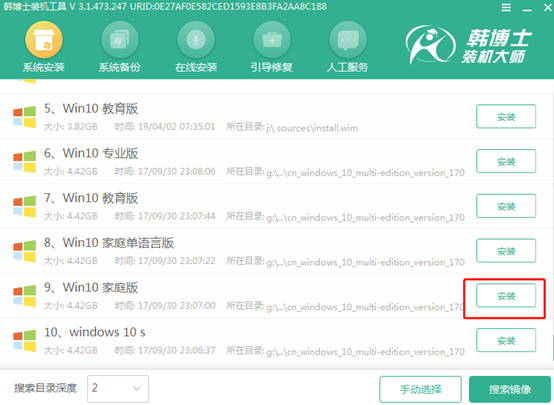
第九步
选择文件安装位置后“开始安装”系统。
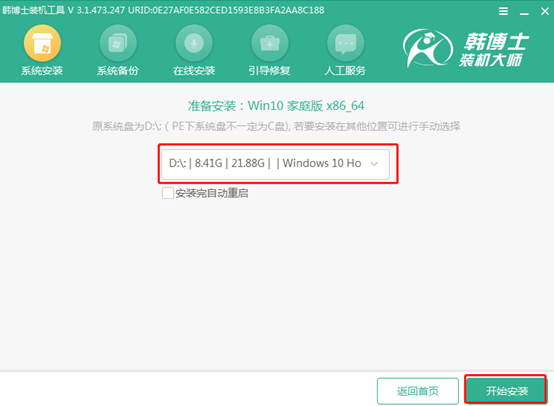
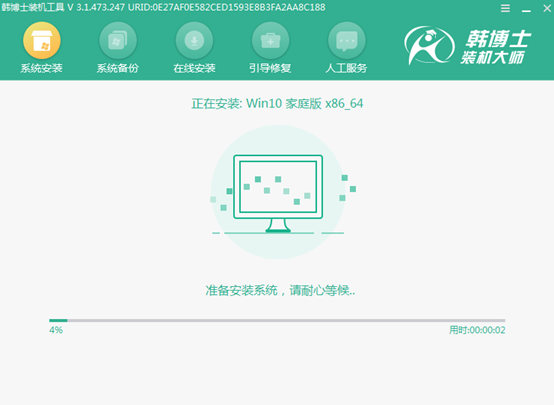
第十步
拔掉U盘并“立即重启”电脑,否则会重复进入PE系统,导致重装失败。
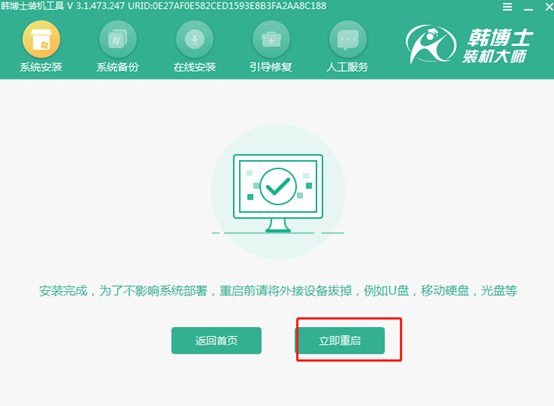
经过多次重启部署安装环境,最终进入win10桌面,重装完成。
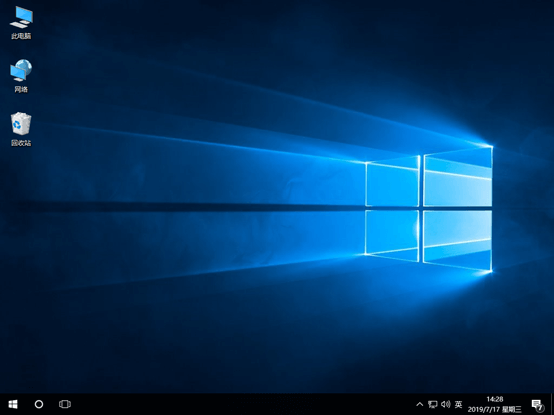
以上就是本次小编为大家带来的详解韩博士U盘重装win10系统步骤,如果大家觉得此篇教程有用的话可以收藏好,以备不时之需。

