Win10系统作为微软主推的最新版操作系统,大家纷纷升级体验这款操作系统的魅力。但是win10系统总是会出现各种故障问题,导致升级时出现失败。现在小编就教大家用重装成功率最高的U盘重装方式,教大家如何用U盘重装win10系统。
第一步
提前在官网下载韩博士装机大师软件,关闭杀毒软件后打开韩博士。准备好一个8G以上的U盘(建议使用)插入电脑,开始在韩博士界面选择“U盘启动”进入。
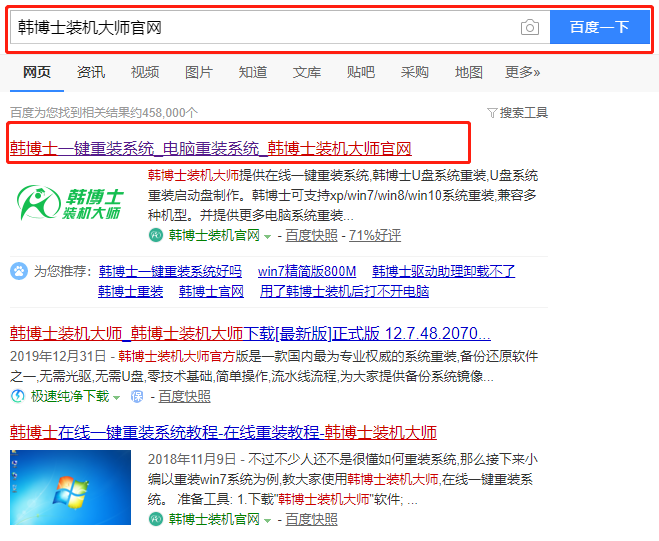
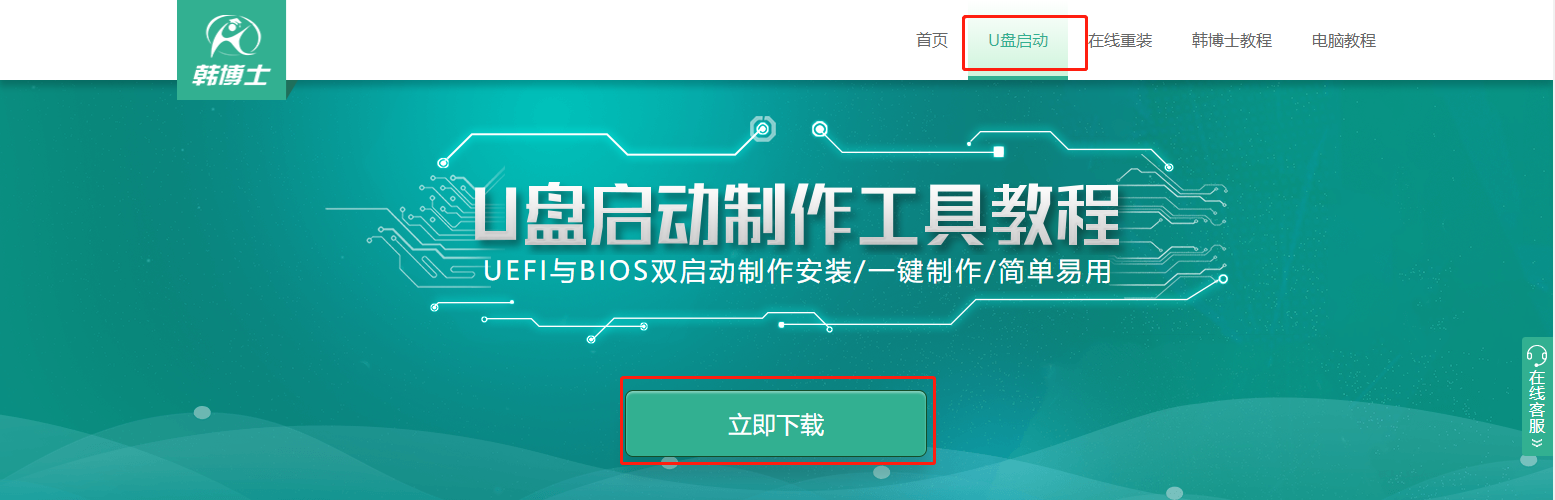
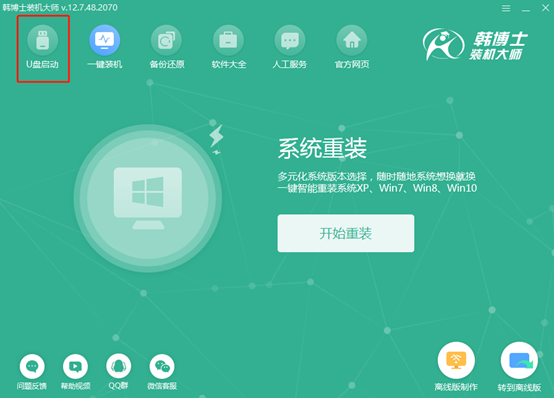
第二步
在界面中点击“+”选择win10系统文件后“开始制作”U盘启动盘。
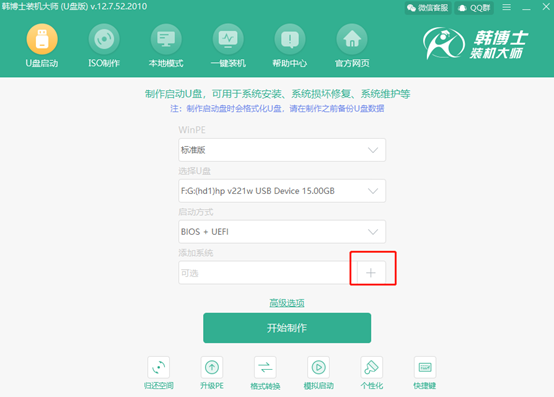
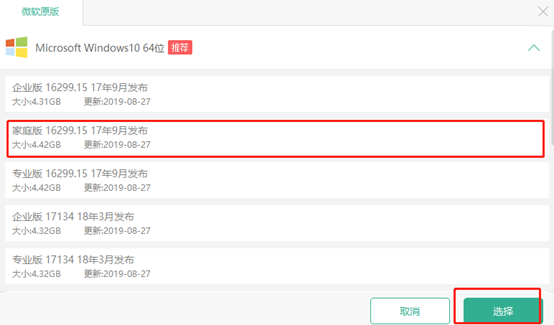
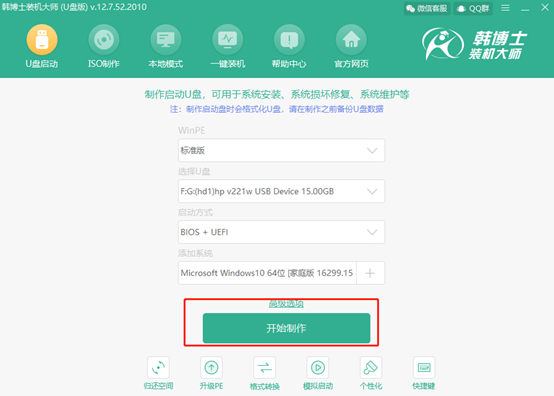
第三步
备份好U盘中的重要文件后,在弹出的窗口中点击“确定”将窗口关闭。
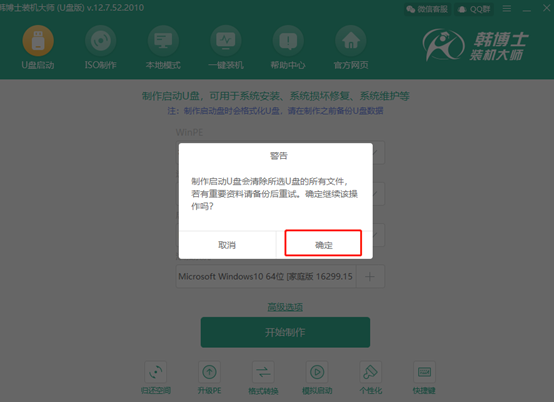
第四步
韩博士开始自动下载win10系统文件,全程无需手动进行操作。
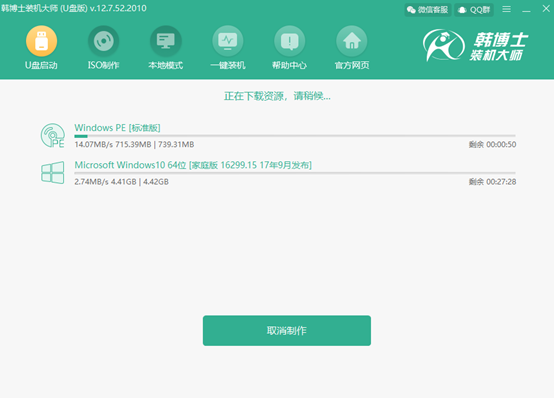
第五步
文件下载完成后韩博士又开始制作启动盘,随即在窗口中点击 “启动预览”进行模拟测试U盘启动盘。
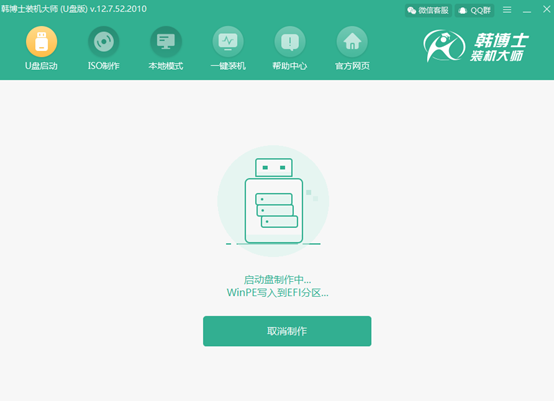
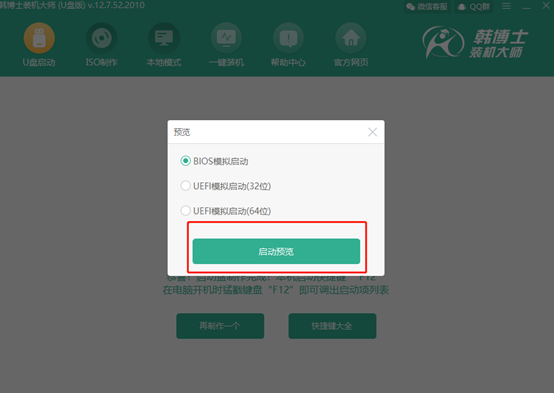
第六步
如果出现以下界面,证明U盘启动盘已经制作成功。记下本机的快捷启动键,或者点击“快捷键大全”进行查看。
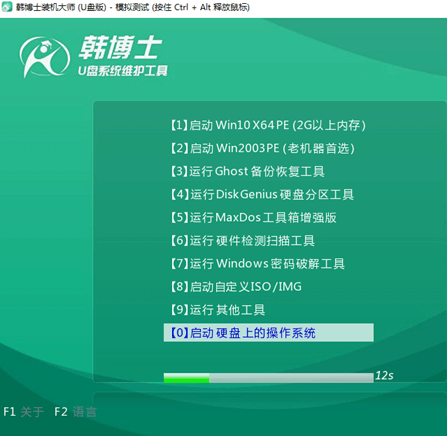
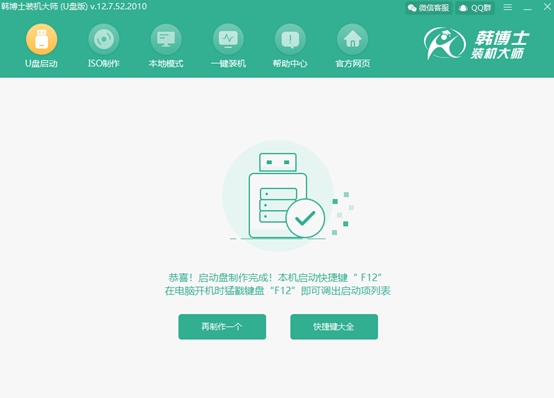
第七步
不要拔掉U盘,开始重启电脑。在开机界面出现时猛戳快捷键,使用“↑”和“↓”移动选择 “usb”选项回车进入系统引导界面,选择第一个选项回车进入。

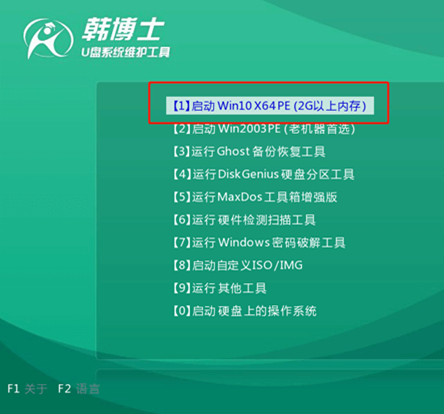
第八步
开始点击U盘中的win10系统文件并“安装”系统。
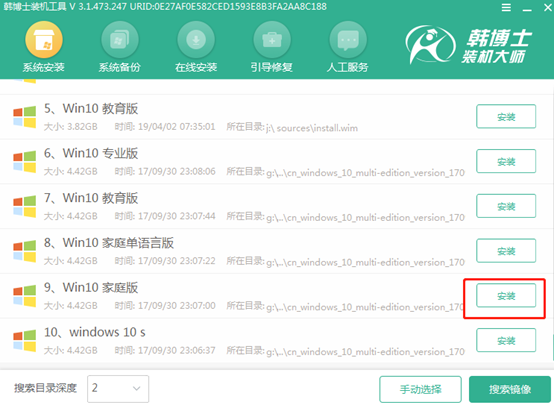
第九步
根据自己需要选择文件安装位置后“开始安装”系统,韩博士进入安装状态。
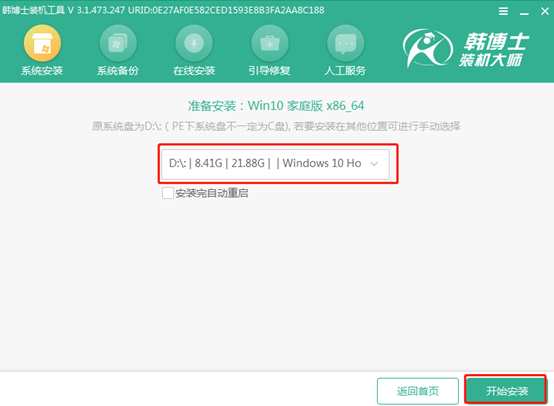
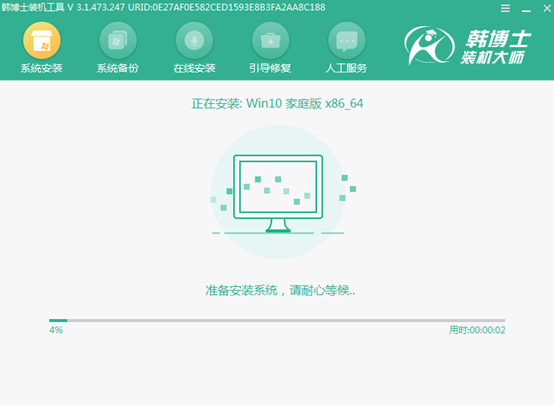
第十步
安装完成后拔掉U盘并“立即重启”电脑。经过多次重启部署安装环境,最终进入win10桌面,重装完成。
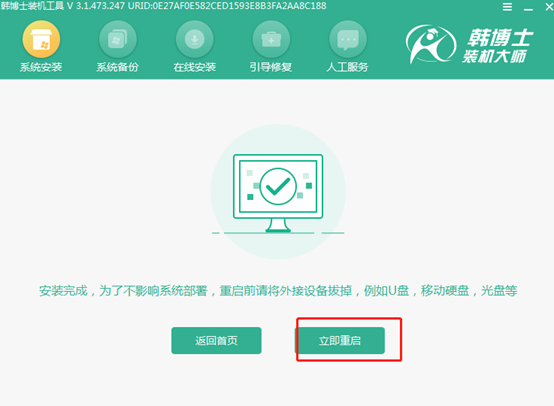
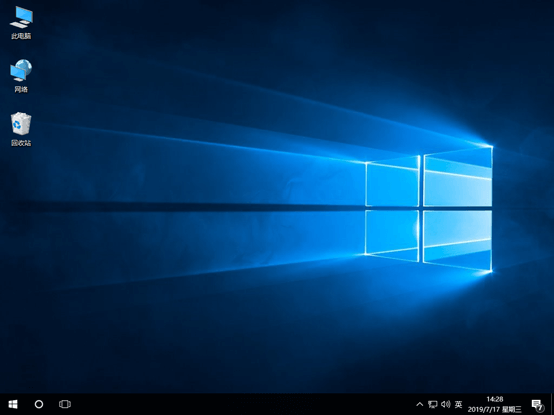
以上就是本次小编为大家带来的U盘安装win10系统详细使用方法,大家一定要记得制作U盘启动盘前备份好U盘中的重要文件,以免数据丢失。

