win10电脑怎么用U盘进行重装系统?大家都知道U盘制作完启动盘之后就可以随时随地进行重装系统,不过很多时候大家都不知道怎么进行操作。今天小编就给大家详细讲解一下U盘重装win10系统步骤,如果大家感兴趣的话现在可以跟着教程一起操作。
第一步
提前在官网下载韩博士装机大师软件,关闭杀毒软件后打开韩博士。准备好一个8G以上的U盘(建议使用)插入电脑,开始在韩博士界面选择“U盘启动”进入。
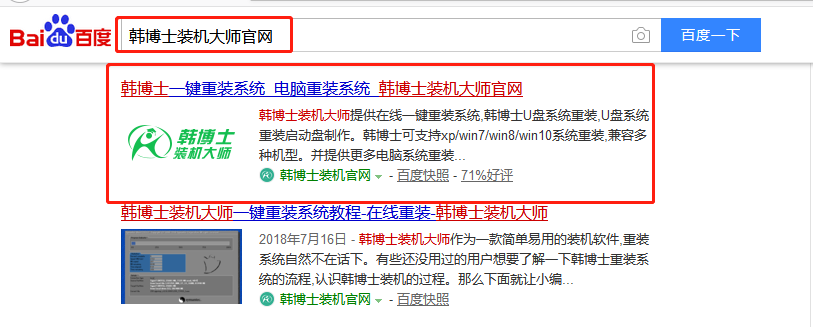
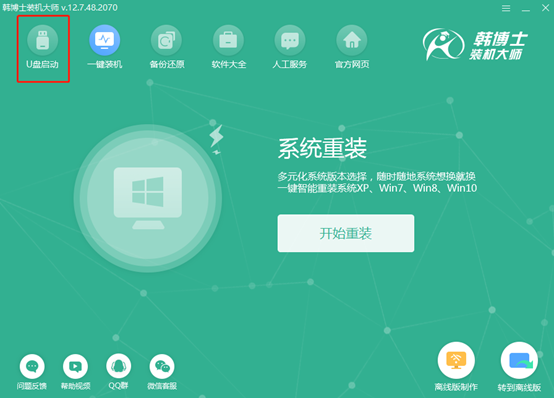
第二步
在界面中点击“+”选择win10系统文件后“开始制作”U盘启动盘。
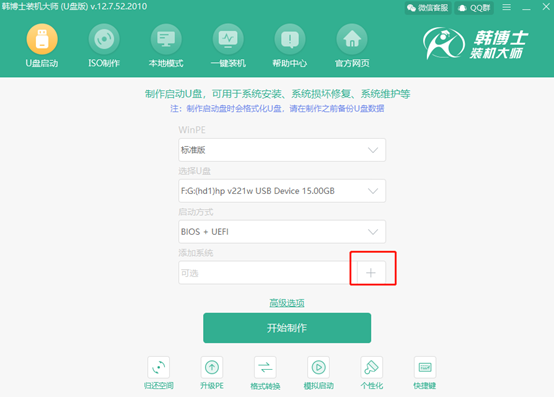
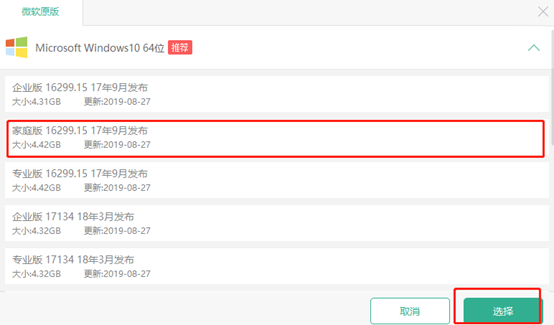
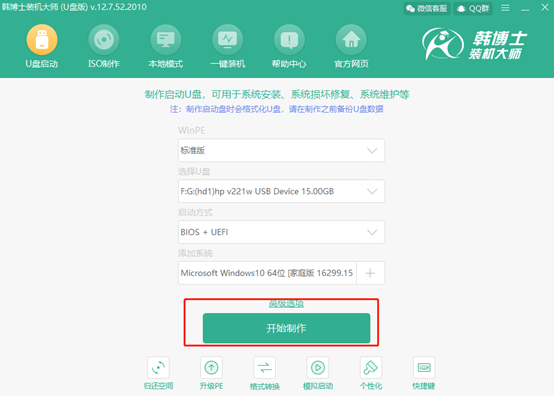
第三步
备份好U盘中的重要文件后,在弹出的窗口中点击“确定”将窗口关闭。
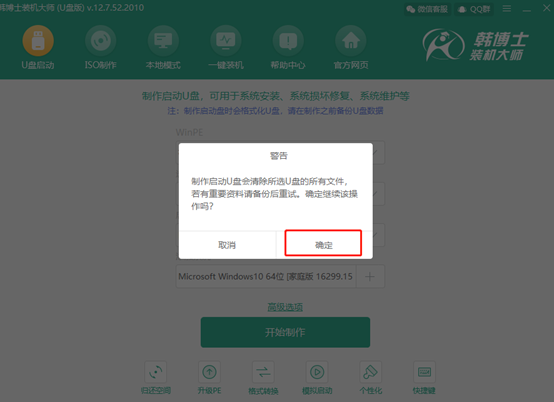
第四步
韩博士开始自动下载win10系统文件,全程无需手动进行操作,耐心等待下载完成。
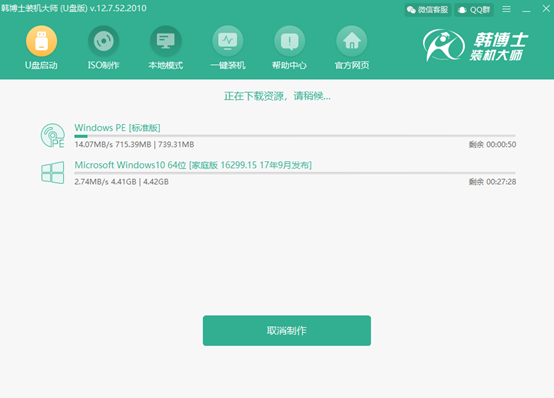
第五步
U盘启动盘制作完成后点击 “启动预览”进行模拟测试U盘启动盘。
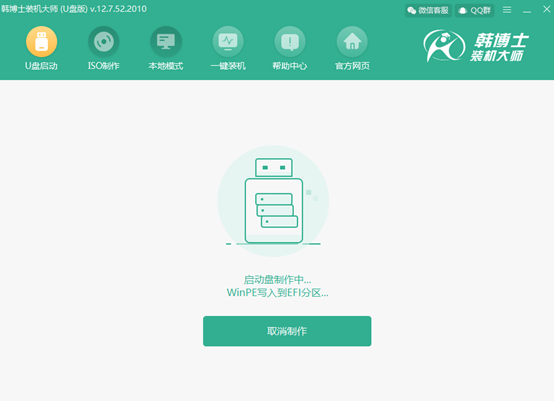
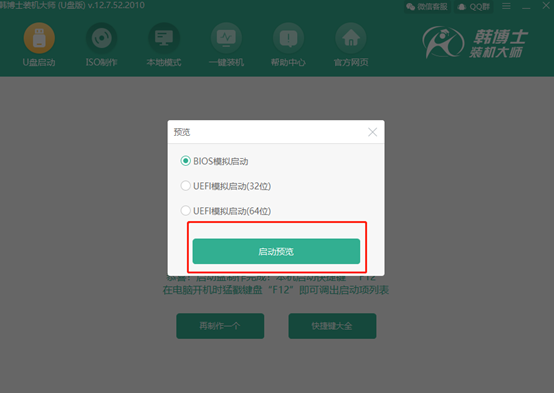
第六步
如果出现以下界面,证明U盘启动盘已经制作成功。记下本机的快捷启动键,或者点击“快捷键大全”进行查看。
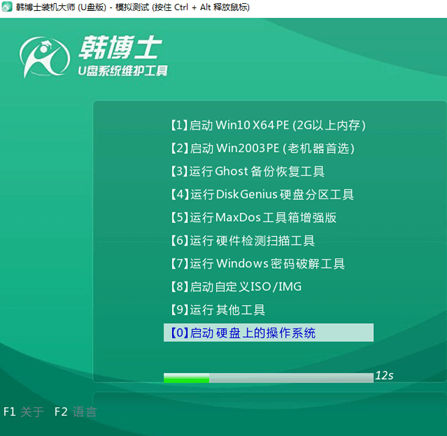
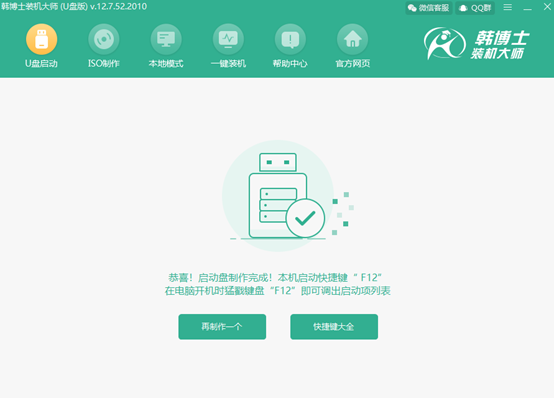
第七步
不要拔掉U盘,开始重启电脑。在开机界面出现时猛戳快捷键,使用“↑”和“↓”移动选择 “usb”选项回车进入系统引导界面,选择第一个选项回车进入。

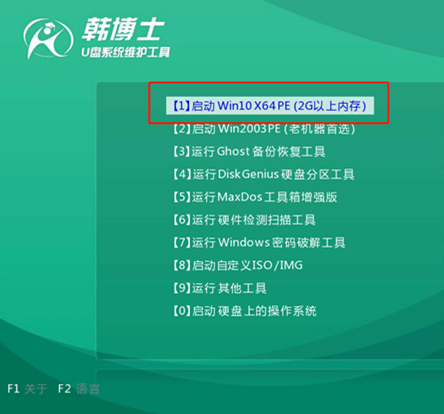
第八步
进入PE系统后,在打开的界面中点击U盘中的win10系统文件并“安装”系统。
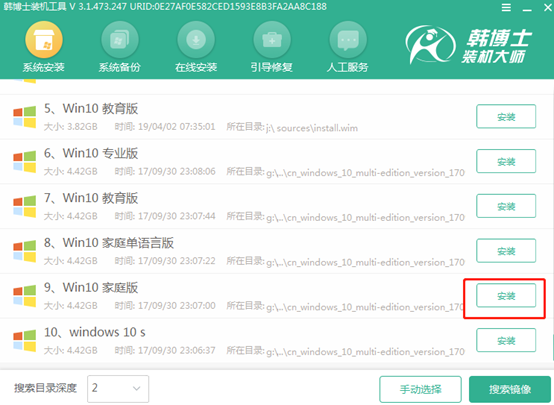
第九步
选择好文件的安装位置后“开始安装”系统,韩博士进入安装状态,同样无需手动进行操作。
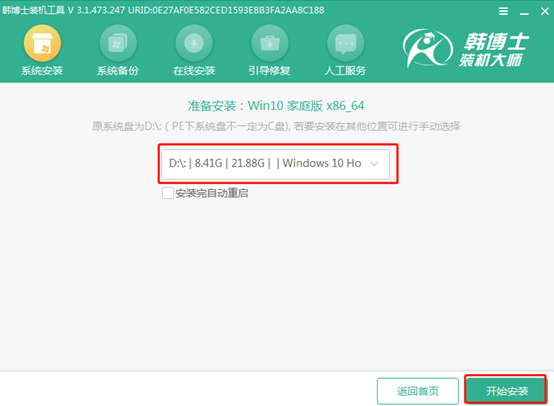
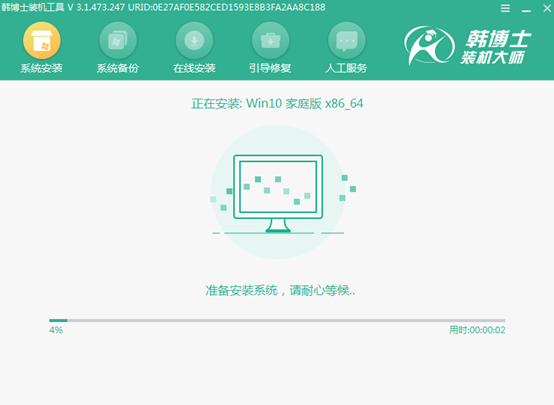
第十步
拔掉U盘“立即重启”电脑。经过多次重启部署安装环境,最终进入win10桌面,重装完成。
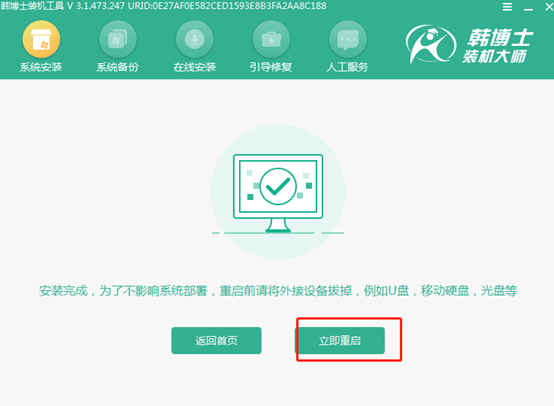
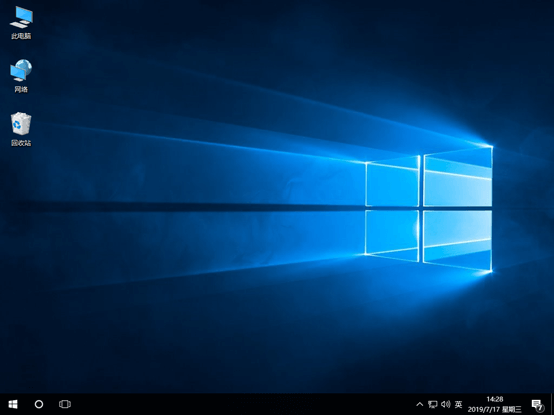
以上就是本次小编为大家带来的win10电脑怎么用U盘进行重装系统的详细教程,如果大家觉得有用的话可以将此篇教程收藏好,以备不时之需。

