win7电脑U盘如何重装系统?很多人都知道电脑可以用U盘重装系统,但是不知道U盘重装的详细步骤。现在小编就给大家详细介绍U盘重装win7系统的步骤,希望能够帮助到大家。
第一步
提前在韩博士装机大师官网上下载软件,关闭所有的杀毒软件后才可以打开韩博士。
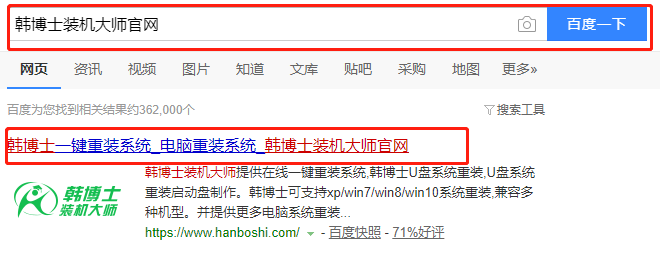
第二步
提前准备好一个8G以上的U盘,将U盘插入电脑后选择“U盘启动”进入。点击“+”选择需要安装的系统文件进行下载。
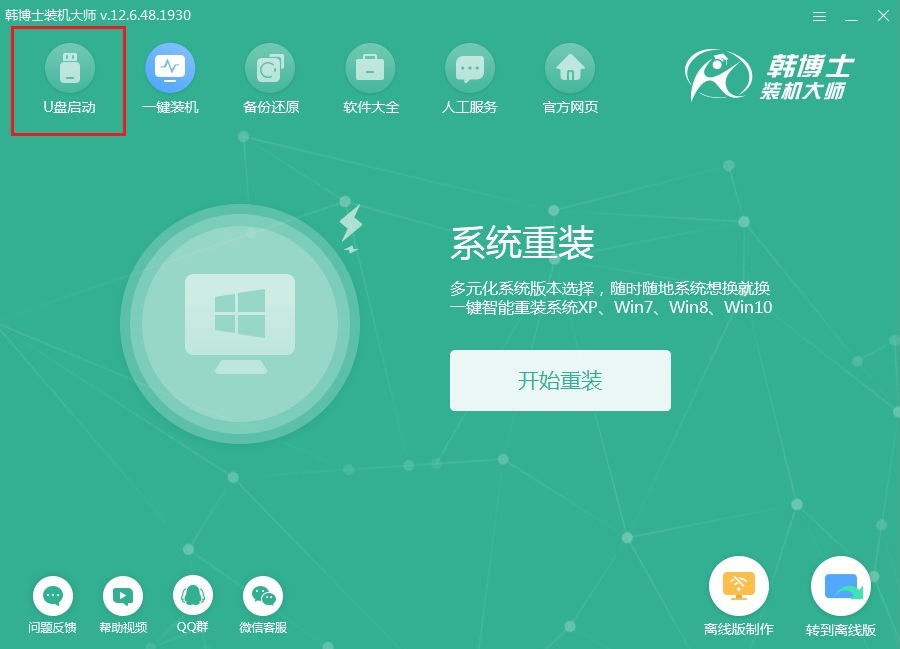
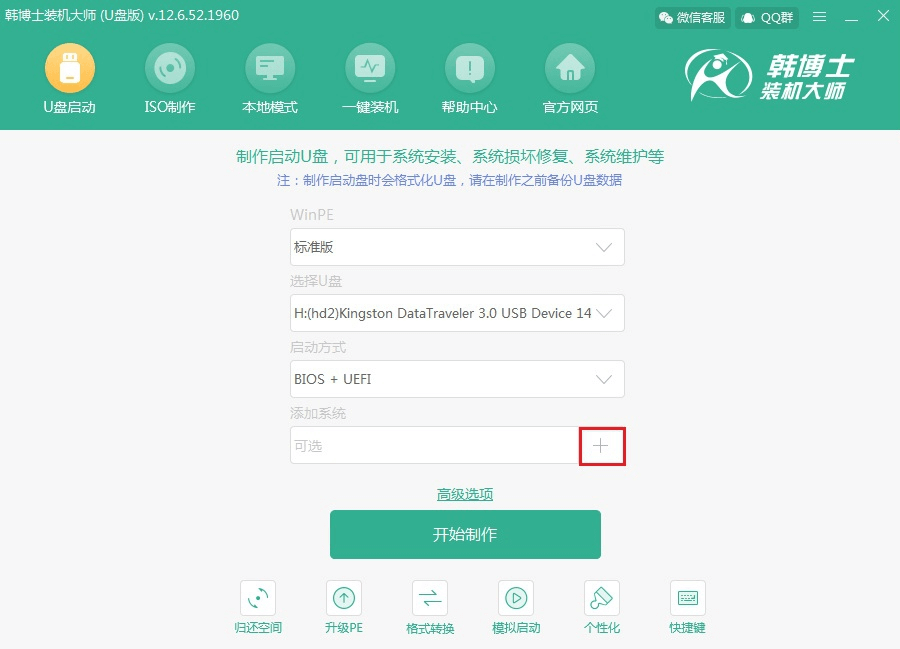
第三步
在打开的界面中“选择”win7系统文件进行下载,确认选择的系统信息无误后“开始制作”U盘启动盘。
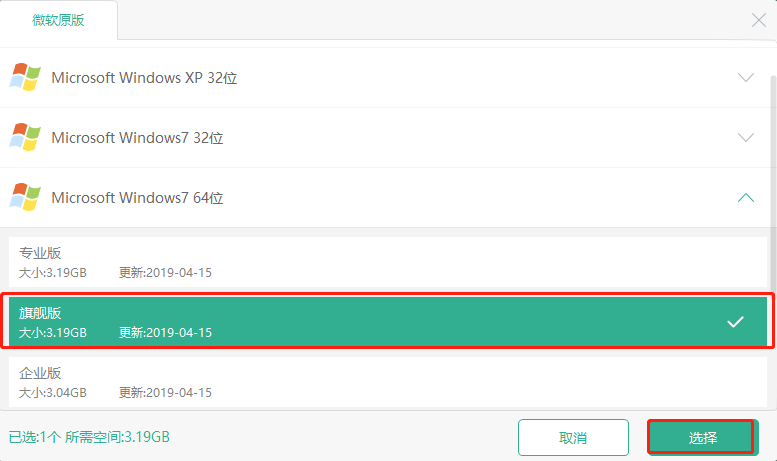
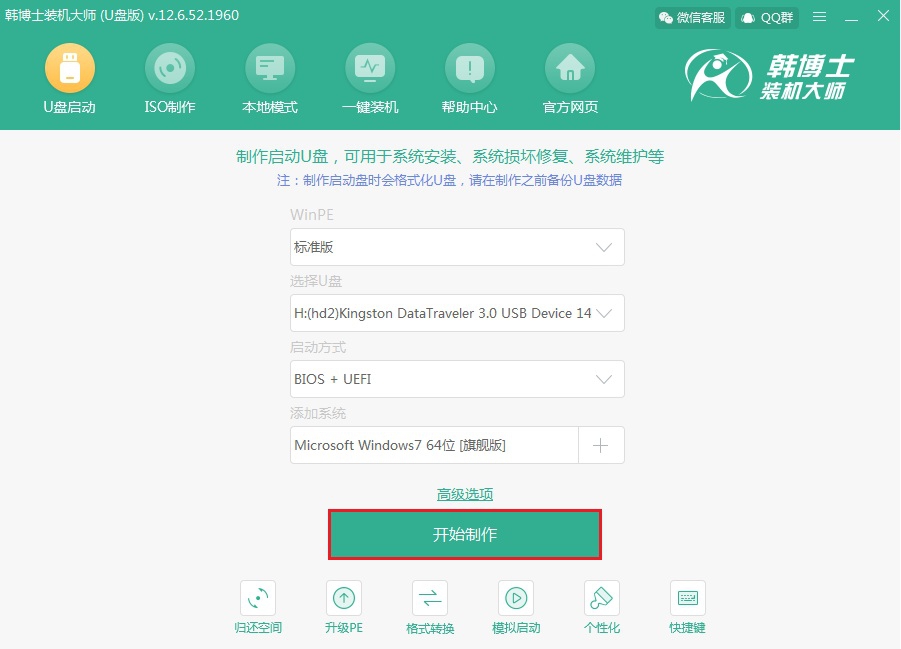
第四步
提前备份好U盘中的重要文件后点击“确定”继续操作。
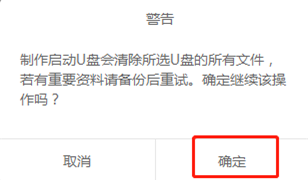
第五步
韩博士开始自动下载win7系统文件并制作启动U盘,全程无需手动进行操作。
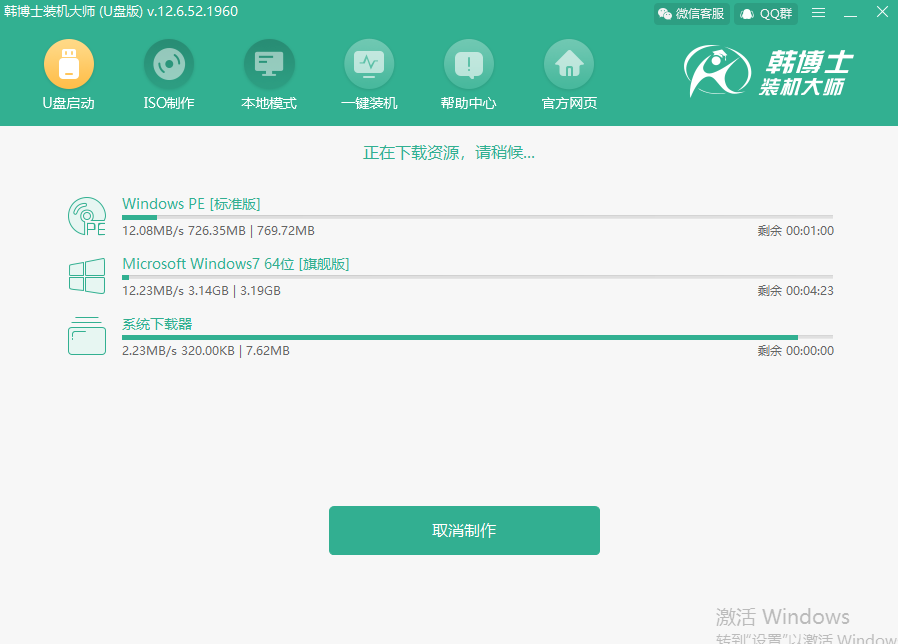
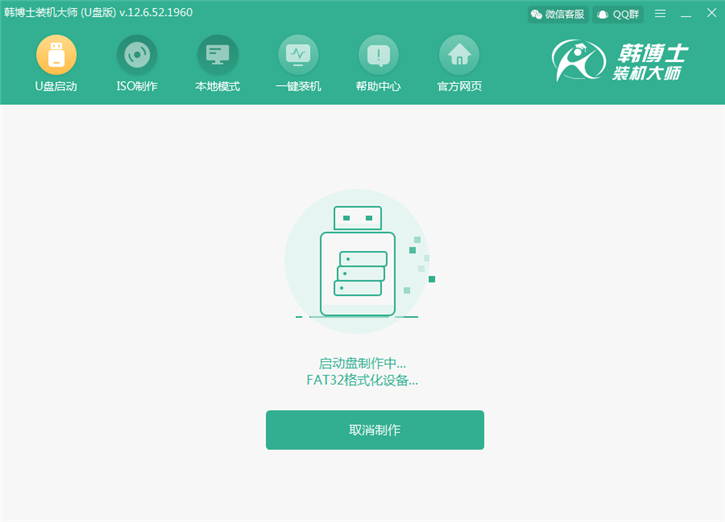
第六步
在弹出的窗口中选择第一个模式开始“启动预览”模拟测试启动U盘。如果出现以下界面,证明U盘启动盘已成功制作。
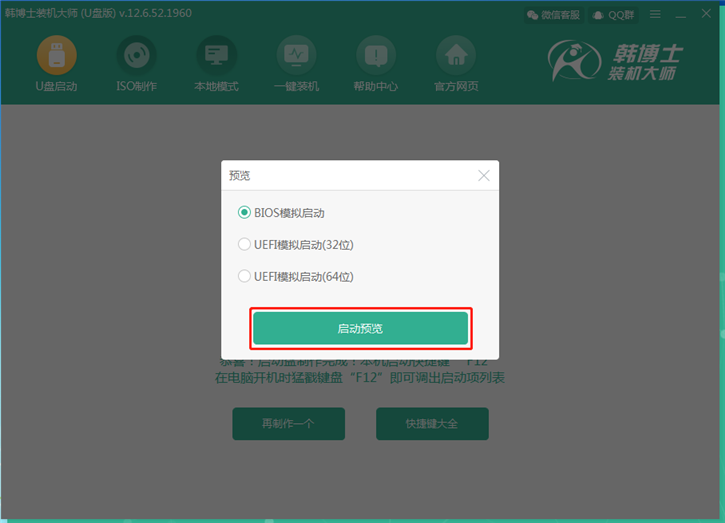
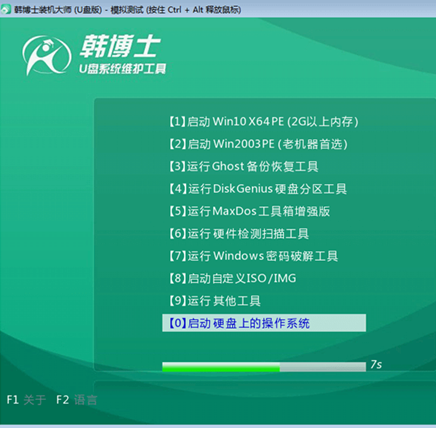
第七步
记下本机启动快捷键(“F12”),或者点击“快捷键大全”进行查看。不要拔掉U盘开始重启电脑。
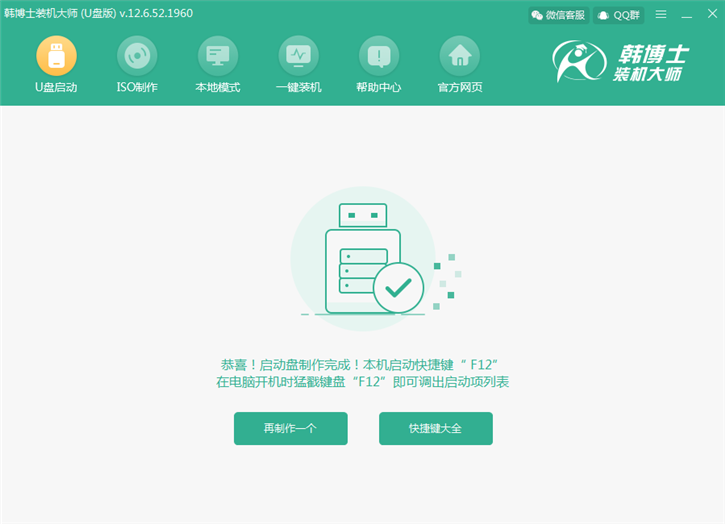
第八步
在开机界面出现时猛戳快捷按键,使用键盘上的“↑”和“↓”选择“usb”选项后回车进入,随后选择第一项回车进入。

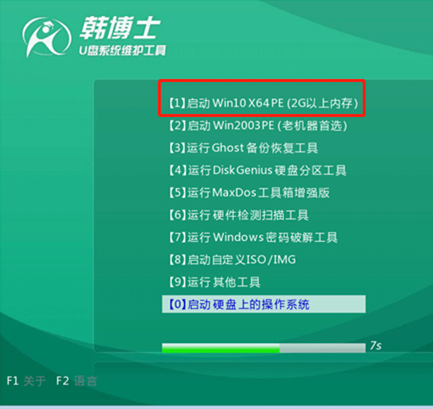
第九步
在PE界面中选择U盘中的win7系统文件开始“安装”,自己选择好安装位置并“开始安装”系统。
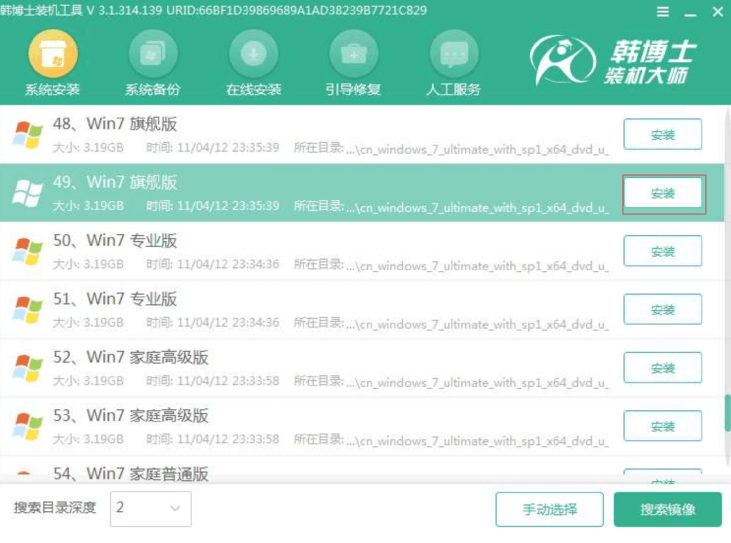
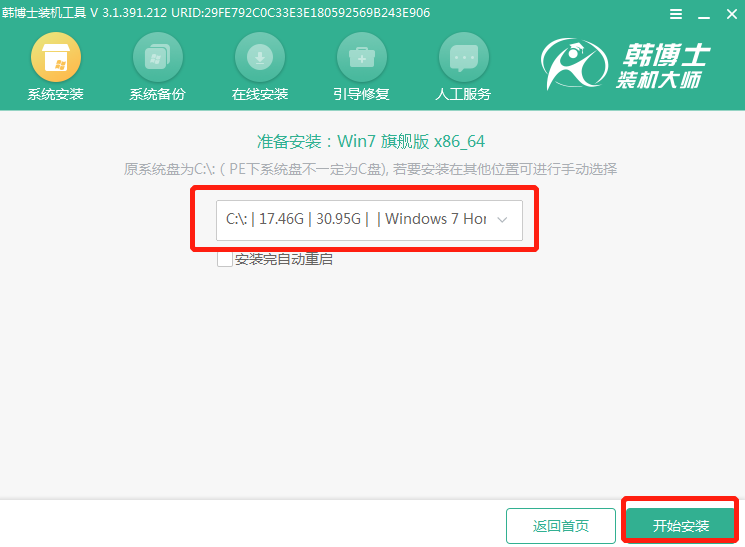
第十步
再次确认安装路径无误后点击“确定”继续操作。
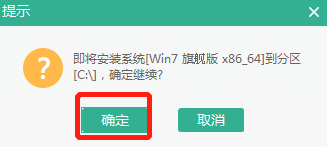
第十一步
韩博士开始自动安装win7系统,拔掉U盘后重启电脑。经过多次部署安装后,最终进入重装完成的win7桌面。
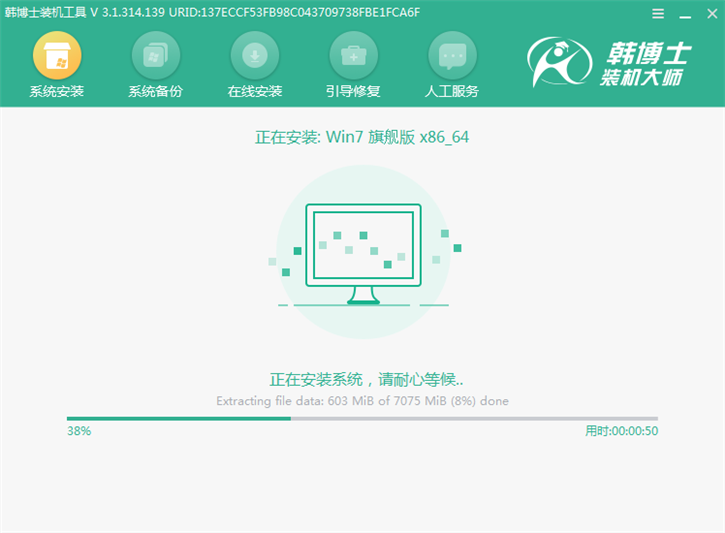
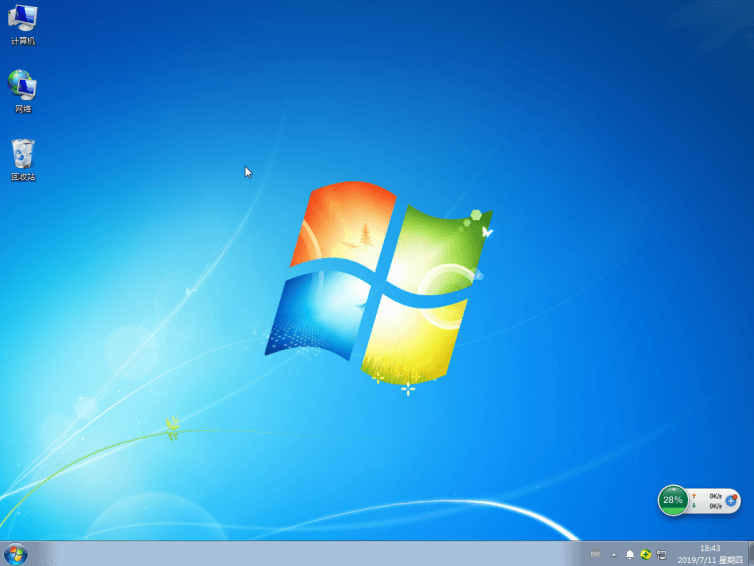
以上就是本次小编为大家带来的win7电脑U盘如何重装系统的详细教程,如果大家在重装过程中有什么不明白的地方,可以添加韩博士官方QQ群:922582652进行咨询客服,由专业的技术人员为大家解答。

