现在很多小伙伴都喜欢用双系统进行操作,不过这也要在电脑配置允许的情况下才可以安装双系统。究竟应该怎么安装双系统呢?现在一起看看。
第一步
制作好一个win7系统启动U盘(详情教程请见:韩博士U盘启动盘制作)并查询电脑启动热键,将U盘启动盘插入电脑后开始重启,选择usb选项回车进入。

第二步
直接在打开的界面中选择第一项回车进入PE系统。
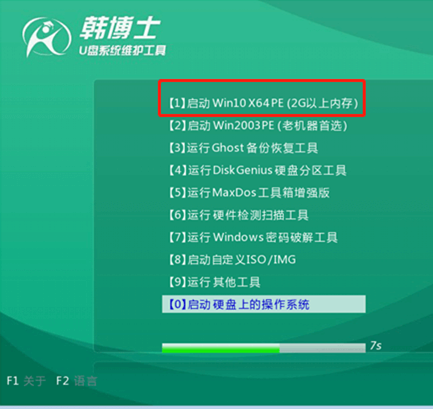
第三步
进入PE系统后,大家需要将电脑的磁盘分为3个区(因为安装双系统需要有三个区)。如果没有的话,需要大家打开PE系统中的分区工具进行分区。
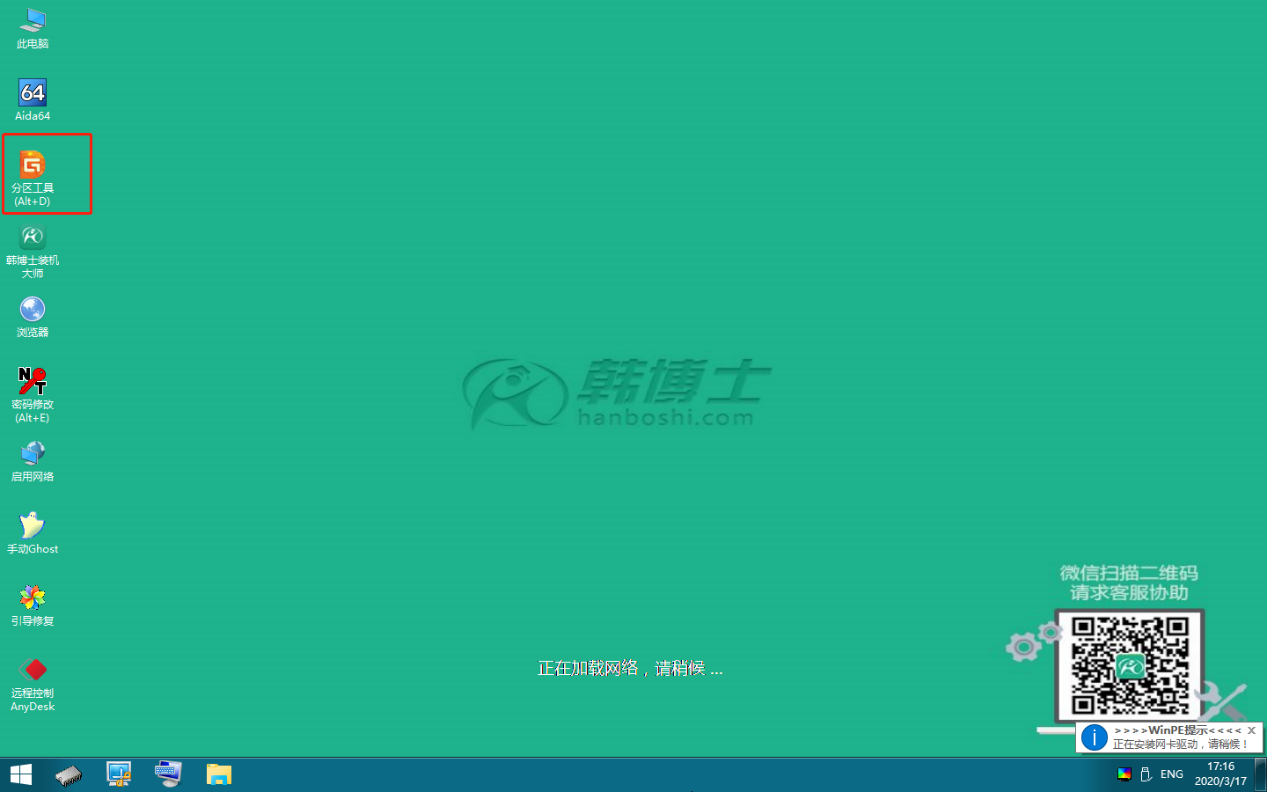
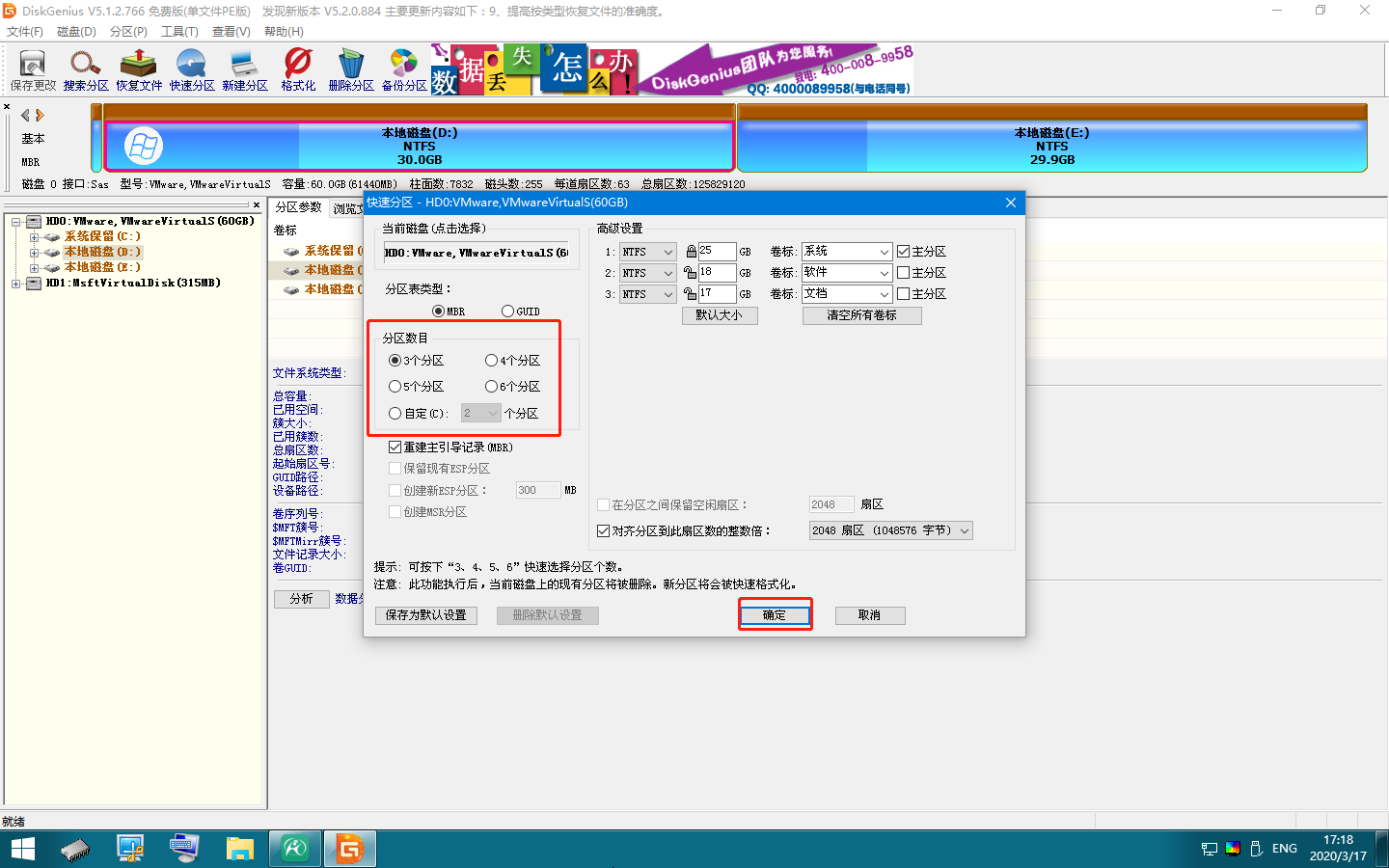
第四步
在PE桌面重新打开韩博士装机工具,直接点击“在线安装”,选择分区后点击“系统下载”。(因为电脑中本身就安装好了win7系统,所以我们要选择安装在除win7系统所在分区外的分区)
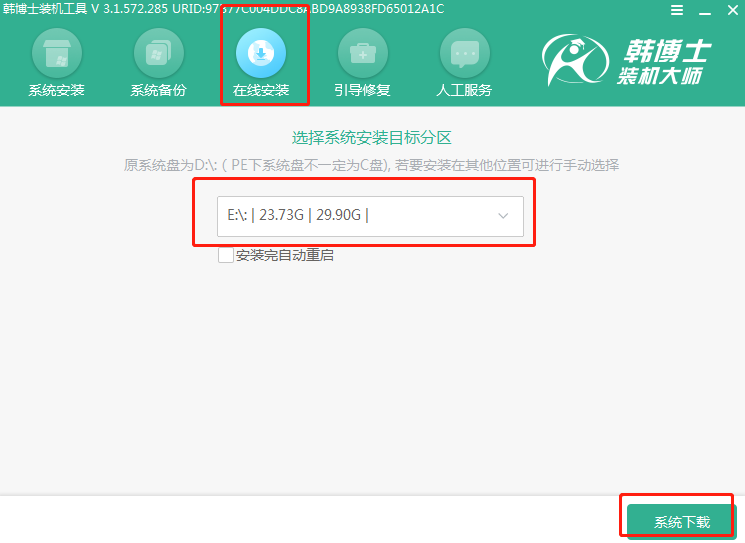
第五步
此时韩博士会弹出以下提示窗口,点击“继续”操作。
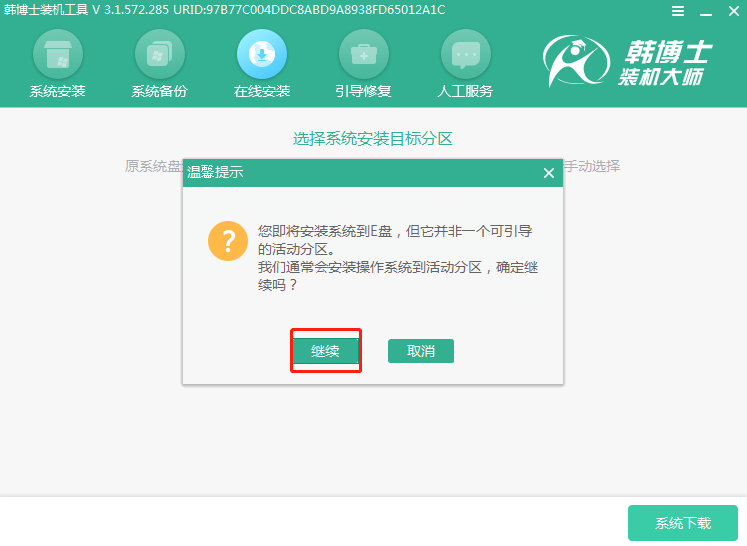
第六步
在弹出的界面中选择想要重装的win10系统文件,最后点击“添加下载”。
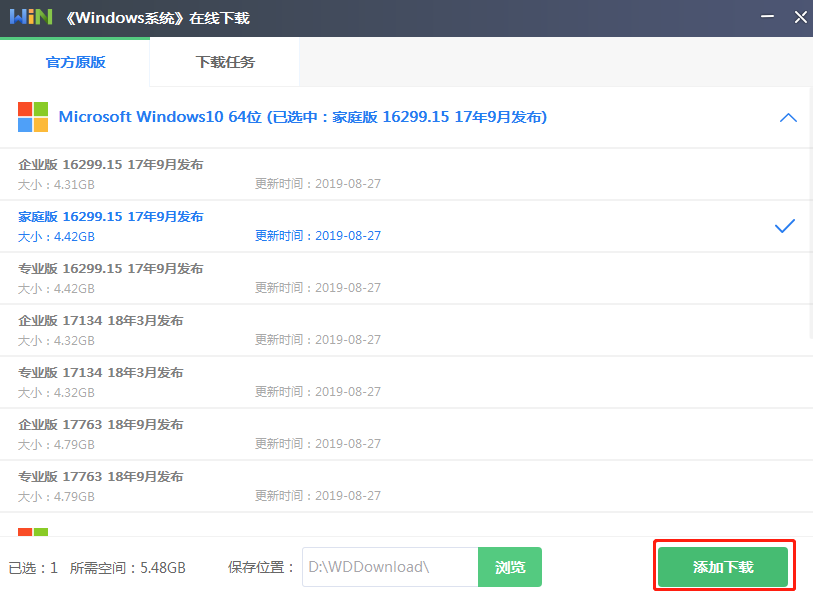
第七步
韩博士开始自动下载系统文件,全程无需手动操作。
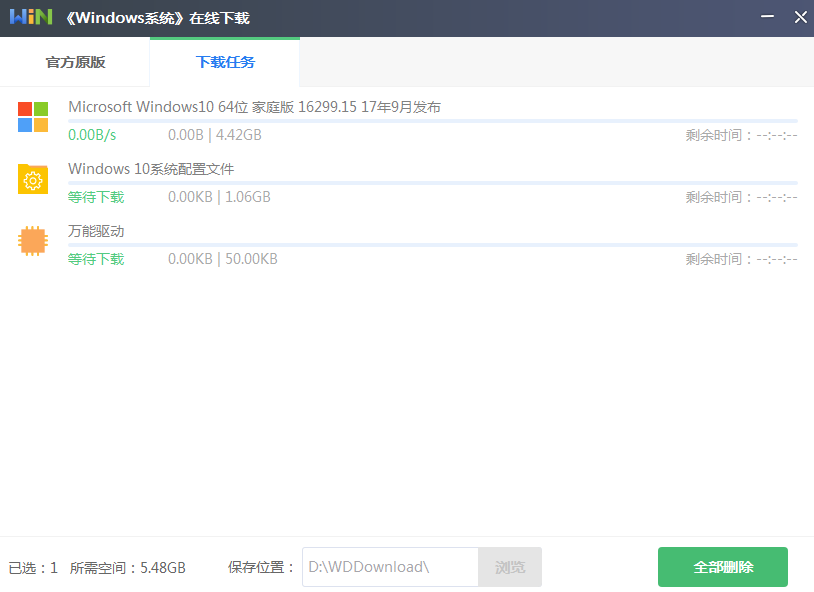
第八步
系统文件下载成功后韩博士开始安装win10系统,同样无需手动操作,安装完成后“立即重启”电脑。
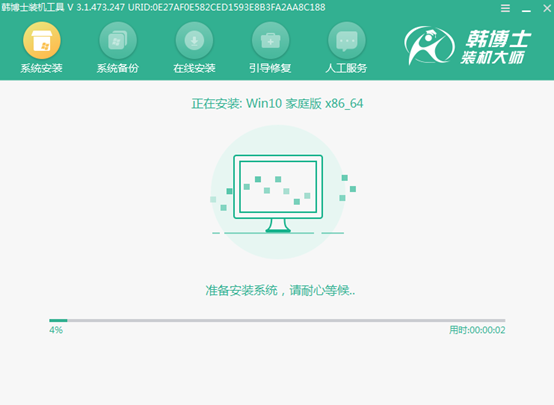
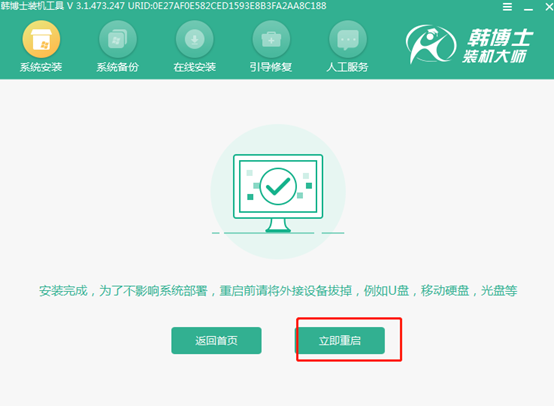
第九步
重启后我们可以在windows启动管理器界面中看到电脑成功安装了win7和win10两个系统,直接选择重装后的win10系统回车进入即可。
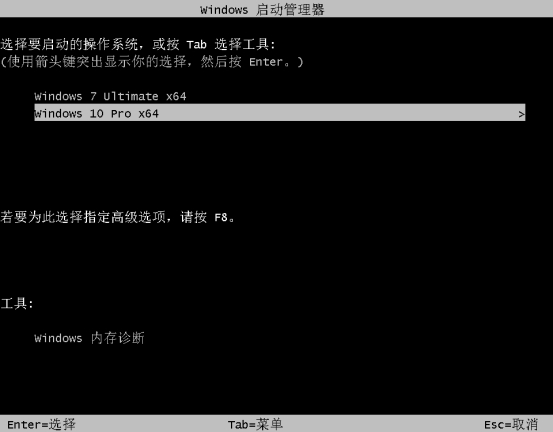
以上就是本次小编为大家带来的双系统重装教程,如果大家觉得有用的话可以将此篇教程收藏好,以备不时之需。

