如何用U盘重装win7操作系统?U盘重装系统是一种特别实用的重装方式,毕竟在电脑出现任何系统故障的时候都可以进行重装。不过还是有部分小伙伴不知道应该如何用U盘重装win7系统,现在小编就教大家详细的操作步骤,希望可以帮助到大家。
第一步
提前在韩博士装机大师官网上下载软件,关闭所有的杀毒软件后才可以打开韩博士,以免系统重装失败。
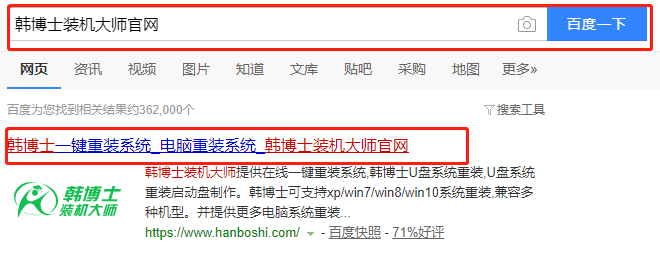
第二步
提前准备好一个8G以上的U盘,将U盘插入电脑后选择“U盘启动”进入。在打开的韩博士界面中点击“+”选择win7系统文件进行下载。
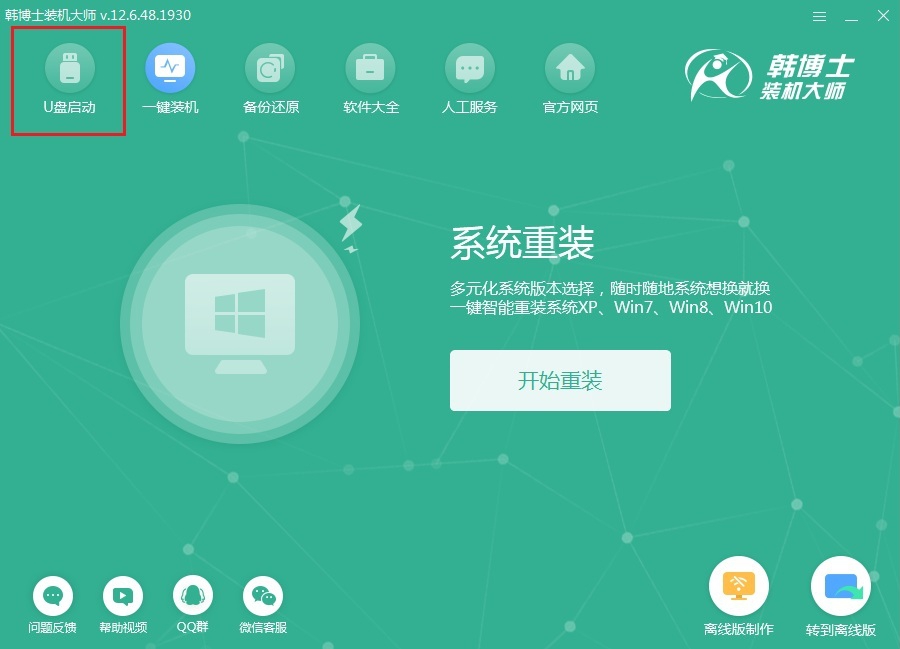
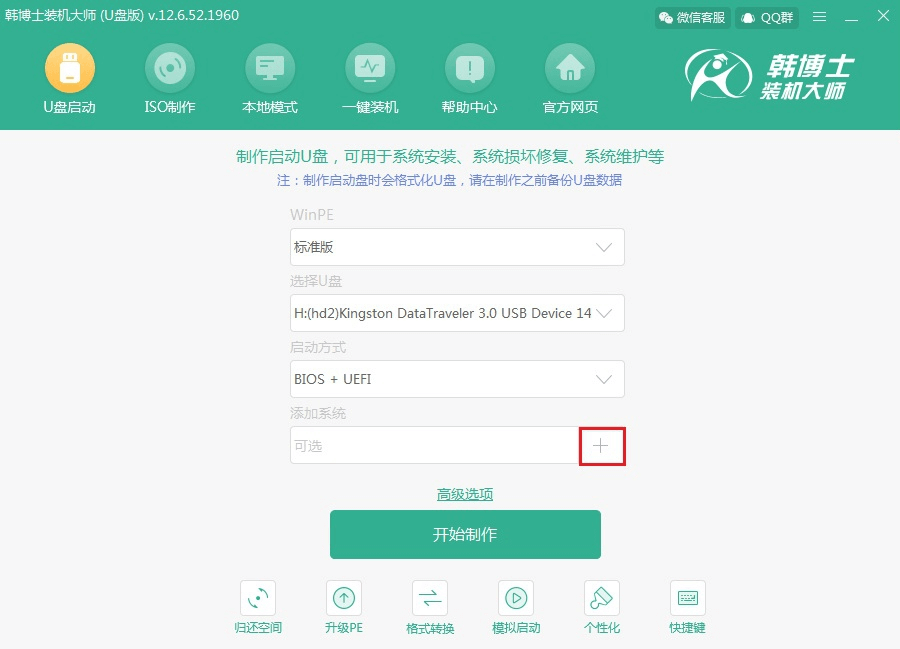
第三步
根据自己需要“选择”win7系统文件进行下载,确认选择的系统信息无误后“开始制作”U盘启动盘。
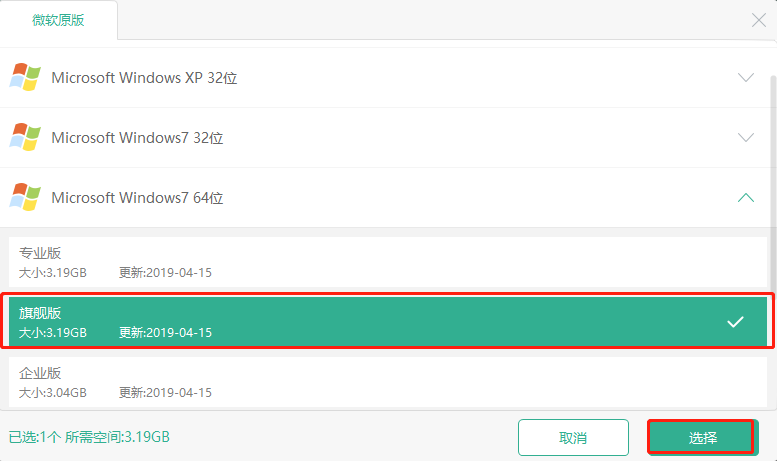
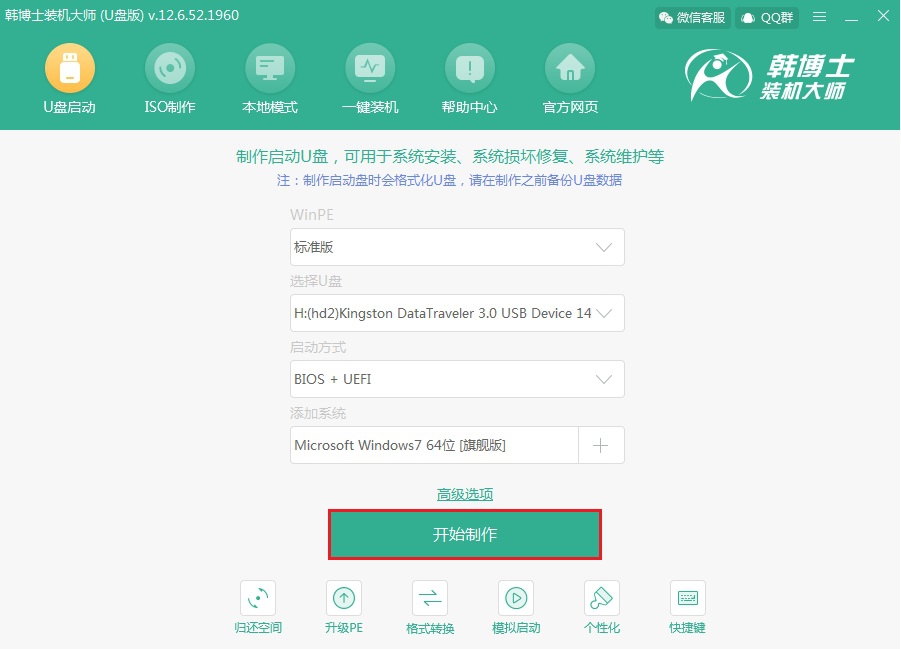
第四步
因为在重装系统的过程中会格式化U盘,大家提前备份好U盘中的重要文件后在弹出的警告窗口中点击“确定”继续操作。
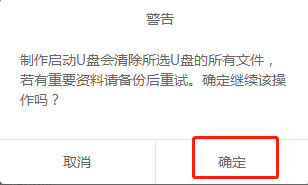
第五步
韩博士开始自动下载win7系统文件并制作启动U盘,全程无需手动进行操作。
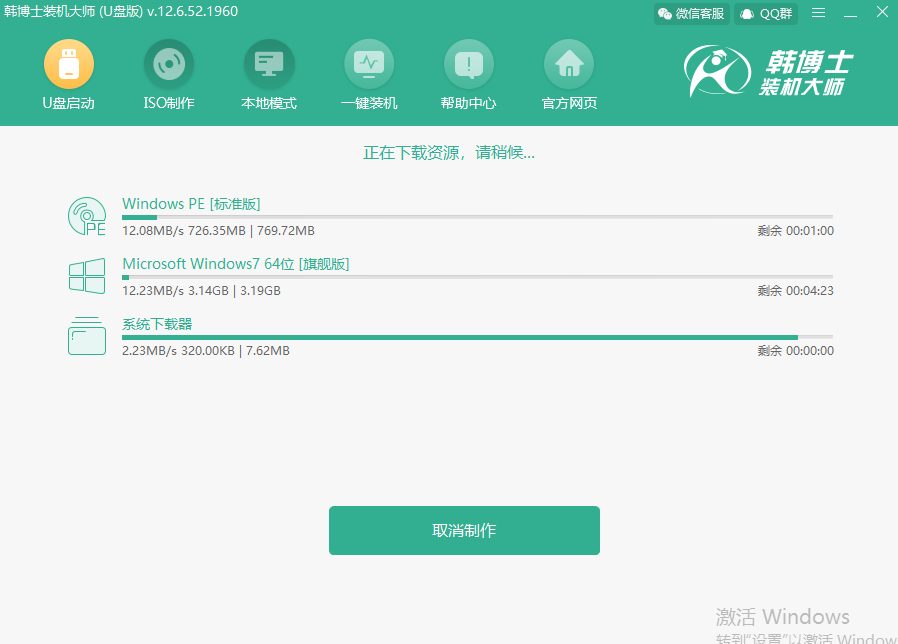
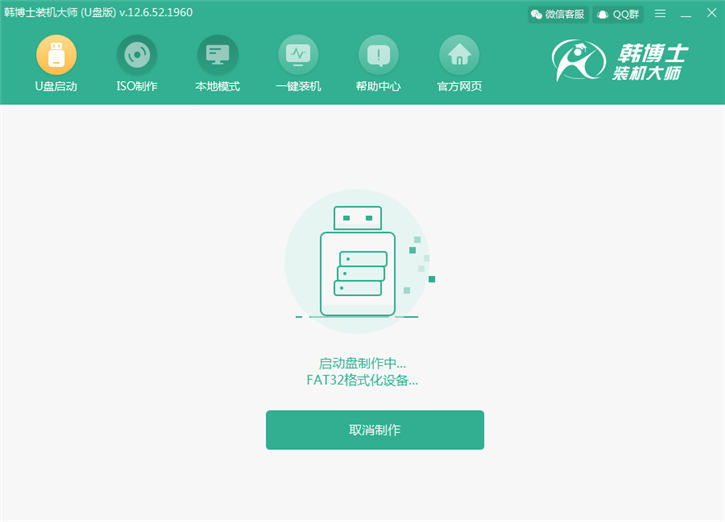
第六步
U盘启动盘制作完成后选择第一个模式进行“启动预览”模拟测试,如果出现以下界面,证明U盘启动盘已成功制作。
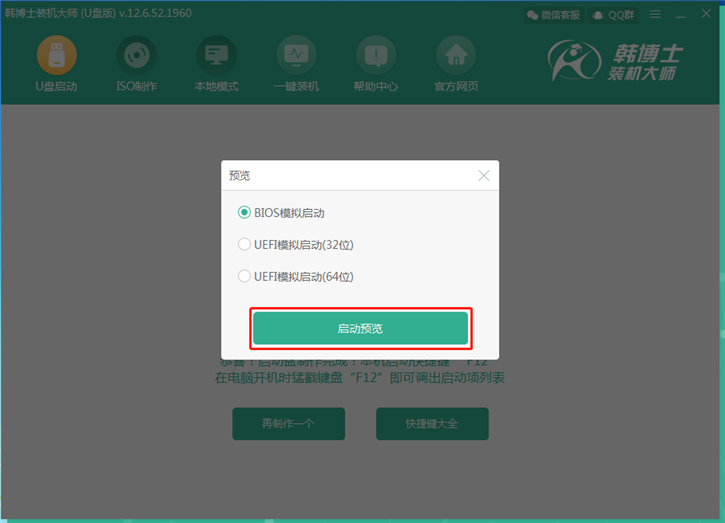
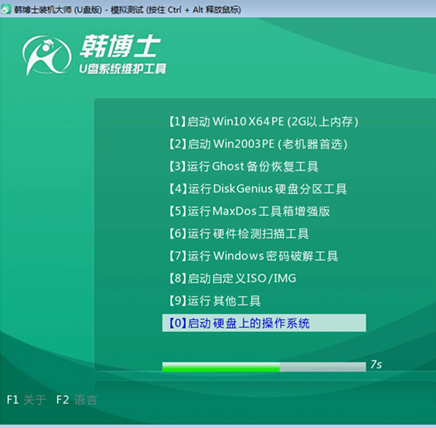
第七步
记下本机启动快捷键(“F12”),或者点击“快捷键大全”进行查看。不要拔掉U盘开始重启电脑。
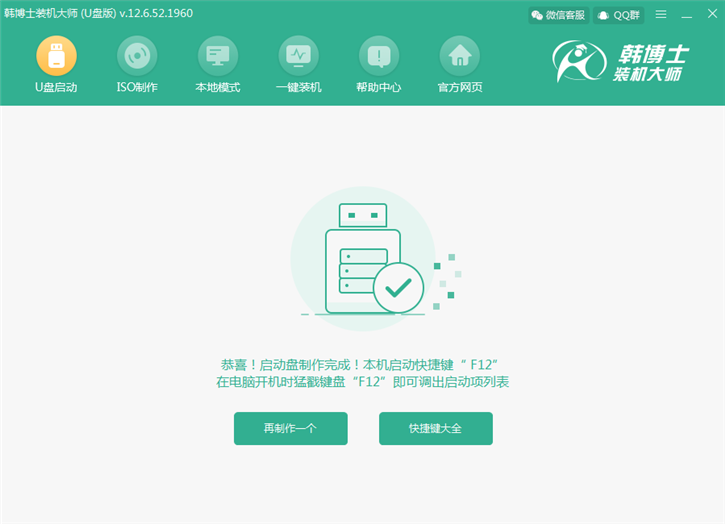
第八步
当电脑出现开机界面出现时猛戳快捷按键,使用键盘上的“↑”和“↓”选择“usb”选项后回车进入,在U盘系统维护工具界面中选择第一项回车进入。(如果是旧机器的话首选第二项)

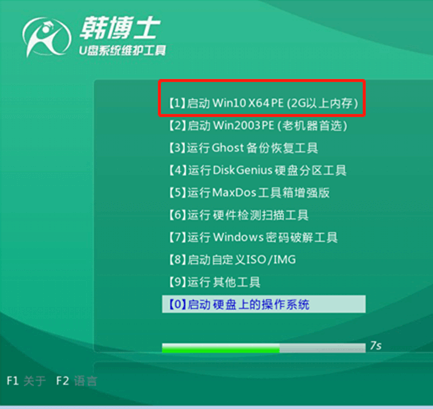
第九步
选择U盘中的win7系统文件开始“安装”,自己选择好安装位置并“开始安装”系统。
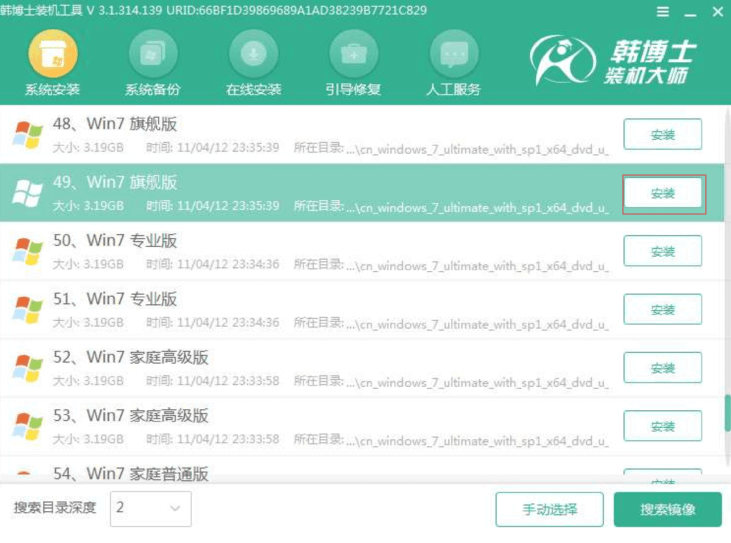
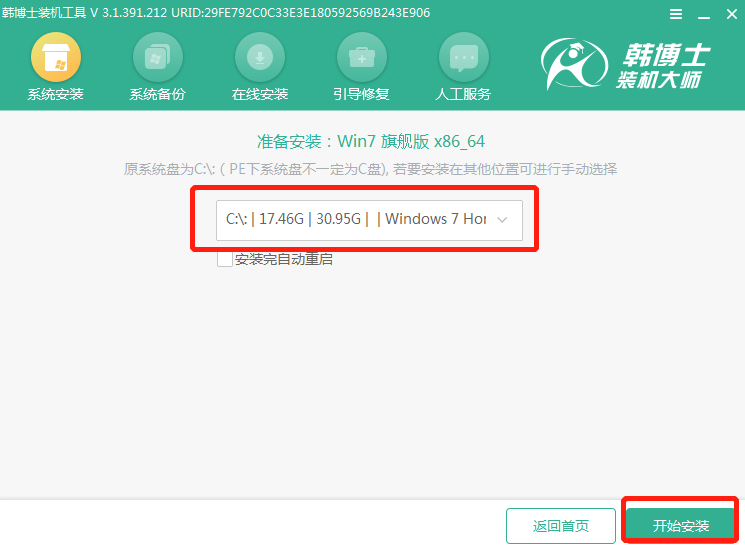
第十步
再次确认安装路径无误后,在弹出的窗口中点击“确定”继续操作。
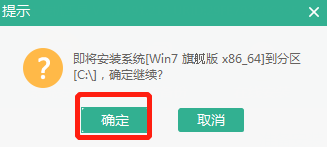
第十一步
韩博士开始自动安装win7系统,拔掉U盘后重启电脑(否则会重复进入PE系统导致重装失败)。经过多次部署安装后,最终进入win7桌面,重装完成。
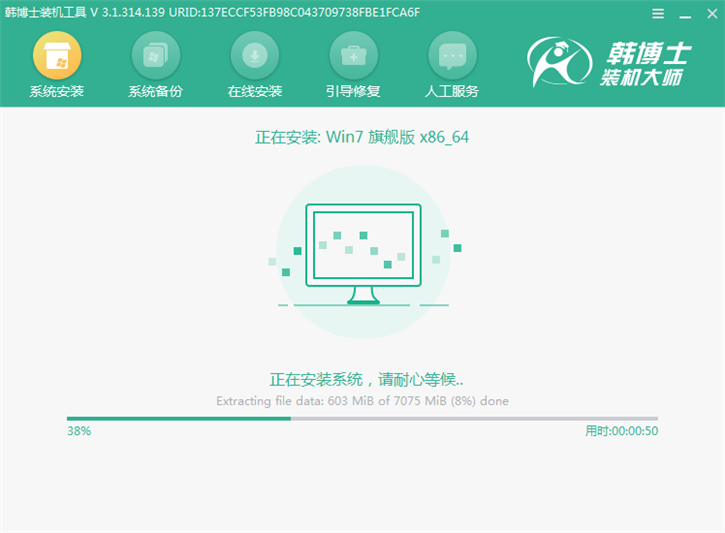
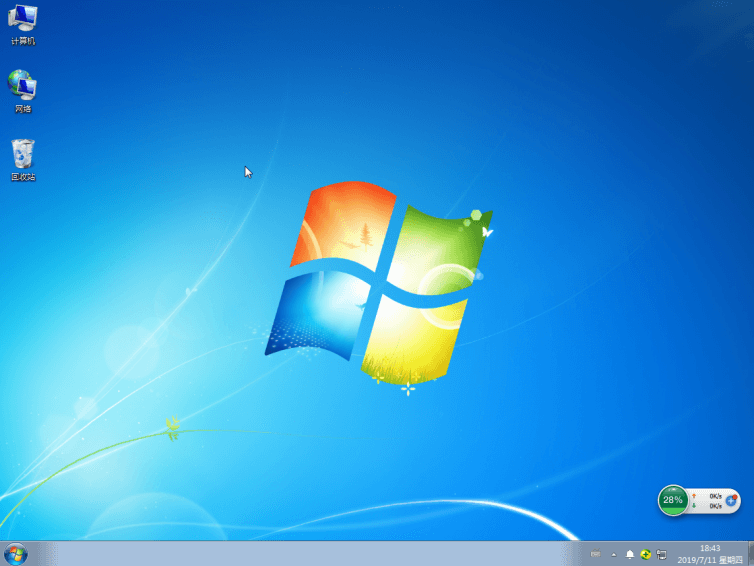
以上就是本次小编为大家带来的如何用U盘重装win7操作系统的详细教程,大家以后就可以使用U盘启动盘多次进行重装系统了。

