win7电脑怎么离线重装系统?其实很多人都知道电脑可以离线重装系统,但是不知道离线重装系统的详细步骤。今天小编就为大家带来一篇win7电脑离线重装系统步骤详解,希望可以帮助到大家。
准备步骤:
提前在韩博士装机大师官网中下载软件,关闭所有杀毒软件后才可以打开韩博士。
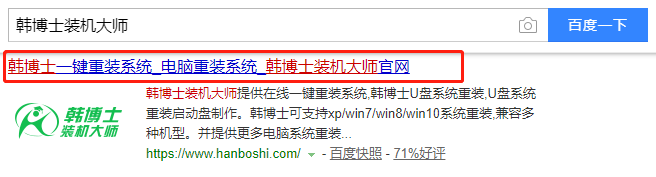
步骤一:制作离线安装版
第一步
打开下载好的韩博士装机大师工具,在界面中选择“一键装机”中的“离线版制作”进入。
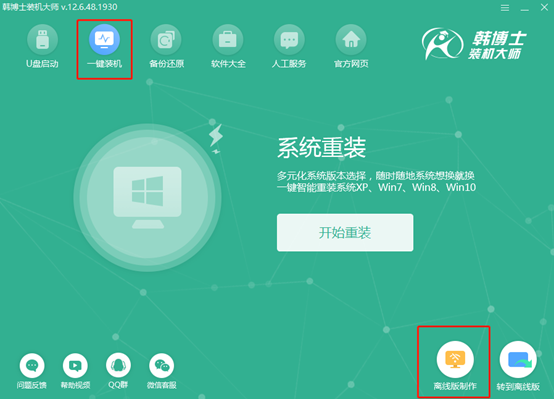
第二步
选择需要安装的win7系统文件并点击“下一步”。
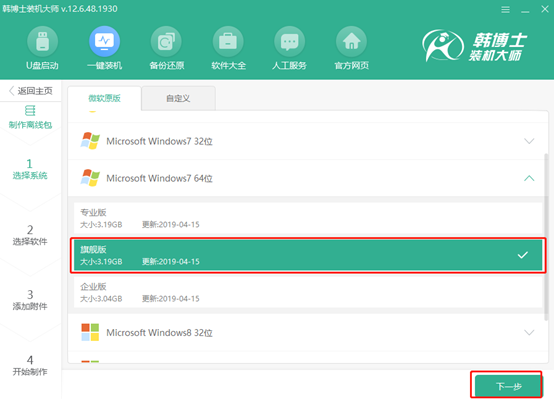
第三步
韩博士会推荐装机常用软件,勾选装机常用软件,选择的软件可帮助用户在重装时一并安装。
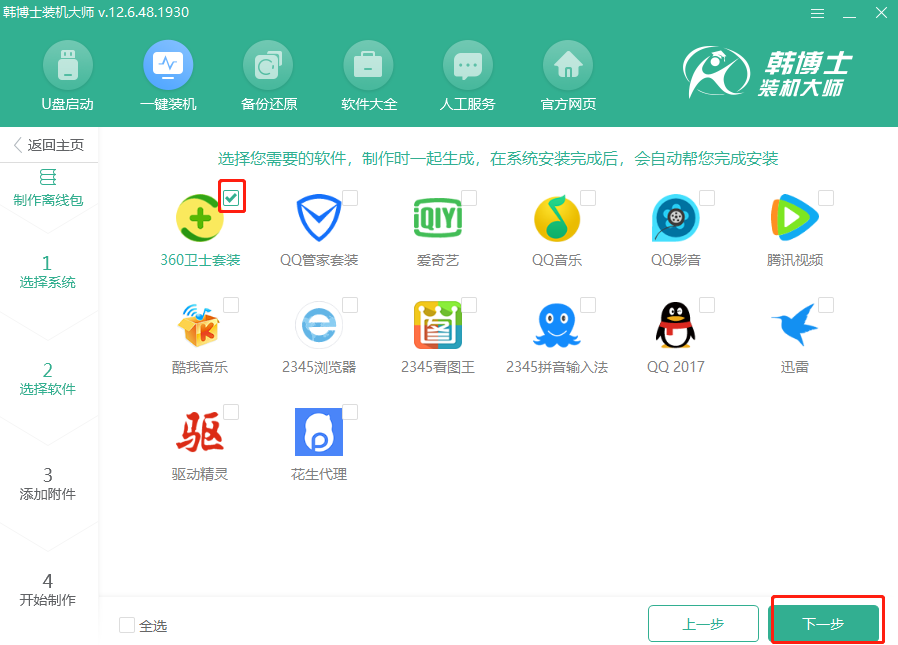
第四步
开始在界面中点击“添加文件”选择文件和工具进行备份并“开始制作”离线安装包。
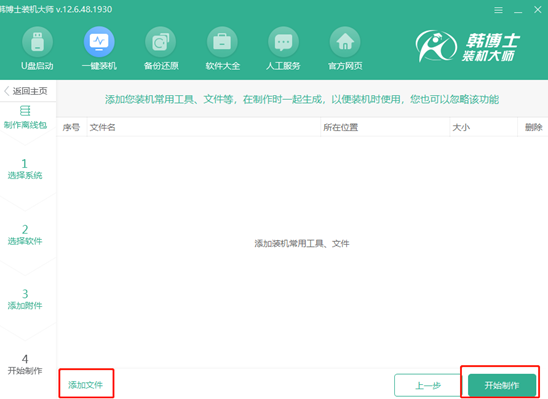
第五步
选择好文件的导出位置后进行“保存”,韩博士开始自动下载win7系统文件,耐心等待下载完成。
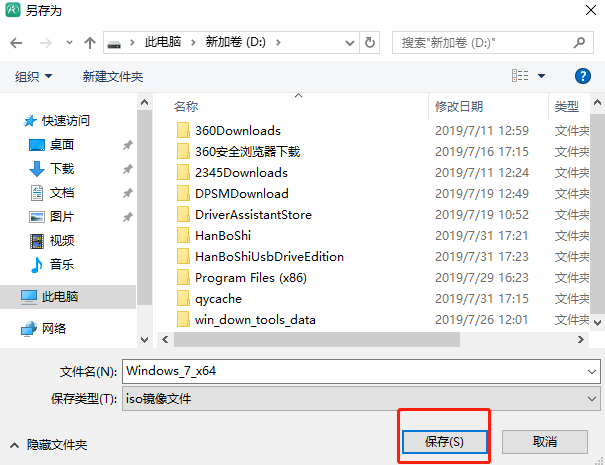
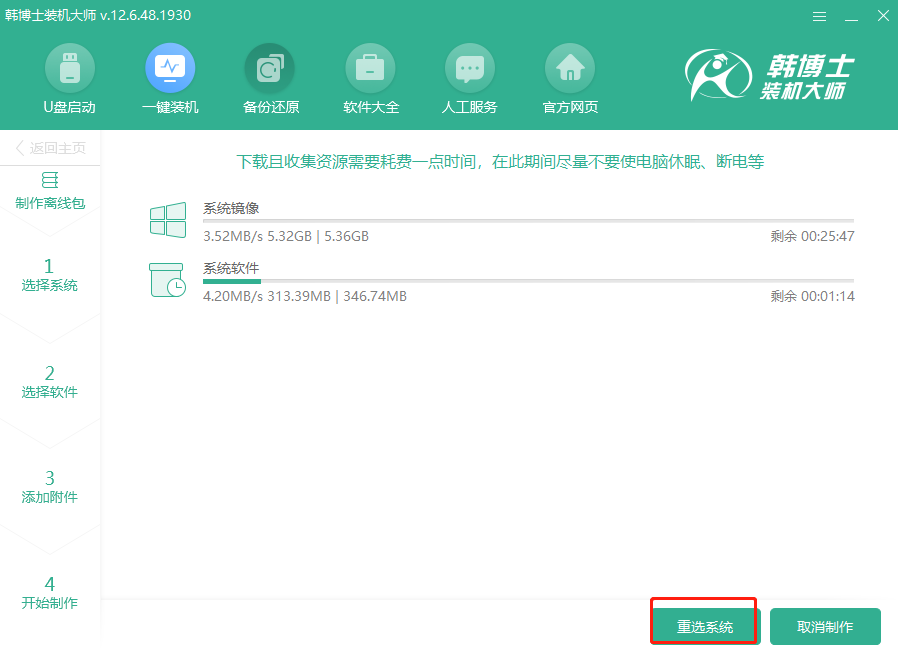
第六步
文件下载完成后,韩博士开始自动校验文件。大家可以通过“查看文件”找到离线安装包。
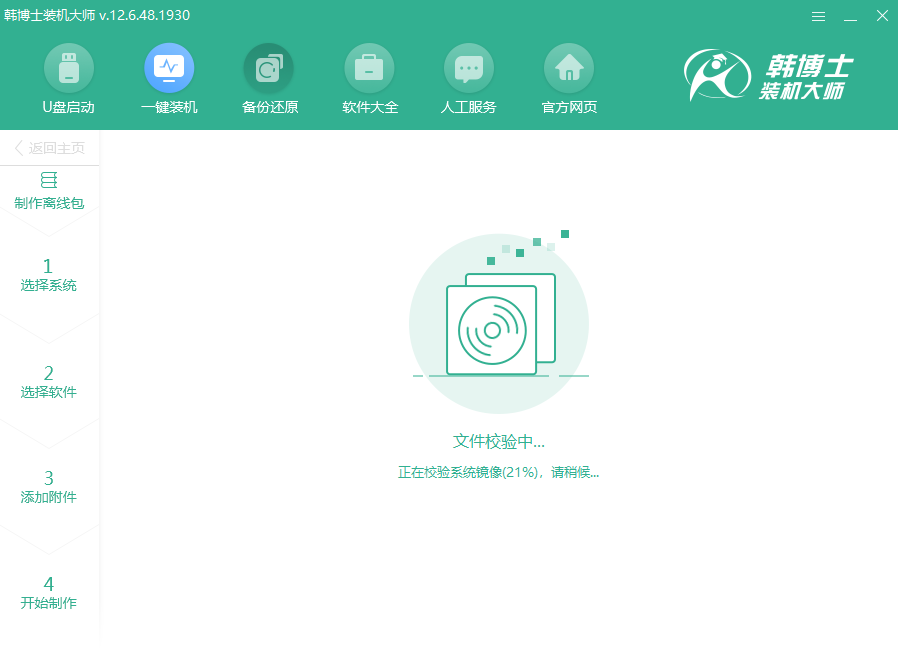
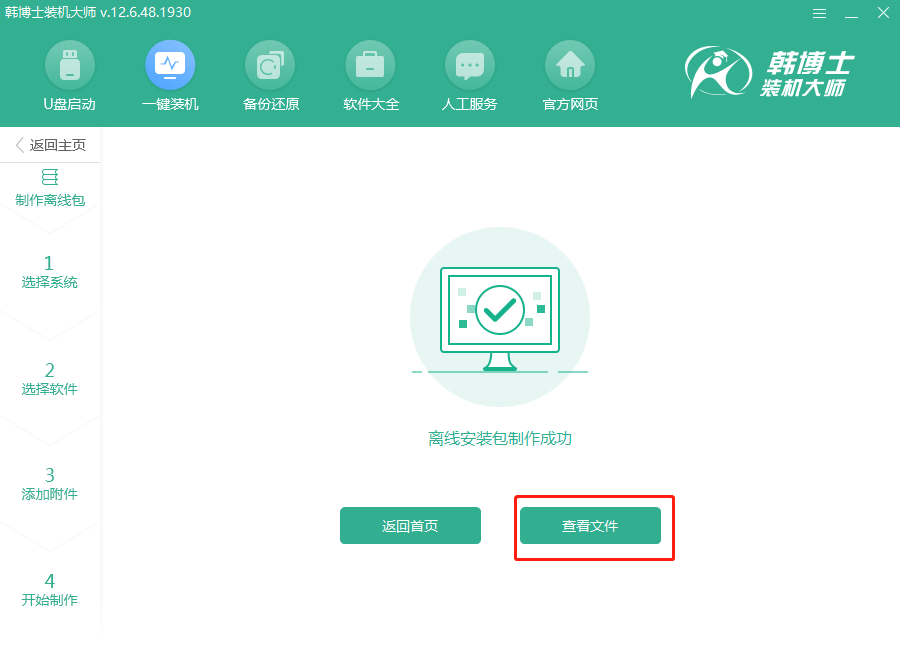
步骤二:离线重装win7系统
第一步
右键选中离线安装包文件开始“装载”或使用解压工解压,双击打开韩博士应用程序。
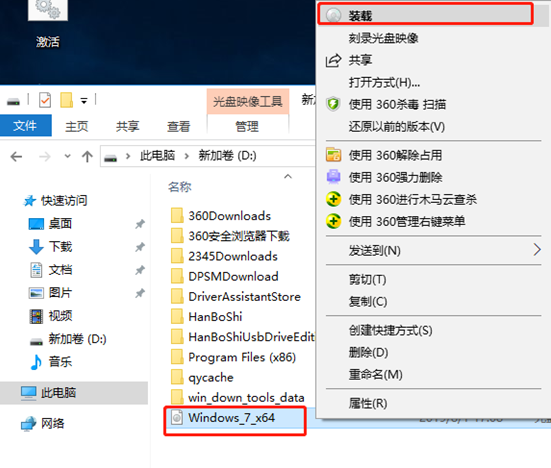
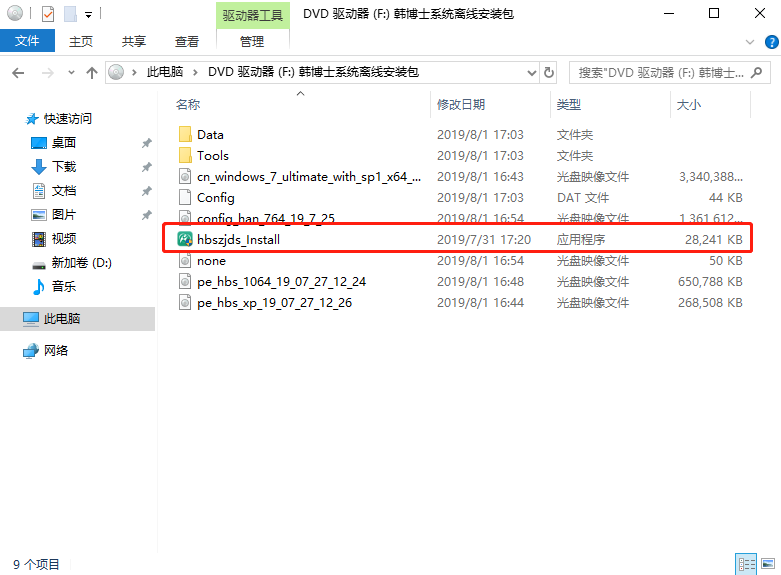
第二步
等韩博士检测完电脑配置信息后,开始勾选备份文件并“开始安装”系统。
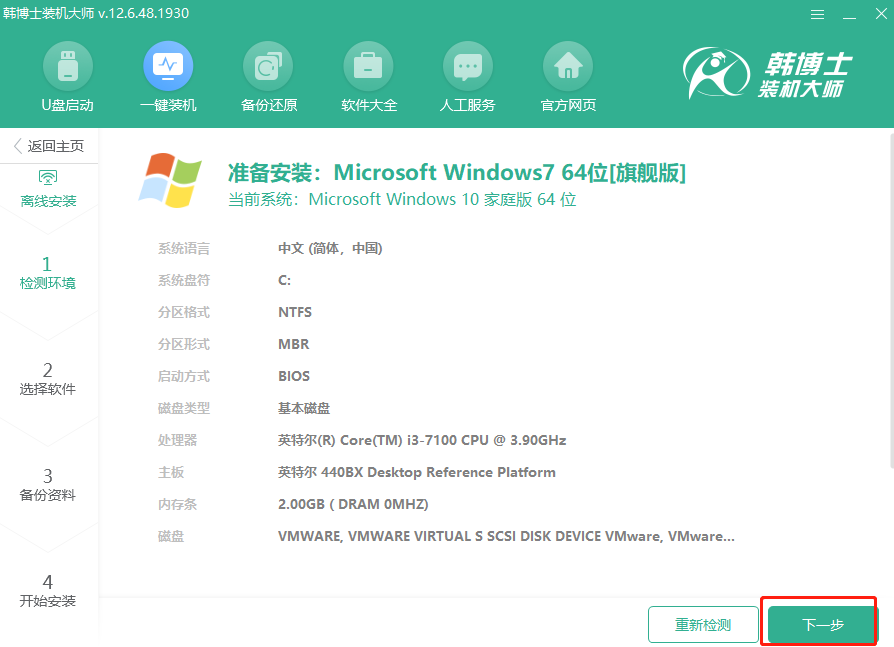
第三步
电脑开始进行环境部署,部署成功后“立即重启”电脑,重启后进入Windows启动管理器界面,选择【HanBoShi PE-MSDN Dffline Install Mode】
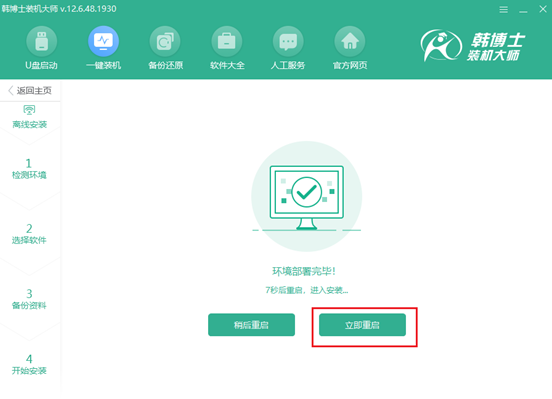
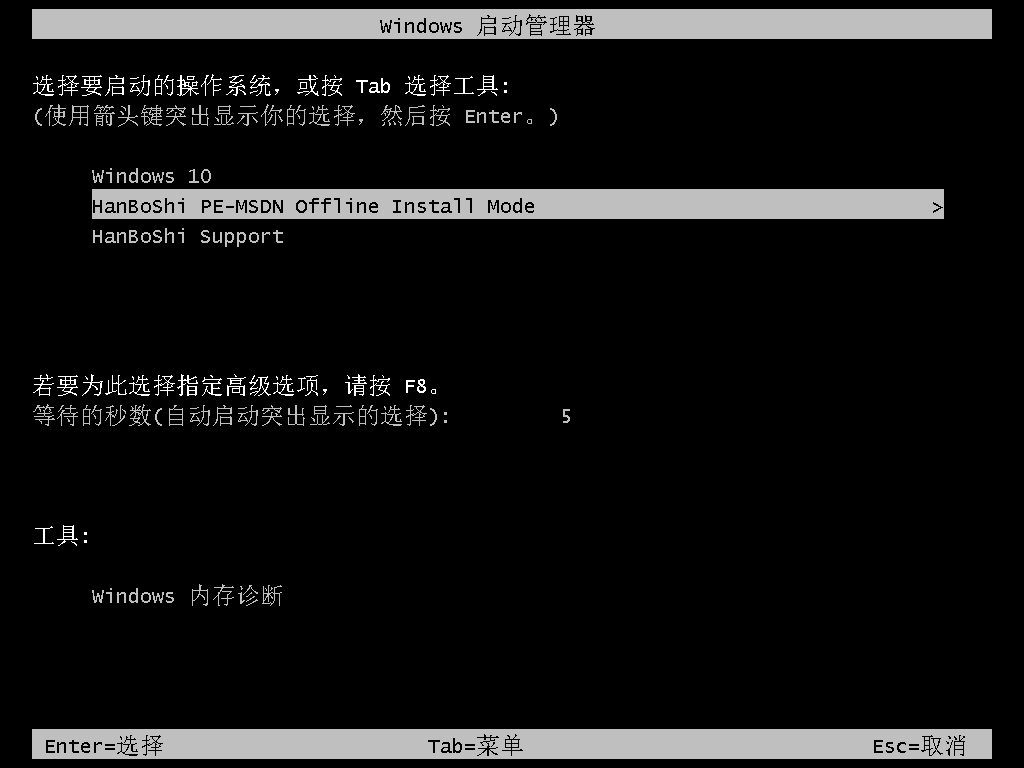
第四步
韩博士开始自动安装win7系统,全程无需手动进行操作。
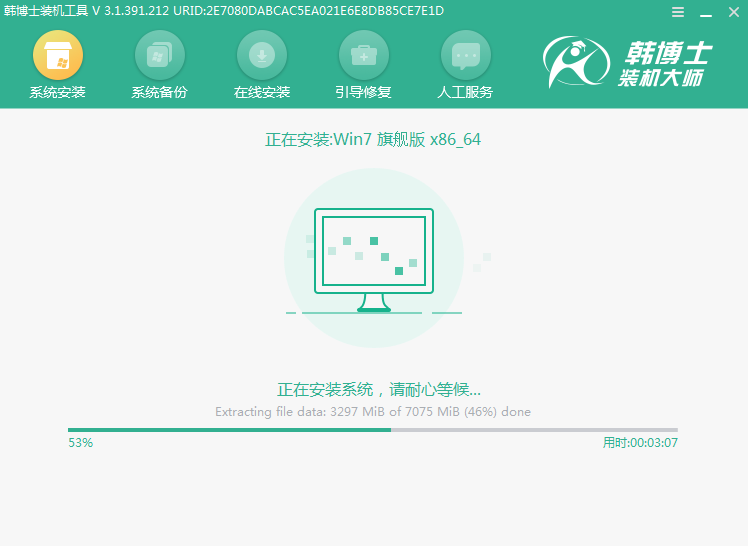
第五步
再次重启电脑,经过多次重启部署安装,最终进入重装完成的win7桌面。
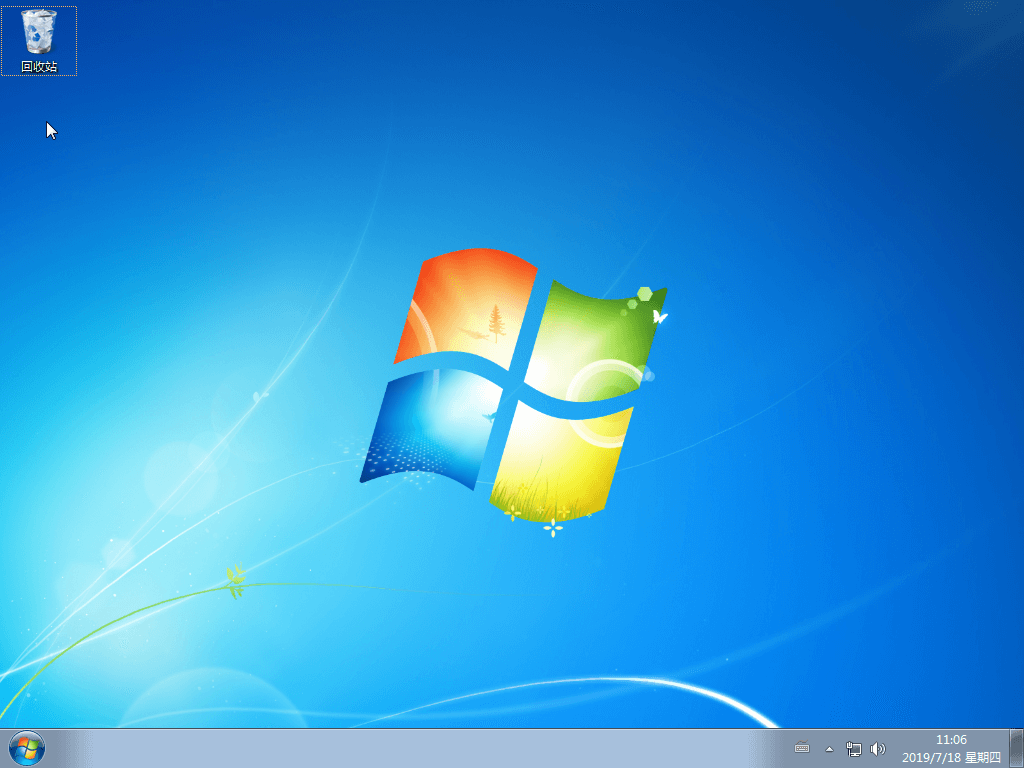
以上就是本次小编为大家带来的win7电脑离线重装系统的详细教程,如果大家觉得有需要的话可以将此篇教程收藏好,以备不时之需。

