惠普笔记本怎么一键重装win10系统?对于很多人来讲所有的重装方式中最受欢迎的莫过于一键重装系统。只要电脑处于联网状态就可以直接进行重装,今天小编就以惠普笔记本为例,教大家如何一键重装win10系统。
一键重装win10系统图文步骤
第一步
打开浏览器搜素韩博士装机大师,在韩博士装机大师官网下载软件,关闭所有杀毒软件后才能打开韩博士。
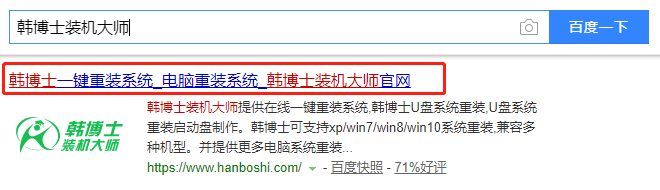
第二步
选择“开始重装”进入,等检测完电脑配置信息后选择安装的win10系统文件后点击“下一步”继续操作。
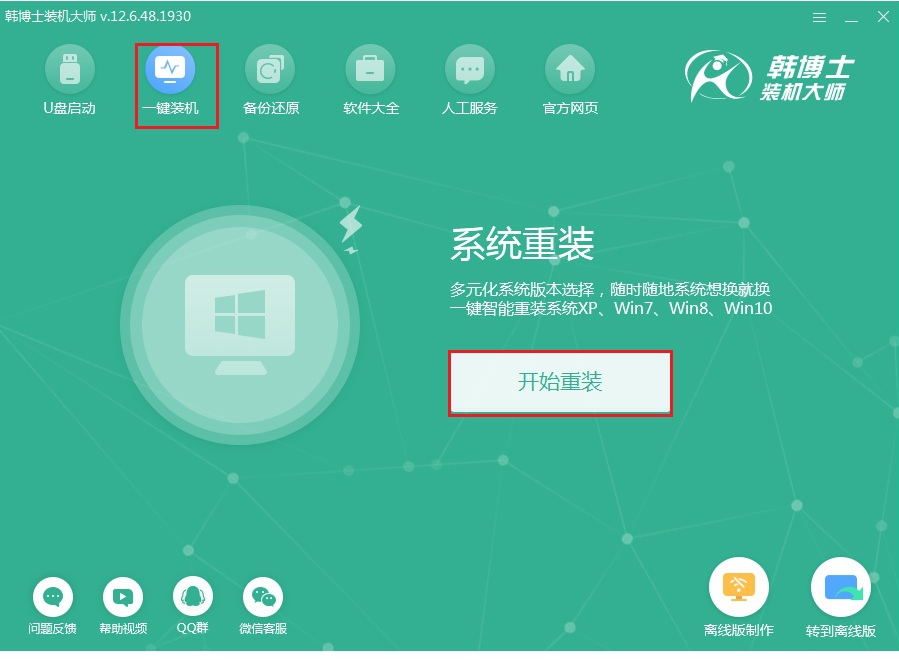
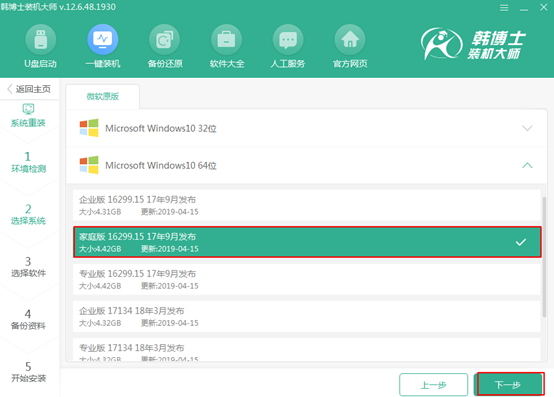
第三步
韩博士会推荐装机常用软件,韩博士在重装系统的过程中会一并进行安装。
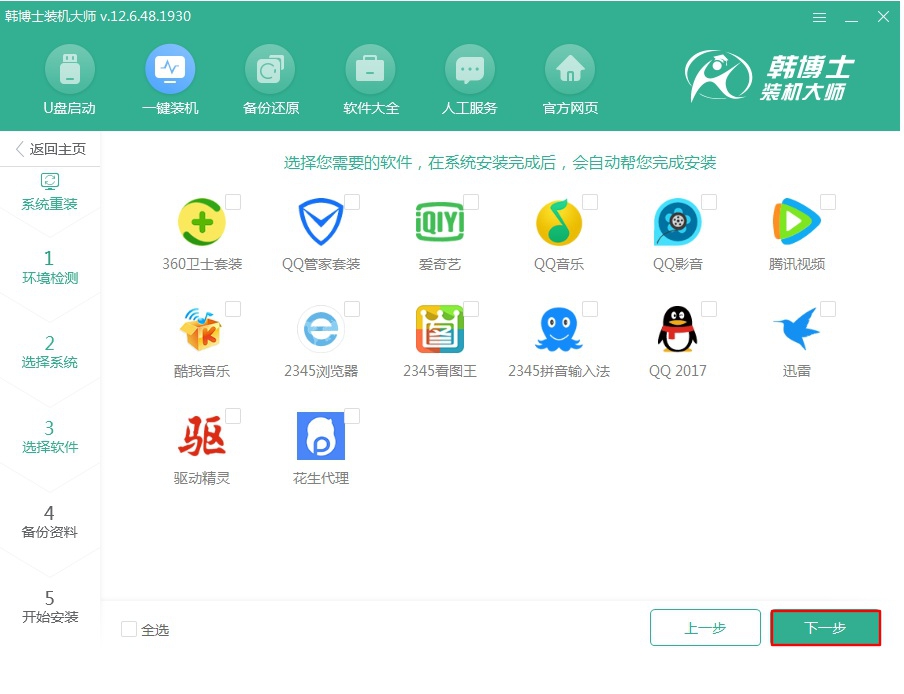
第四步
在打开的界面中勾选重要文件进行备份后点击“开始安装”,以免重装系统时格式化系统盘导致数据丢失。
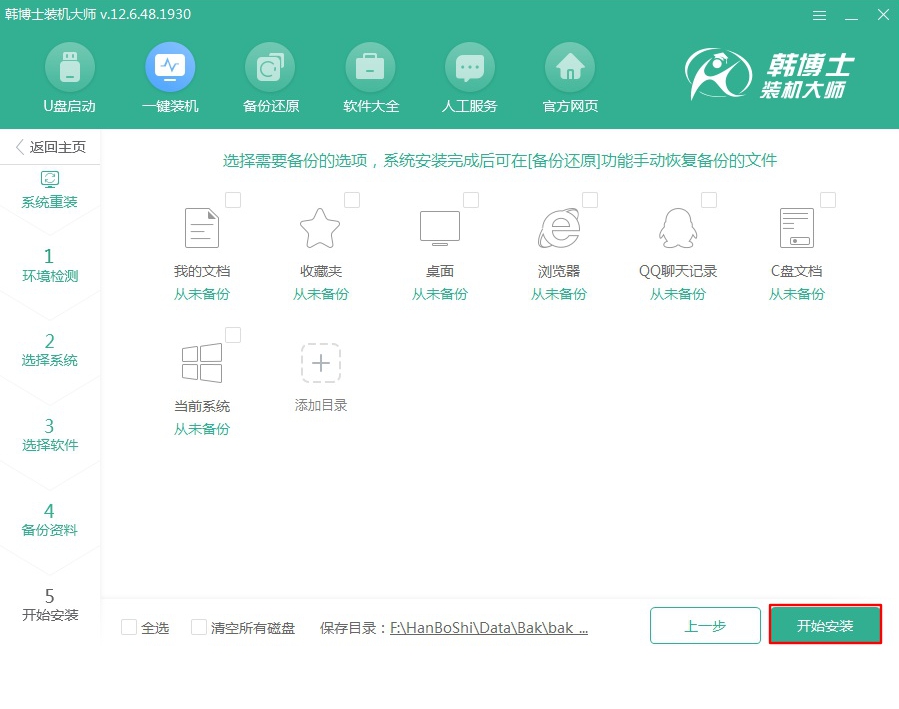
第五步
韩博士开始自动下载win10系统文件,等文件下载完成后“立即重启”电脑。
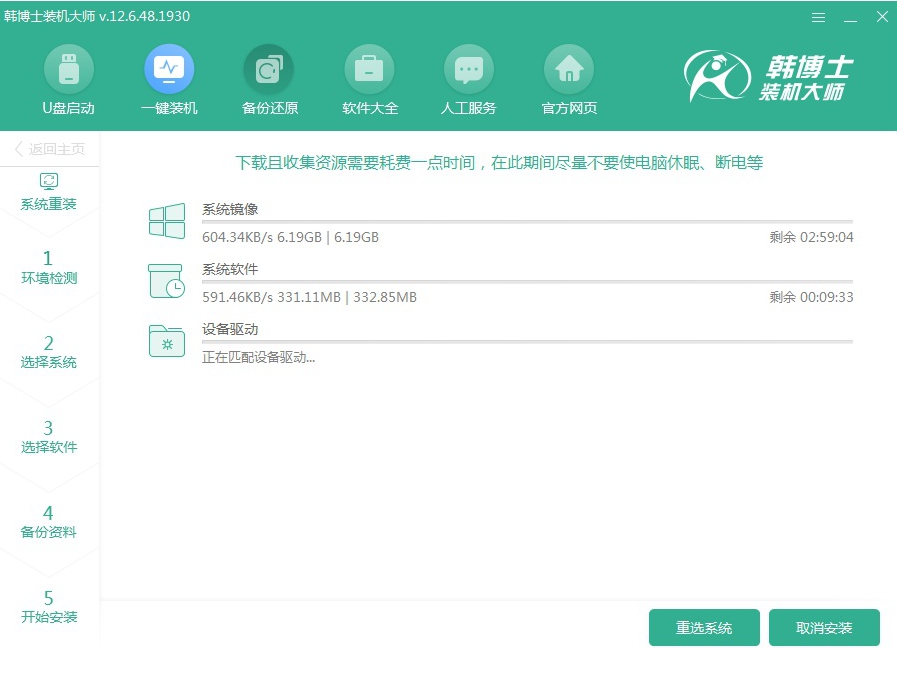
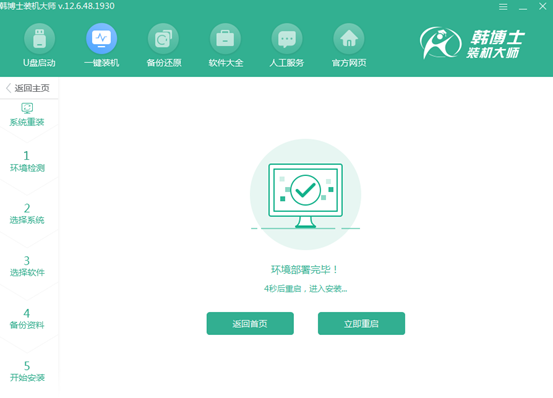
第六步
开始选择PE模式回车进入,韩博士开始自动安装win10系统,全程无需手动操作。
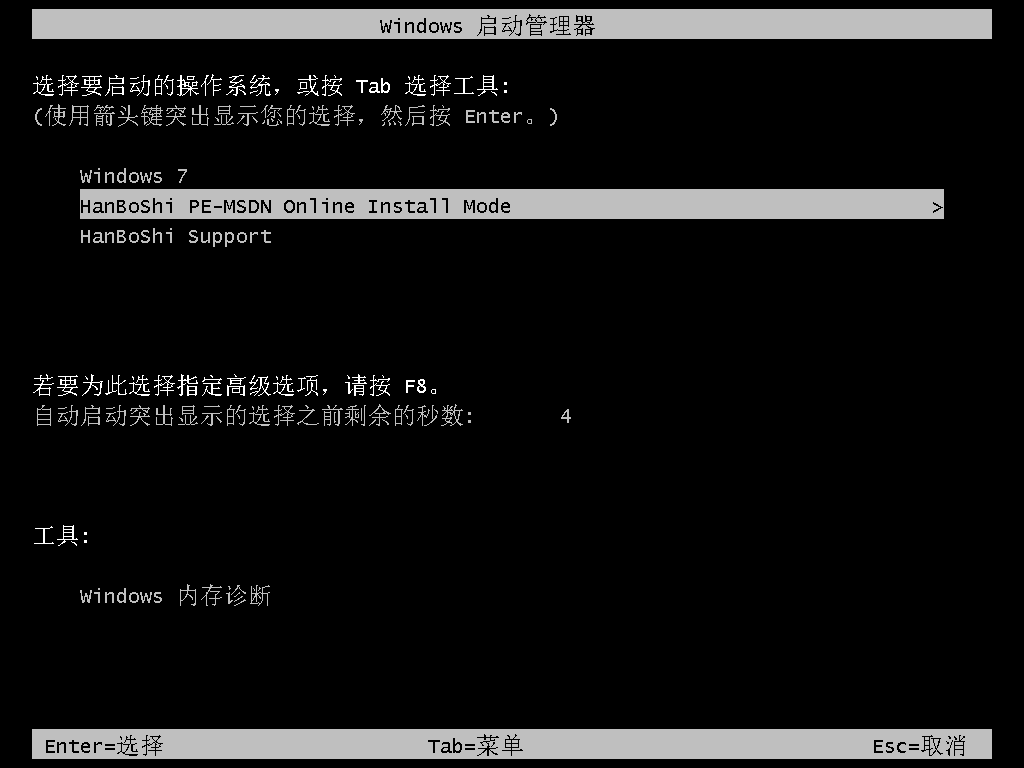
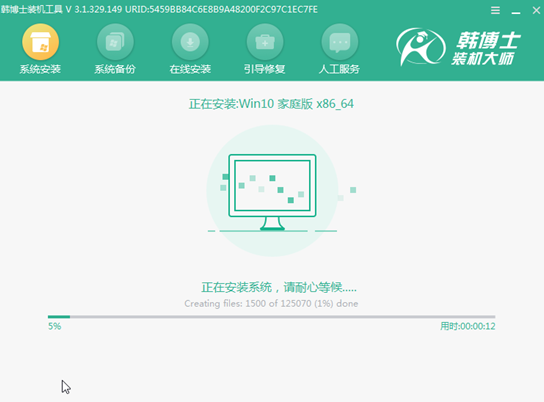
第七步
系统重装完成后“立即重启”电脑。经过多次重启部署安装,最后进入win10桌面,系统重装完成。
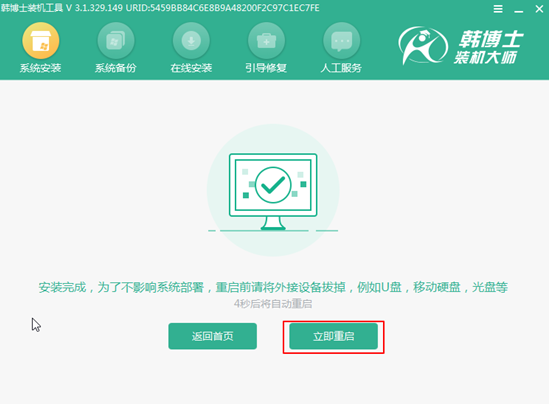
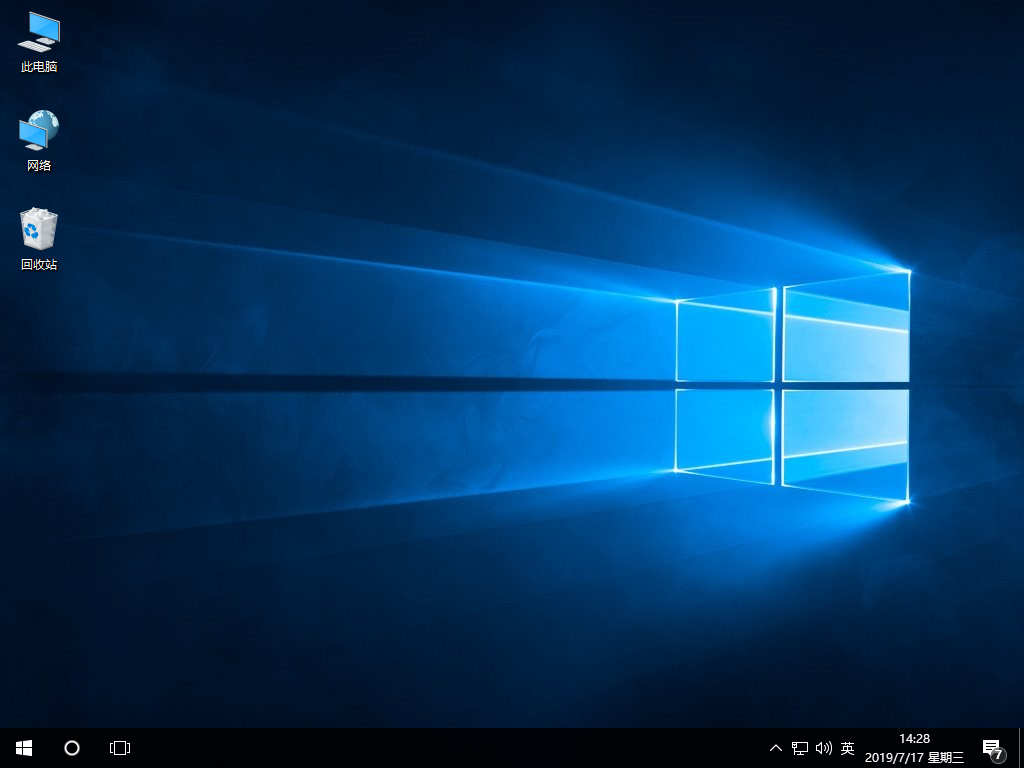
以上就是本次小编为大家带来的惠普笔记本一键重装win10系统步骤,如果大家也想重装win10系统的话就可以按照以上步骤进行操作哦。

