怎么用U盘重装笔记本win10系统?其实很多人都不明白如何用U盘重装系统,一直私信问小编到底应该如何操作。今天小编就为大家分享一篇笔记本U盘重装win10系统的详细教程,希望可以帮助到大家。

步骤一:U盘重装win10系统的前期准备
1.下载韩博士装机大师软件

2.制作韩博士U盘启动盘
3.在韩博士装机大师工具中查询笔记本型号U盘启动快捷键(点击链接查看详细机型)
步骤二:U盘重装win10系统图文操作
第一步
插入U盘,开机或重启电脑,在电脑出现开机画面时,不断按下U盘启动快捷键,设置U盘启动进入韩博士主菜单页面,选择【1】选项,回车确认。

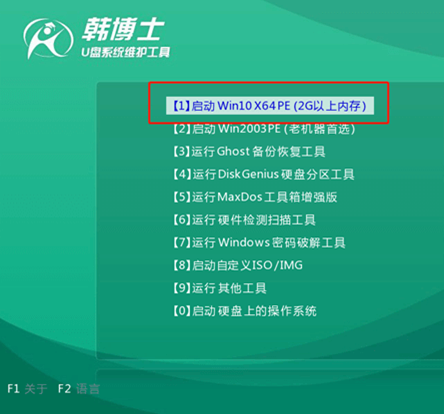
第二步
成功进入PE系统后,选择U盘中的win10系统文件进行“安装”系统。
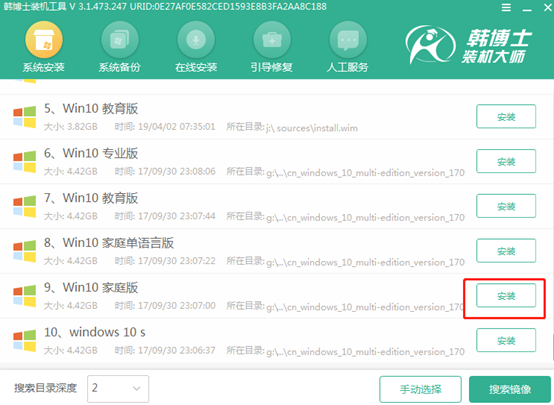
第三步
选择好安装位置后,点击“开始安装”系统,韩博士进入安装系统状态,全程无需手动操作。
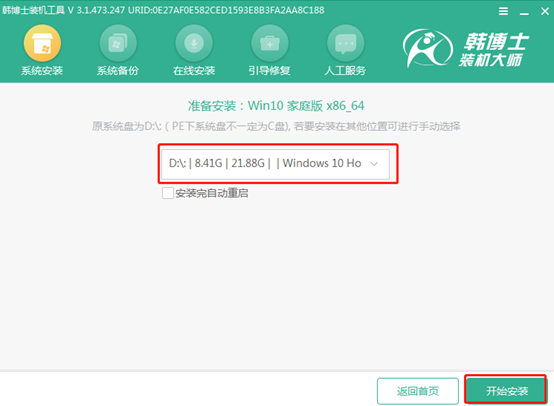
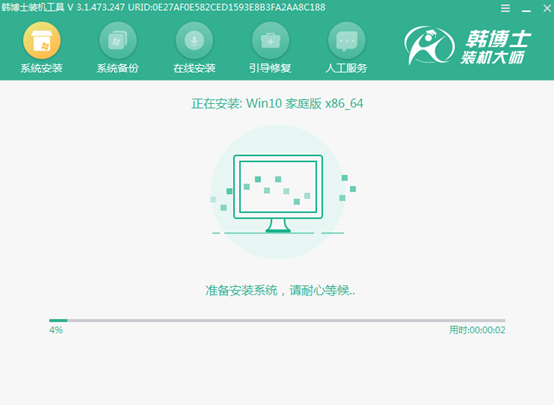
第五步
安装完成,拔掉U盘,点击“立即重启”,电脑会进入系统部署安装阶段,期间会多次重启电脑,无需理会,等待部署完成,进入win10桌面即系统重装完成。
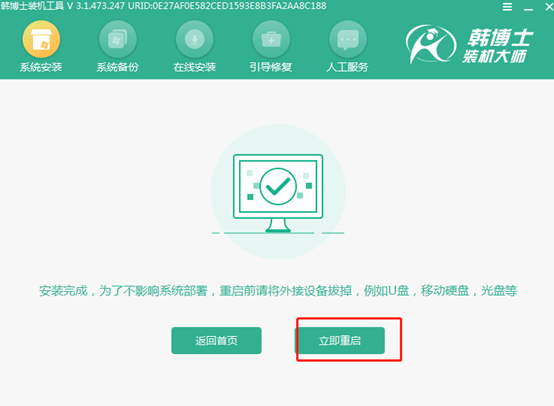
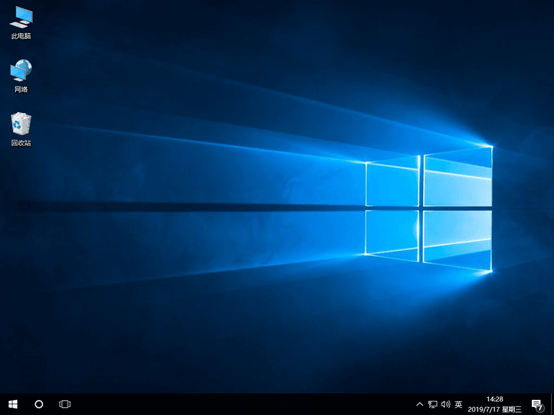
以上就是本次小编为大家带来的win10笔记本U盘重装系统教程,记得一定要备份好U盘中的重要文件才可以进行制作U盘启动盘,以免数据丢失。

