电脑用U盘怎么重装系统win10?U盘重装系统要分2步走,第一步先要制作U盘启动盘,第二步再通过启动盘重装系统。有很多小伙伴不明白其中的操作步骤,现在跟着小编一起学习U盘重装win10系统的步骤详解吧。
准备工具
1.一个8G以上的U盘(建议使用)
2.一台正常使用的电脑
3.下载韩博士装机大师软件

温馨小提示:提前备份好U盘中的重要文件后才可以制作U盘启动盘,以免制作过程中格式化系统盘导致数据丢失。
具体步骤
第一步
打开韩博士装机大师软件,将U盘插入电脑并选择“U盘启动”进入
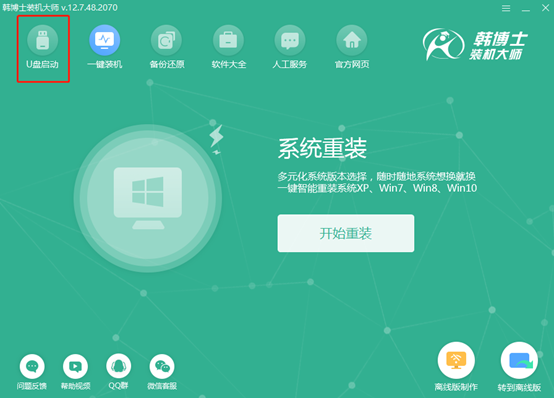
第二步
点击“+”选择文件进行下载并“开始制作”U盘启动盘,小编直接以win10家庭版系统为例。
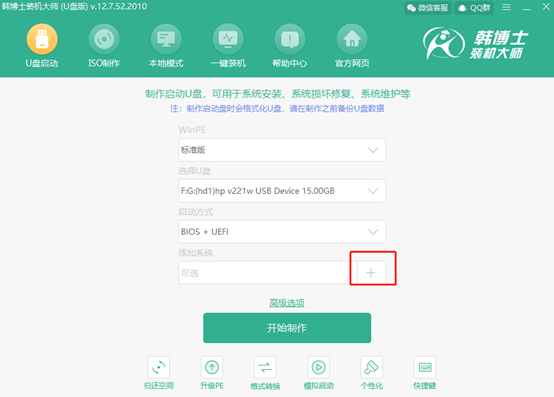
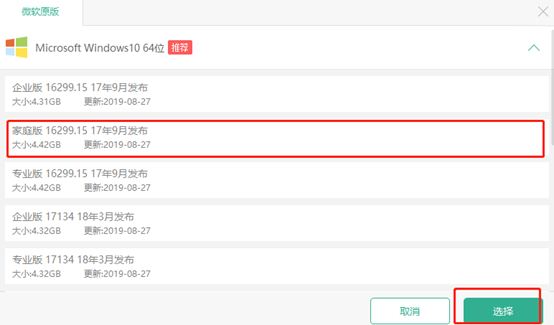
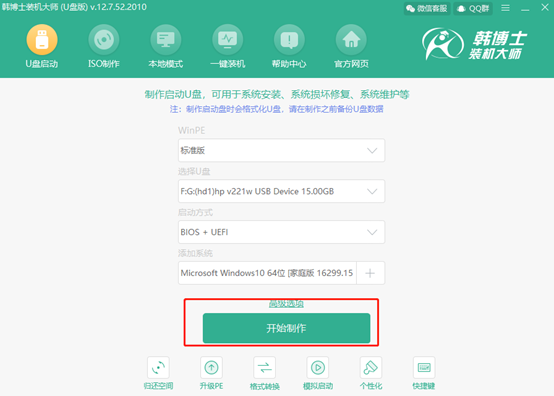
第三步
提前备份好U盘中的重要文件后点击“确定”继续操作。
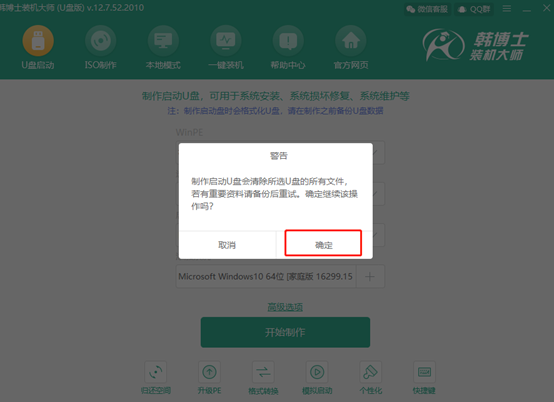
第四步
韩博士开始自动下载win10系统文件,全程无需手动操作。
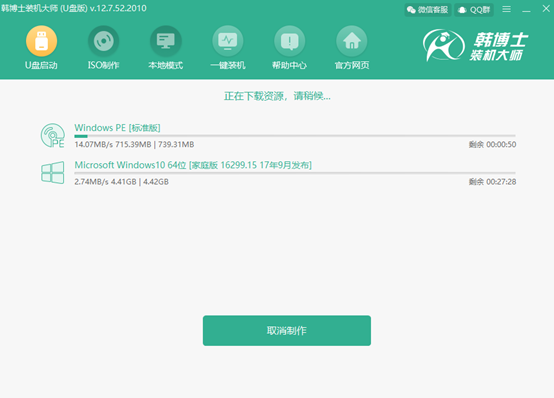
第五步
韩博士开始自动制作U盘启动盘,等制作完成后点击 “启动预览”进行模拟测试U盘启动盘。
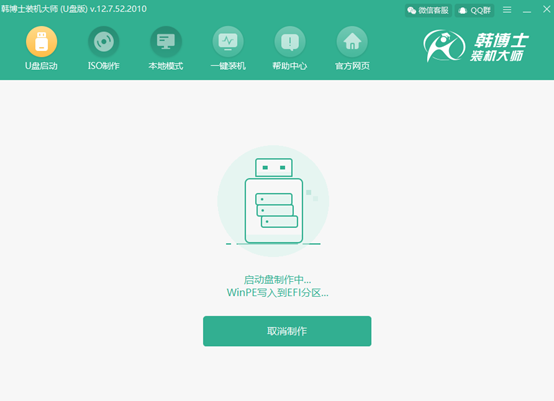
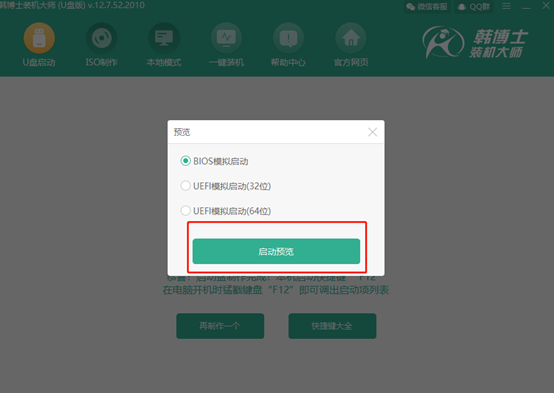
第六步
如果出现以下界面,证明U盘启动盘已经制作成功。记下本机的快捷启动键,或者点击“U盘启动快捷键”进行查看。
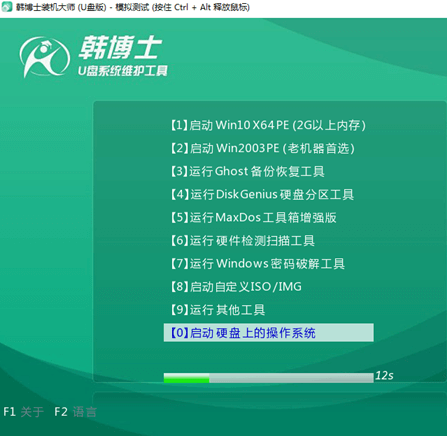
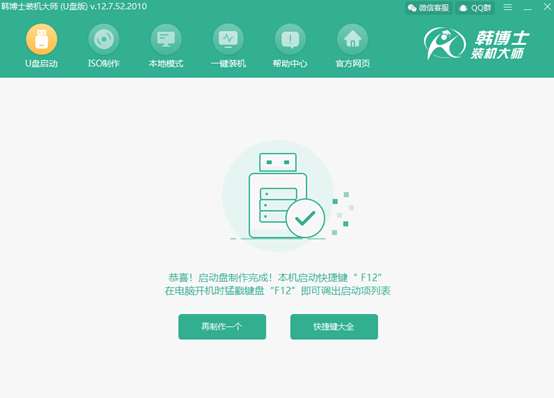
第七步
重启电脑。在开机界面出现时猛戳快捷键,使用“↑”和“↓”移动选择 “usb”选项回车进入,继续选择第一项回车进入。

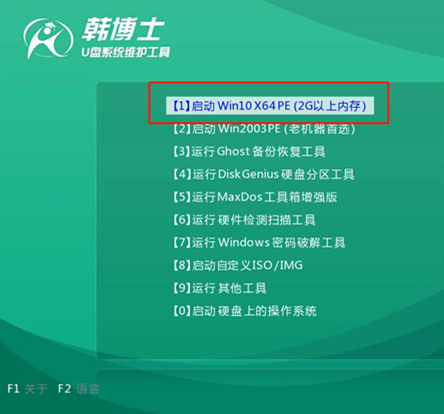
第八步
在装机工具界面中选择U盘中的win10系统文件进行“安装”系统。
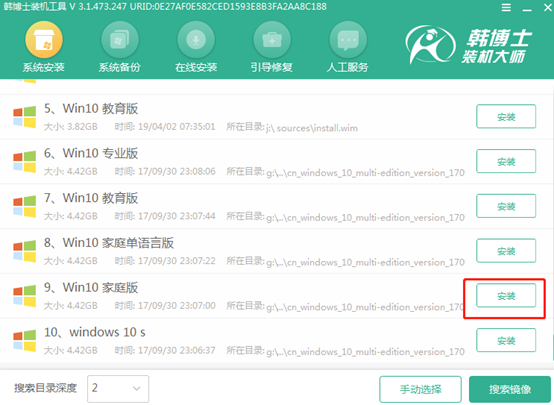
第九步
选择好安装位置后“开始安装”系统,韩博士进入安装系统状态,全程无需手动操作。
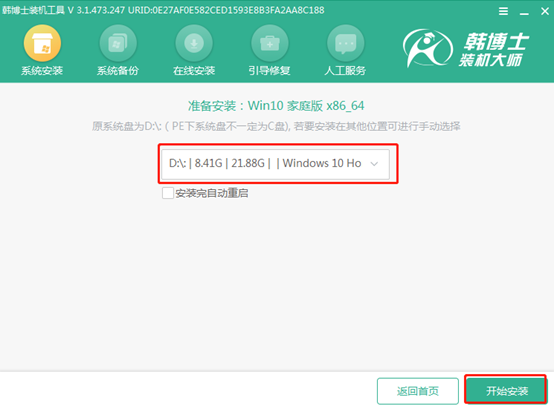
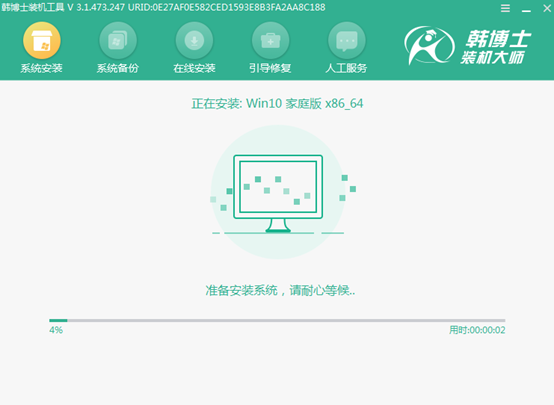
第十步
拔掉U盘后“立即重启”电脑(否则会重复进入PE系统导致重装失败),最终经过重启部署安装进入win10桌面,U盘重装完成。
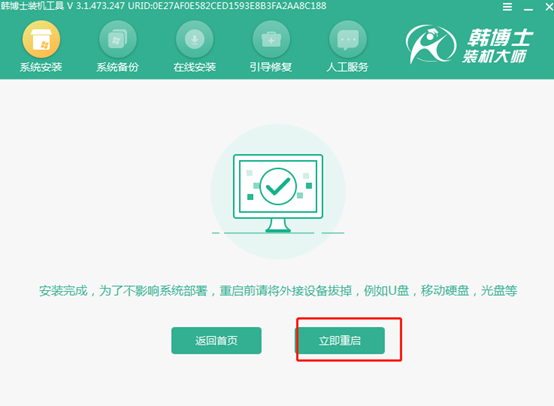
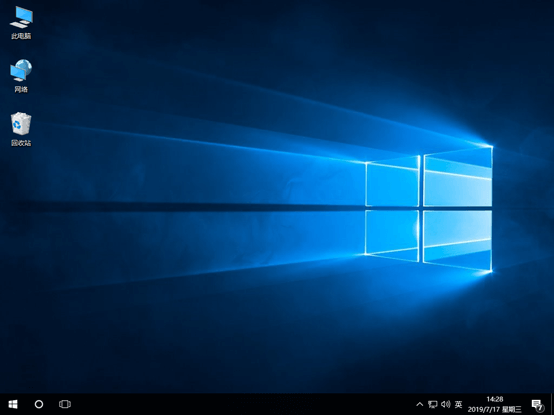
以上就是本次小编为大家带来的电脑U盘重装系统win10教程详解,如果大家觉得有用的话可以将此篇教程收藏好,以备下次不时之需。

