win7怎么重装系统步骤图解?
电脑用了几年之后,运行速度可能会变慢,每次打开文件都需要等很久,浏览网页的时候卡得不行,甚至在关键时刻突然来个蓝屏。这下子,我想大家都一样,很怀念电脑刚刚买回来的时候,那种畅通无阻的状态吧!电脑卡顿变慢、崩溃,这可能是因为系统资源被占用过多,导致性能下降。我建议你装个新系统哦,对系统会有不小的改善!

一、重装系统下载工具
下载免费专业的一键重装系统软件(点击红字下载)
二、win7系统重装要注意的事项
1. 备份重要数据:这是最关键的一步,重装系统前一定要记得备份重要数据,这样可以避免在安装过程中不小心丢失重要资料。
2. 确保电源充足:安装系统是比较耗时的,所以,笔记本电脑要插上电源,台式机也要保证电力稳定。
3. 关闭防病毒软件:虽然平时它们能保护电脑安全,但在安装系统时,它们可能会误认为安装程序是有害的,从而干扰甚至阻止安装的进行。
三、系统一键重装步骤详解
1.在电脑桌面双击“韩博士装机大师”图标,打开程序后,点按“开始重装”以开始安装。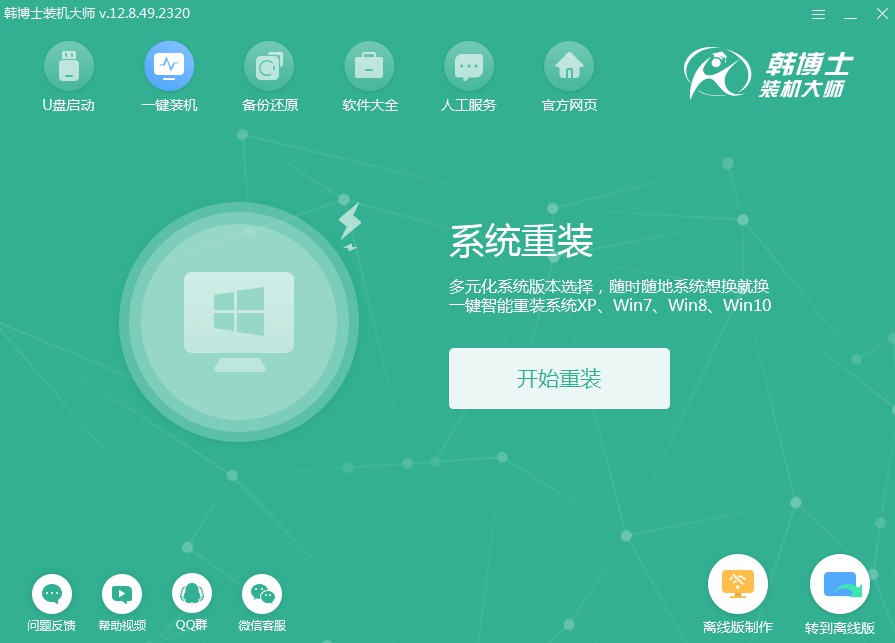
2.系统正在执行“环境监测”,您无需干预,待检测自动结束后,点击“下一步”。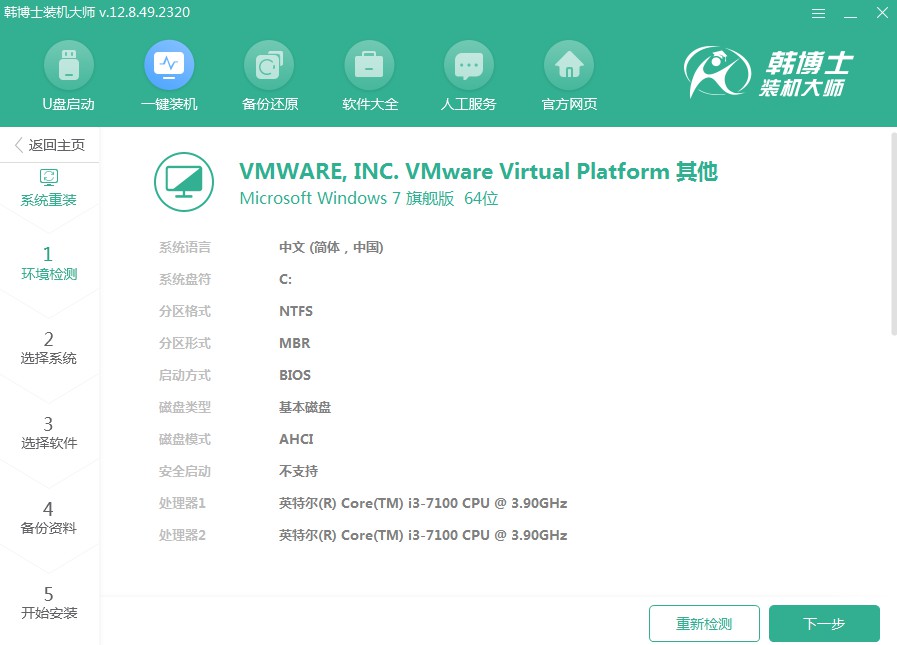
3.在“选择系统”步骤,确定适合的win7镜像文件后,点击“下一步”继续。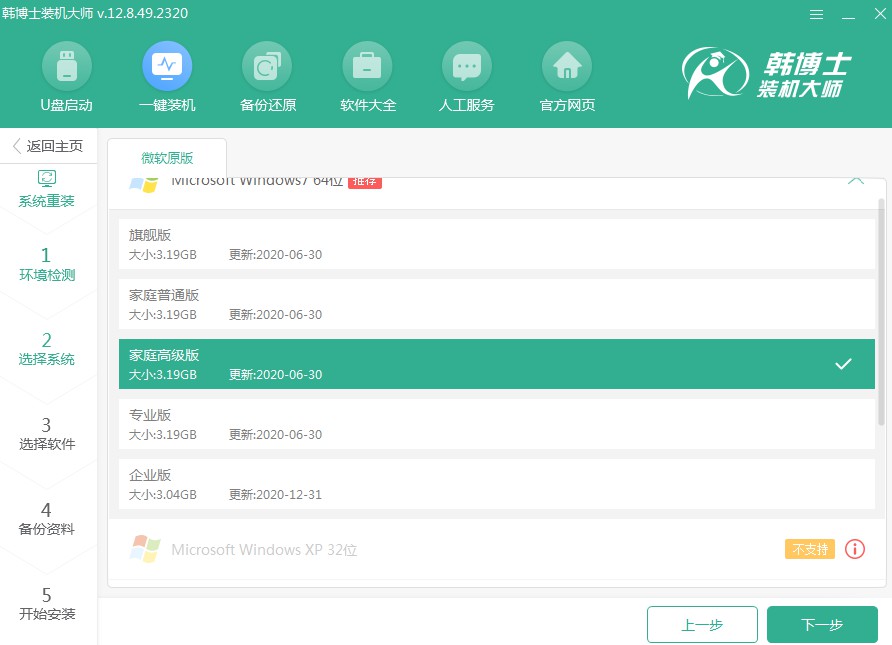
4.现正下载系统文件,稍等一会,无需您操作,完全下载后就完成了。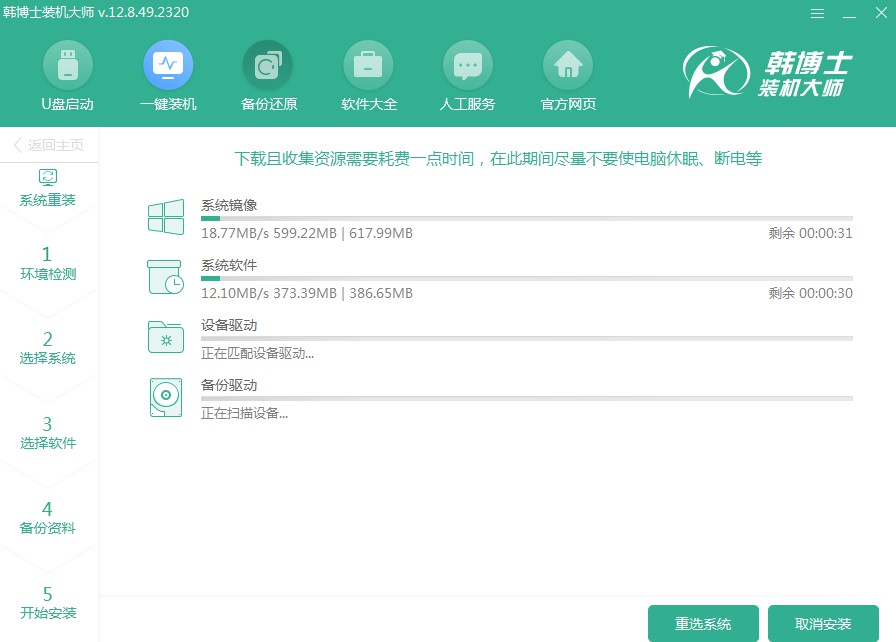
5.系统进入部署安装环境的环节,您只需静心等待,让整个过程自行完成,待部署结束后,再点击“立即重启”。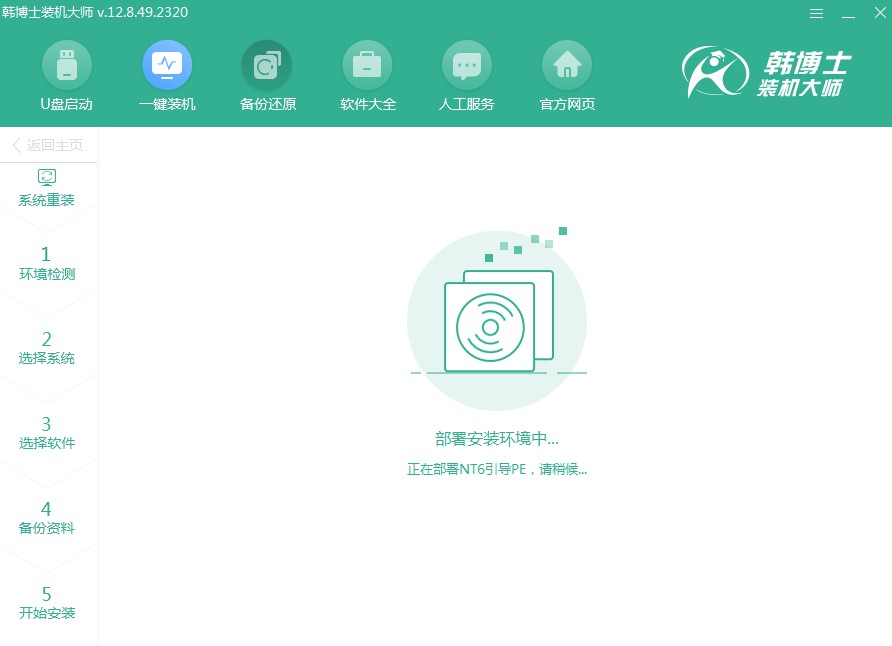
6.在屏幕所展示的列表中,选定第二项,然后敲击回车键以便进入PE系统。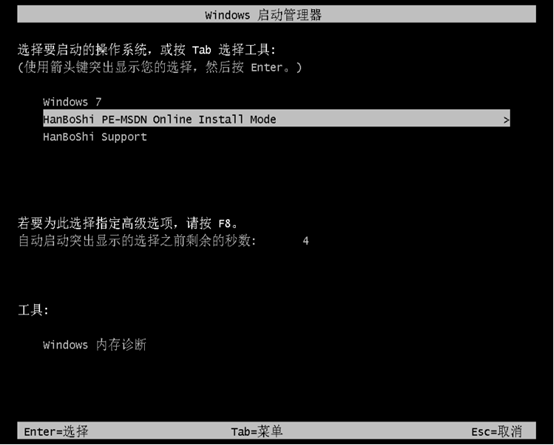
7.一旦你进入了PE界面,随后将自动开始安装win7系统,这个过程无需你参与,待安装完成之后,点击“立即重启”按钮即可。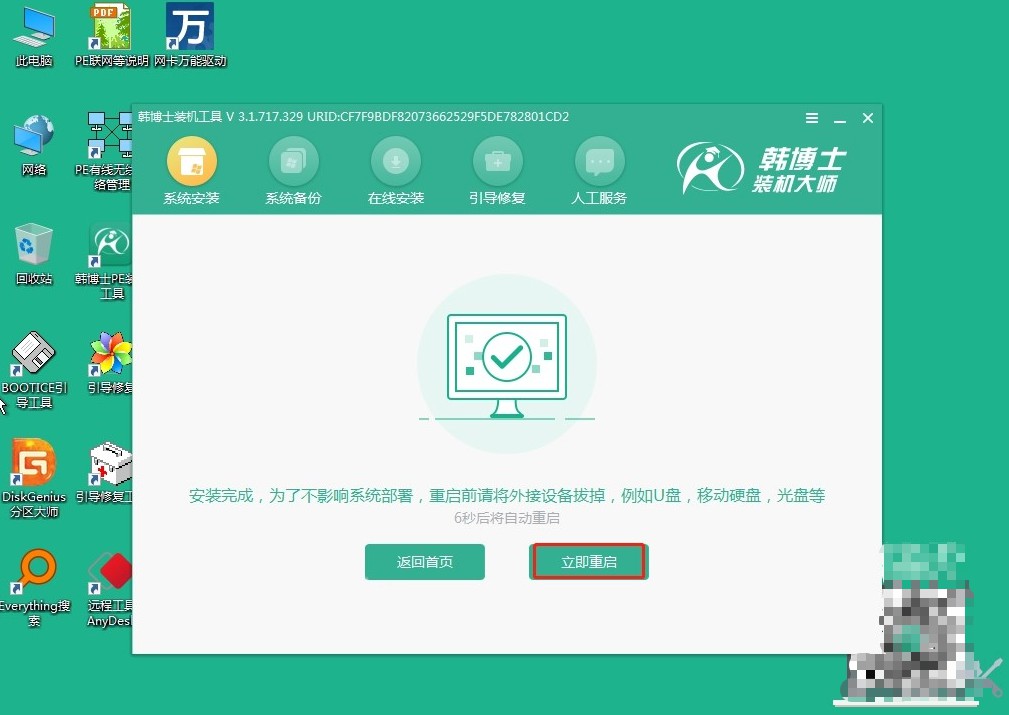
8.电脑重启之后,若能出现win7的桌面,那么就证明win7安装成功了!
win7如何重装系统步骤图解?重装系统是解决电脑变慢、蓝屏等问题的一剂良药。虽然听起来有点复杂,但只要我们按照步骤一步步来操作,其实并没有那么困难。通过重装系统,我们可以让电脑恢复到最佳状态。所以,当你的电脑遇到问题时,不妨考虑一下重装系统哦!

