电脑小白怎样在线一键重装win7系统?
得承认,现在的操作系统在功能上越来越强大,很多系统出现问题后都需要重新安装,特别是你有时候用着用着,电脑卡得像乌龟一样,或者运行起来一点也不顺畅,这时候,系统重装就显得很有必要了。可是,电脑小白一听说“重装系统”就想,哎呀,这很难吧?其实,完全不复杂的。各位小白,快跟随小编的脚步一起来重装吧!

一、重装系统所需工具
下载免费专业的一键重装系统软件(点击红字下载)
二、电脑小白重装系统,请注意以下事项:
1. 备份数据:因为系统重装会清除硬盘上的所有内容,所以在动手之前,一定要把重要的数据备份好。
2. 关闭安全软件:如果你电脑上安装了防病毒软件,那么在重装系统之前最好先关闭它们,这可以让安装过程更加顺利。
3. 保持电量充足:如果笔记本没插电或电量不足,可能会在重装过程中突然关机,导致系统安装失败。
三、系统重装全过程解析
第一步,访问韩博士官网,下载“韩博士装机大师”。下载完成后,直接双击打开,进入主界面后点击“开始重装”。
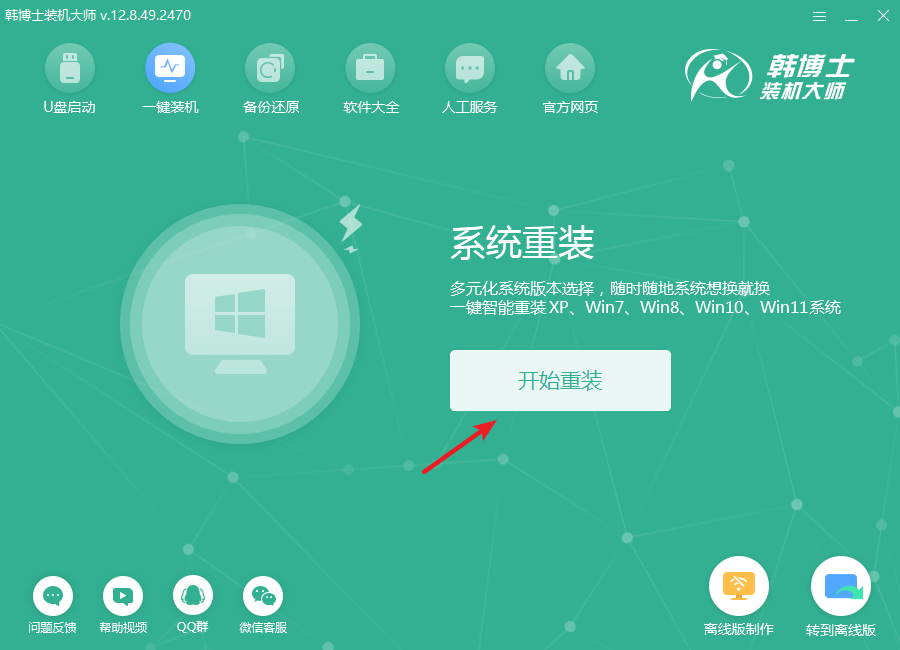
第二步,韩博士会首先进行系统环境检查,等到检查完成后,您只需要点击“下一步”。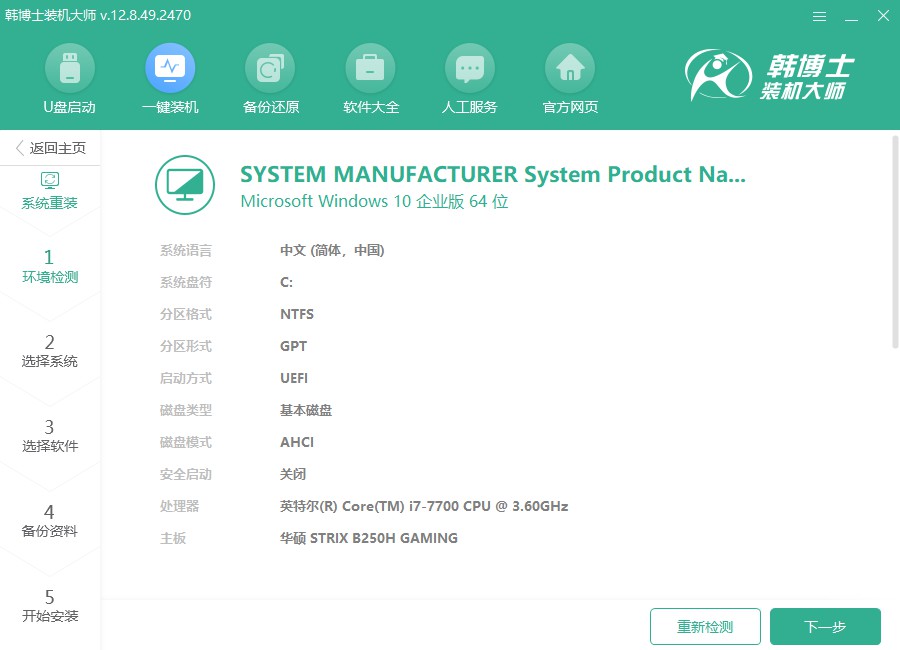
第三步,进入“选择系统”步骤,您将看到一系列可用的win7系统版本。请选择最适合您的版本,然后点击“下一步”继续安装。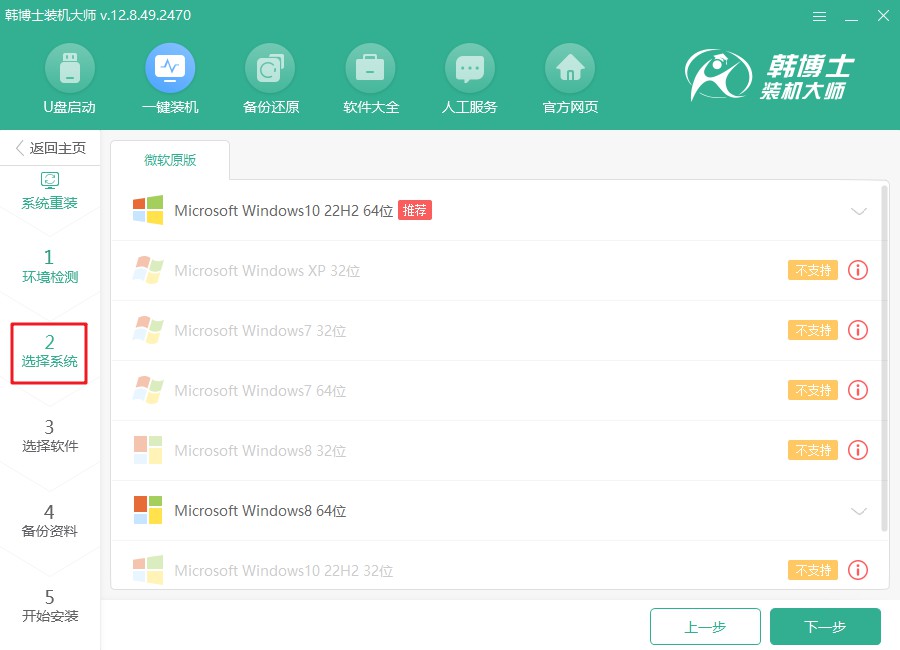
第四步,当前正在下载系统文件,这个过程可能需要一些时间。在下载完成之前,请不要干预,耐心等待系统文件下载完成。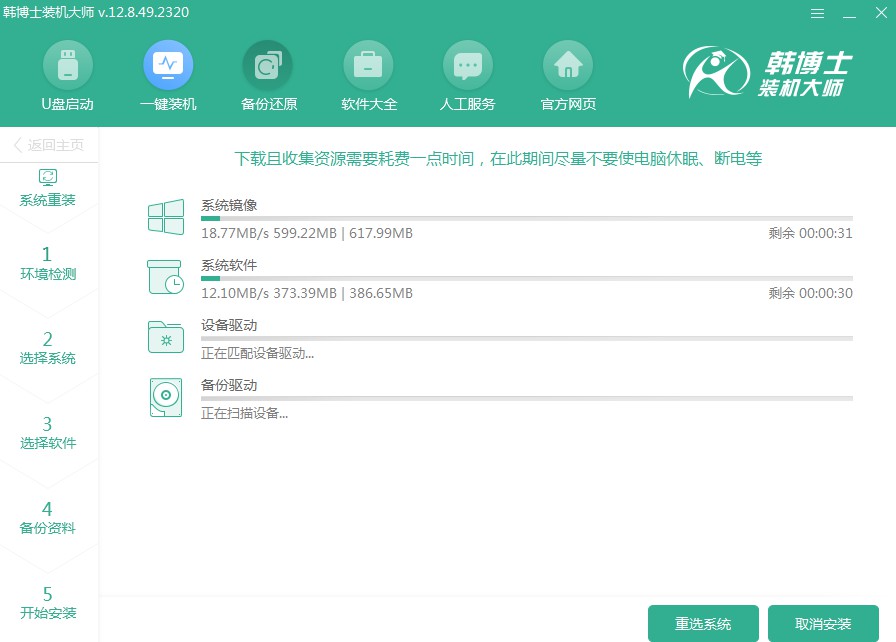
第五步,系统安装正在进行中,此时请保持耐心,避免干扰安装过程。安装完毕后,点击“立即重启”即可让系统更新生效,进入全新的操作环境。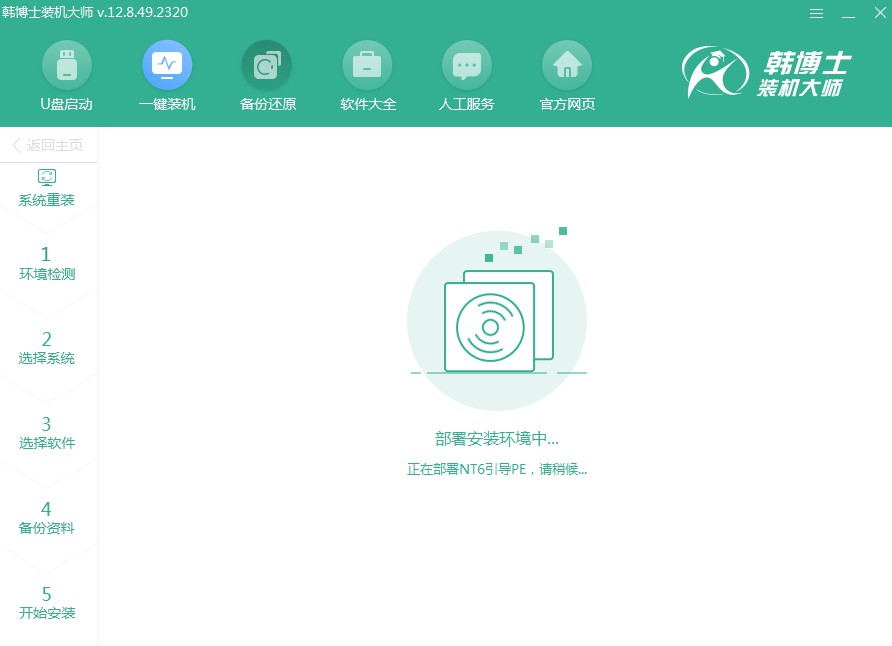
第六步,在当前的界面中,您可以用“↑”和“↓”箭头键浏览选项。选中第二个选项后,按回车键,系统将引导您进入PE系统。
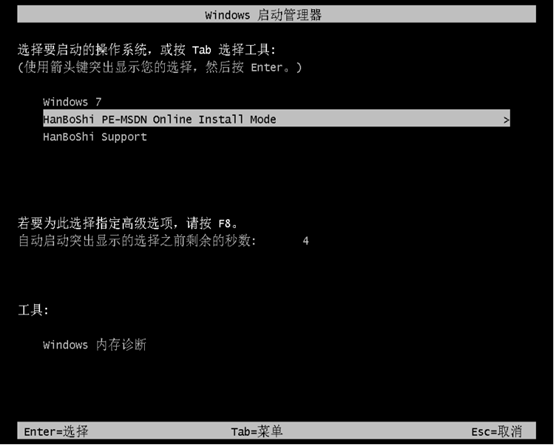
第七步,PE系统启动后,win7的安装将自动开始,您不需要干预,系统会自动完成。安装完成后,点击“立即重启”以完成安装并进入新系统。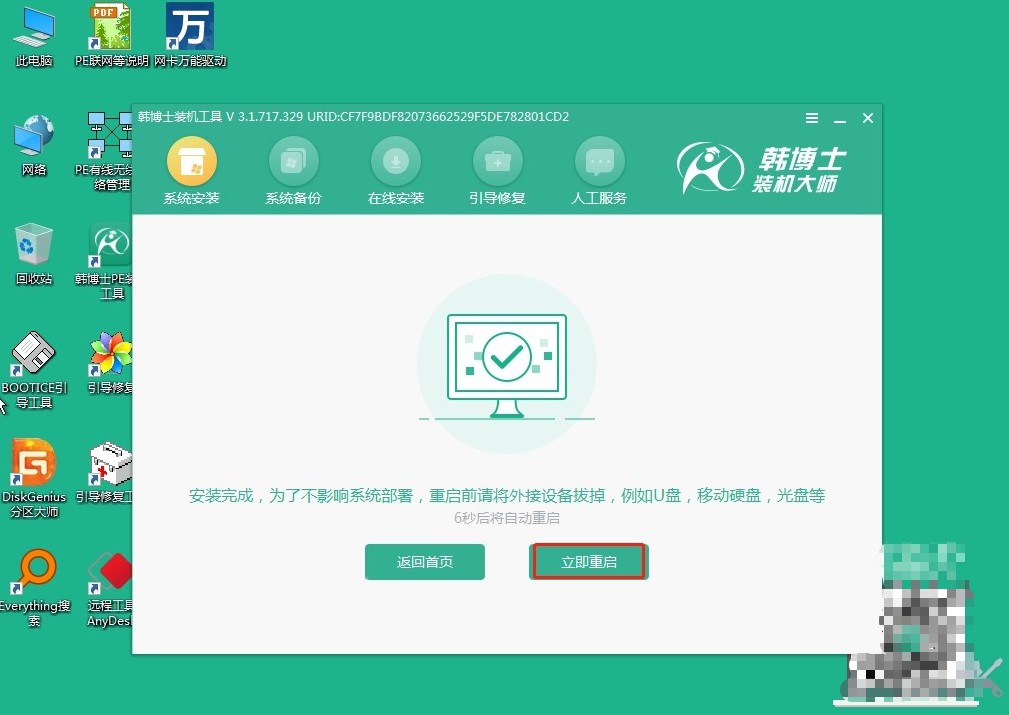
第八步,只要电脑在重启后自动进入win7桌面界面,那就说明系统安装过程已经完成,您的电脑已经成功重装了。

详细的电脑小白一键重装win7教程,以上已经分享给各位啦。有时候,系统不灵了,重装一下就能解决。再说了,重新装系统还能清理掉很多系统垃圾。而且,你也别担心自己是电脑小白,跟着韩博士的步骤来重装一下,慢慢你就会发现,其实并没有那么难!

