要如何给win7重装系统?可能很多人都知道重装系统的方式有很多,小编也跟大家介绍了众多的重装方式。当然,其中最受用户喜爱的还是一键重装系统这种方式。今天小编就给大家介绍下如何给电脑一键重装win7系统,一起来看看。
准备工具
韩博士装机大师(退出所有杀毒软件)

正常联网电脑电脑一台
温馨小提示:重装系统前要记得备份好系统盘中的重要文件,以免重装过程中格式化系统盘导致数据丢失。
具体步骤
第一步
提前退出所有杀毒软件,开始下载安装韩博士装机大师软件,打开韩博士后选择界面中的“开始重装”进入。
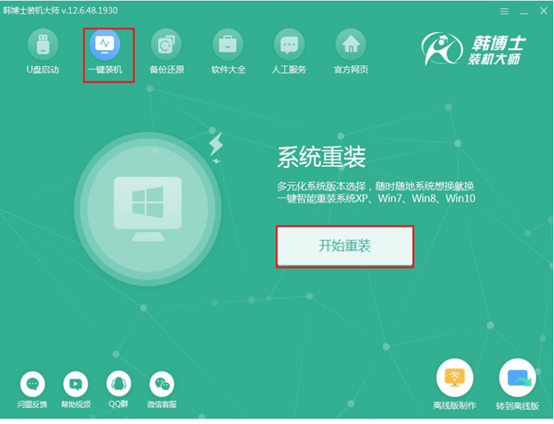
第二步
韩博士会提供多种win7系统版本进行下载安装,直接选择合适的文件即可。
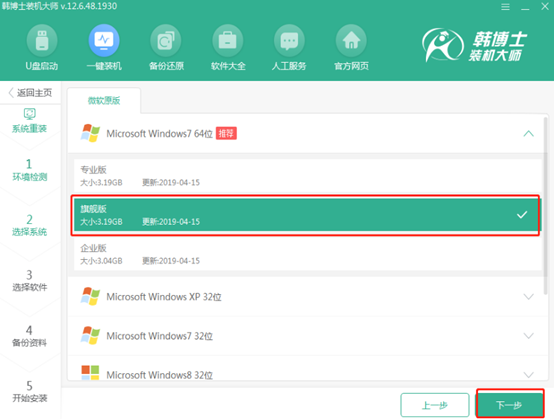
第三步
同时韩博士还会提供常用装机软件和重要文件进行备份安装,韩博士在重装系统过程中会一并进行安装备份。
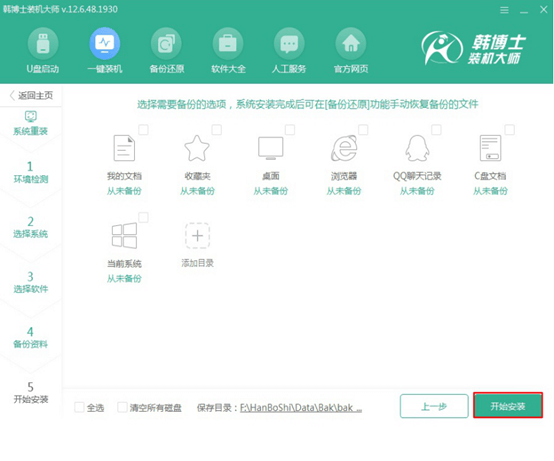
第四步
韩博士进入下载win7系统文件,整个过程是全自动化操作。
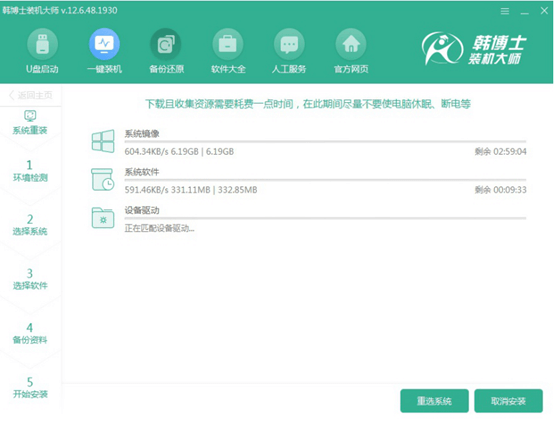
第五步
文件下载完成后,开始按照提示进行重启电脑,直接选择以下PE模式回车进入。
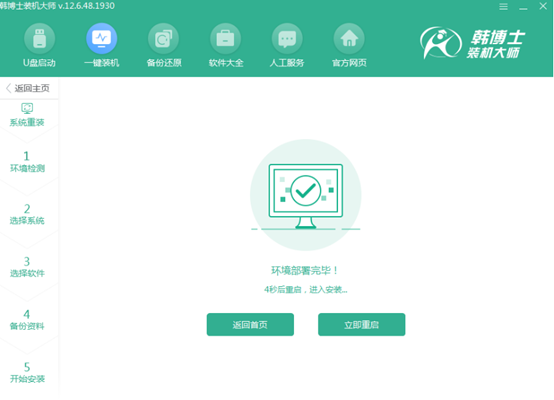
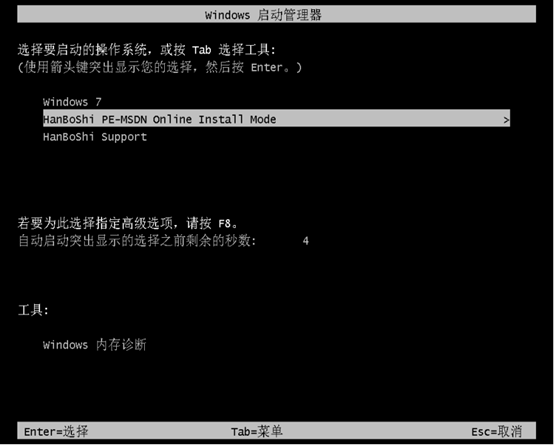
第六步
韩博士会自动弹出装机工具界面并自动安装win7系统。
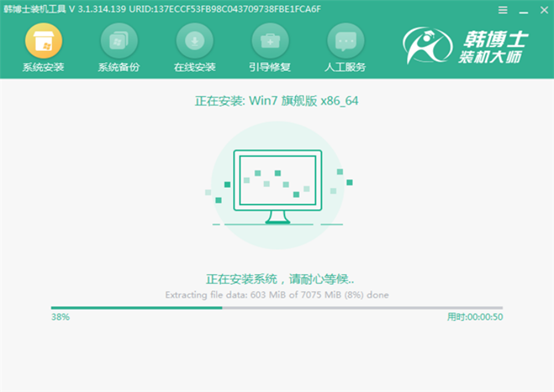
第七步
系统安装完成后再次重启电脑,等待多次正常部署安装桌面后,电脑会自动进入重装完成的win7桌面。
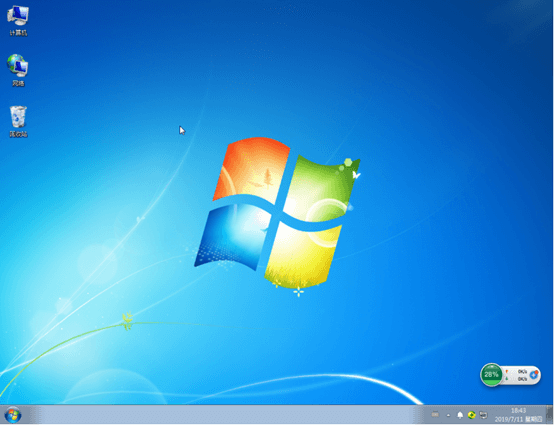
大家在使用电脑的时候,时间一长总免不了积压系统文件和碎片的情况,有时候甚至无法进行清除。其实大家可以选择将电脑恢复出厂设置。到底应该怎么操作呢?一起看看吧。
1.直接打开win7系统中的C盘,随后打开windows文件夹,展开其中的“System32”文件夹,如图所示:
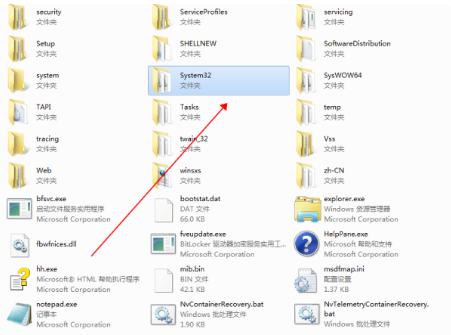
2.直接双击打开其中的“sysprep”文件夹,随后打开“sysprep”文件进入。
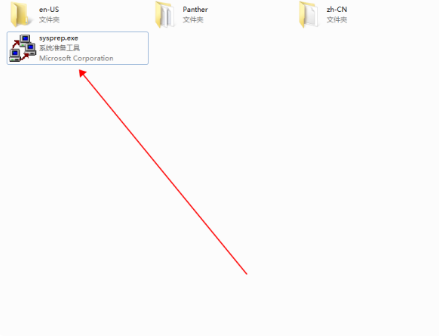
3.在弹出的系统准备工具窗口中点击“确定”继续操作。
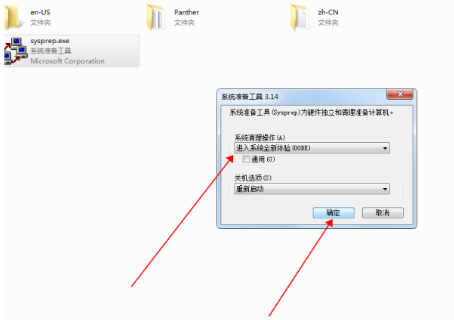
4.等电脑重新启动后开始重装系统,最终自动进入桌面,恢复出厂设置完成。
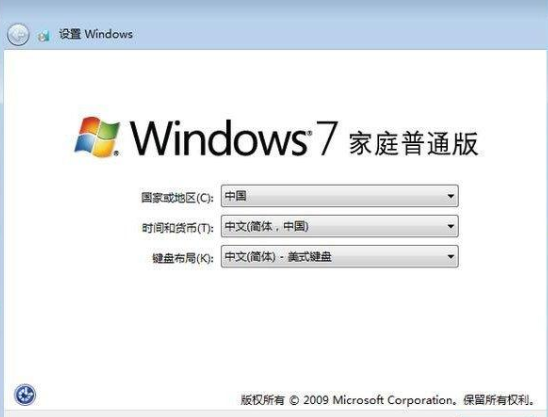
以上就是本次小编为大家带来的如何给电脑一键重装win7系统的详细步骤,如果你觉得有需要的话可以将此篇教程收藏好,以备下次不时之需。

