笔记本电脑怎么重装系统?在所有的电脑类型中,笔记本电脑最深受办公人员的喜爱。小巧方便,适合携带出门,就算是外出办公也完全没有什么问题。但是不管什么电脑,用久了系统总是会出现点小问题,如果修复不了的话就直接进行重装系统。小编下面就跟大家讲解下笔记本电脑一键重装win7系统的详细步骤。
第一步
退出所有杀毒软件,打开下载完成的韩博士装机大师软件,直接选择 “开始重装”进入操作。
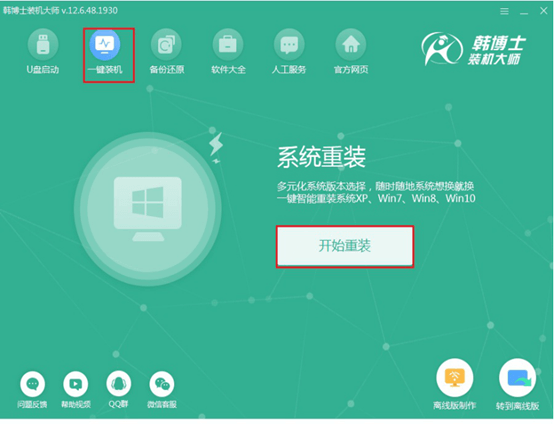
第二步
在打开的韩博士界面中选择需要安装的win7系统文件进入“下一步”操作。
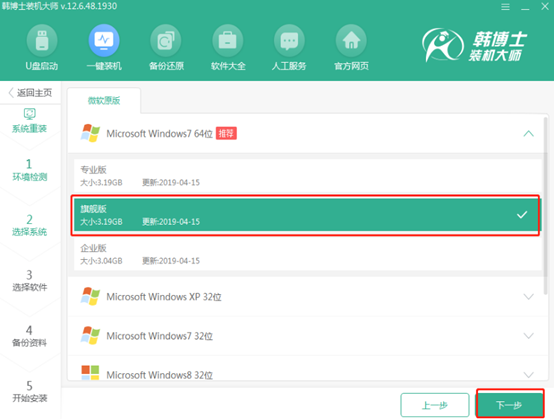
第三步
开始勾选常用装机软件和重要文件进行备份安装,以免重装过程中格式化系统盘导致数据丢失。
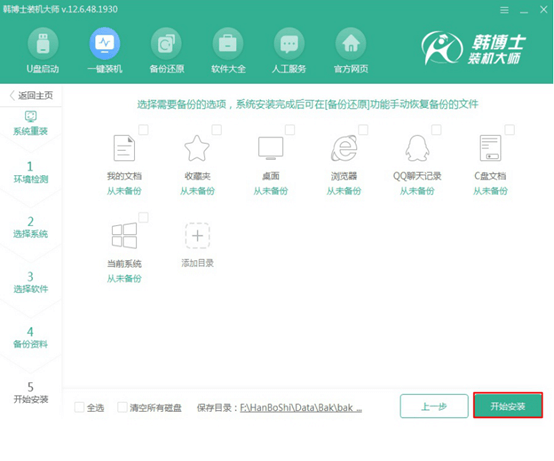
第四步
等待韩博士自动下载win7系统文件,全程无需手动操作。
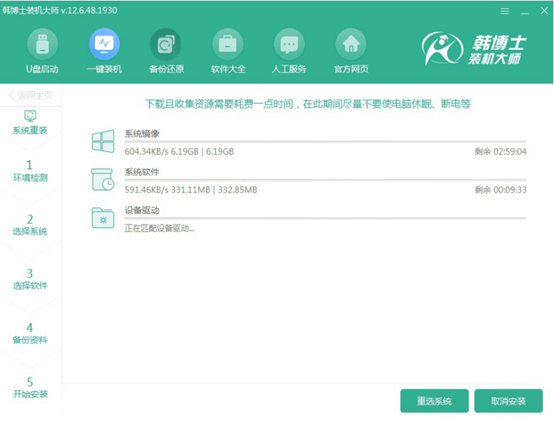
第五步
开始重启电脑,或者韩博士会自动进行重启,在打开的启动管理界面中选择以下PE模式回车进入。
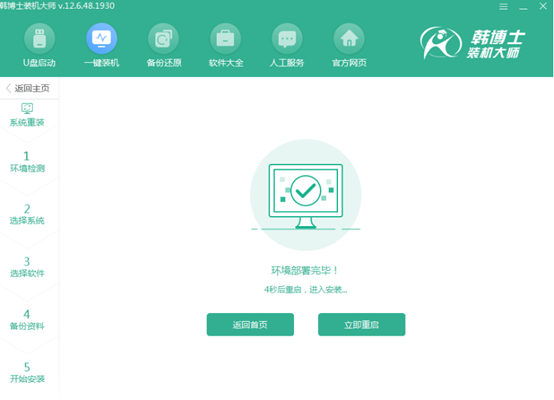
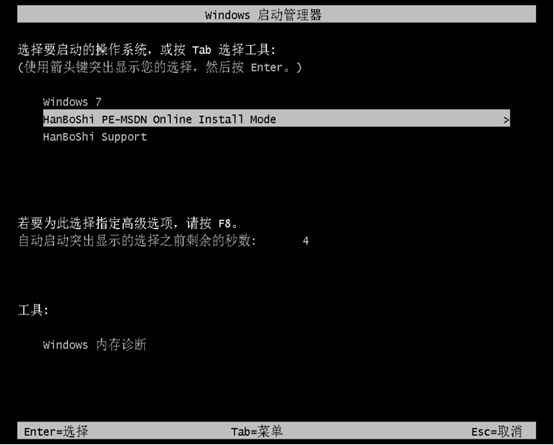
第六步
韩博士进入自动安装win7系统状态。
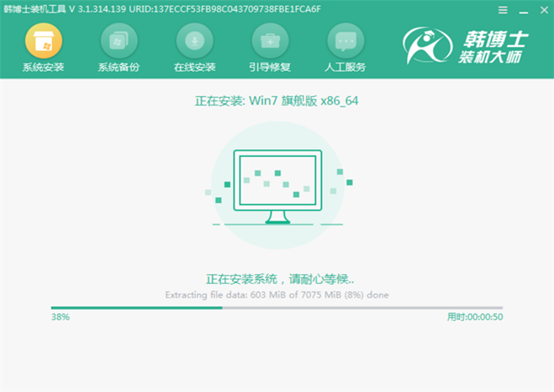
第七步
再次重启电脑,等待多次正常部署安装桌面后,电脑会自动进入win7桌面,笔记本win7系统重装结束。
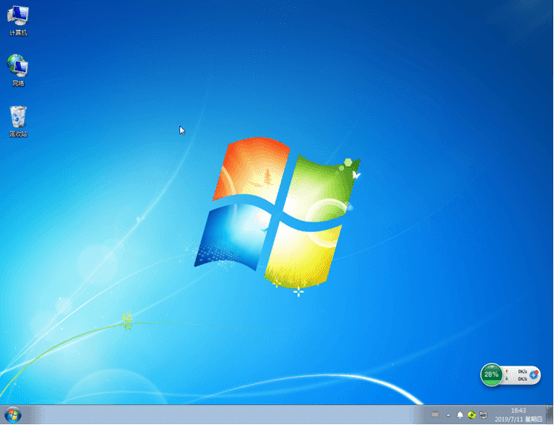
最近有用户在浏览网页时,发现win7电脑连接不上网络,一看原来是电脑中出现了未识别的网络,那到底要怎么进行解决呢?其实有很多原因引起的,如果是因为网卡驱动故障,直接打开win7系统中的设备管理器界面,开始找到网络适配器进入。
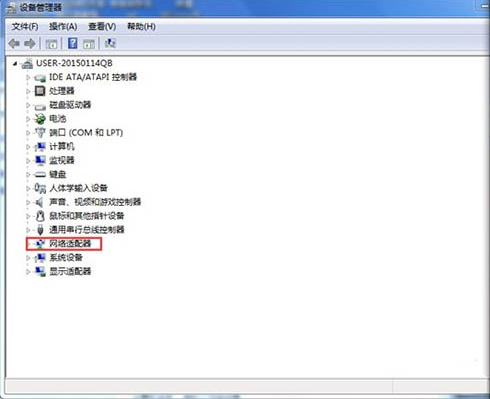
在打开的网卡驱动列表界面中,右键选中当前的网卡驱动,禁用之后再重新开启。
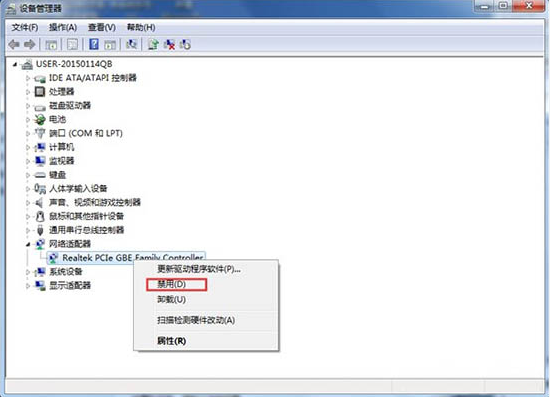
如果不行的话,直接更改适配器设置。右键选中网络图标,打开对应的属性窗口,点击“更改适配器设置”进入。
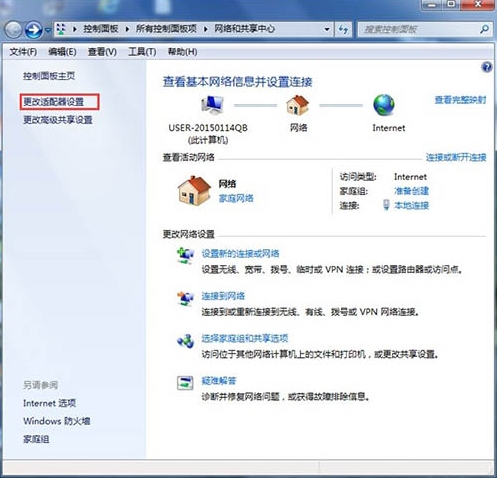
右键选中本地连接选项,在打开的属性窗口中点击“安装”进入。
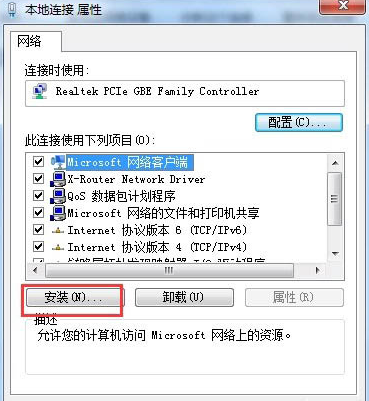
在弹出的网络功能类型中选择“协议”选项,最后点击“添加”进入下一步操作。
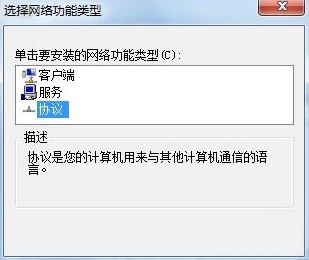
开始选中以下网络协议并保存设置,此时就可以发现问题已经解决了。
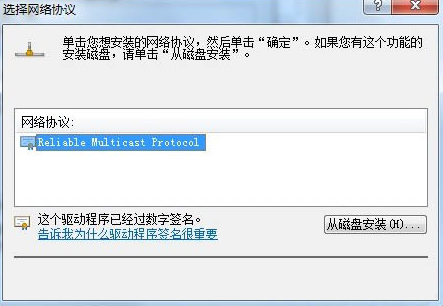
以上就是本次小编为大家带来的笔记本电脑一键重装win7系统的详细步骤,如果你觉得有用的话,可以将此篇教程分享给更多需要的用户,让大家都学会重装系统。

