很多用户的电脑用久之后,出现系统卡顿时一般都会选择更换容量更大的新硬盘或者其他硬件,让电脑运行得更快。那电脑更换新硬盘之后需要怎么重装win10系统呢?不用紧张,操作超级简单,现在就跟着教程一起学习如何一键重装win10系统吧。

准备工具
韩博士装机大师
需要重装系统的电脑一台
重装步骤
第一步
退出所有杀毒软件,双击打开韩博士装机大师后在界面中选择“开始重装”进入,直接选择对应的win10系统文件进行下载安装。
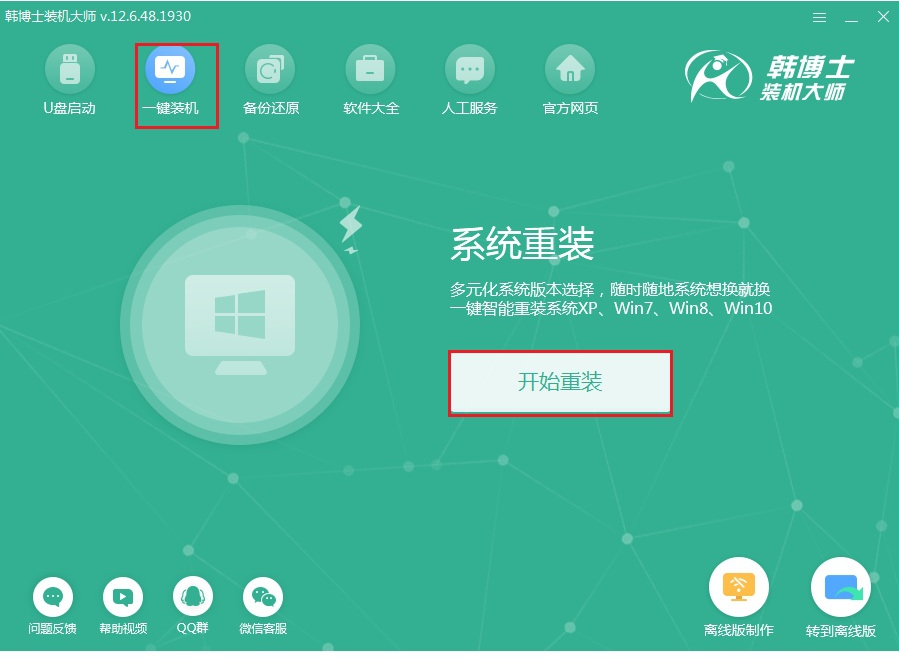
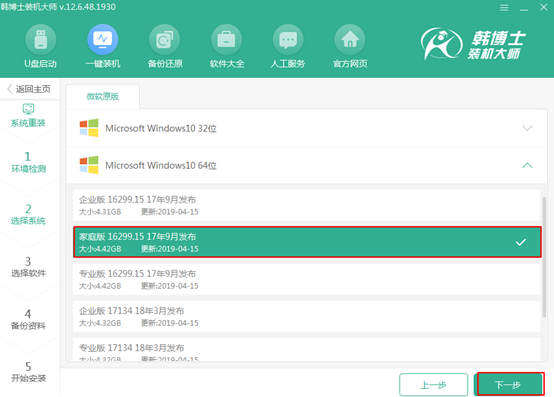
第二步
开始在界面中选择常用装机软件以及重要文件进行安装备份,最后点击“开始安装”进入下一步操作。
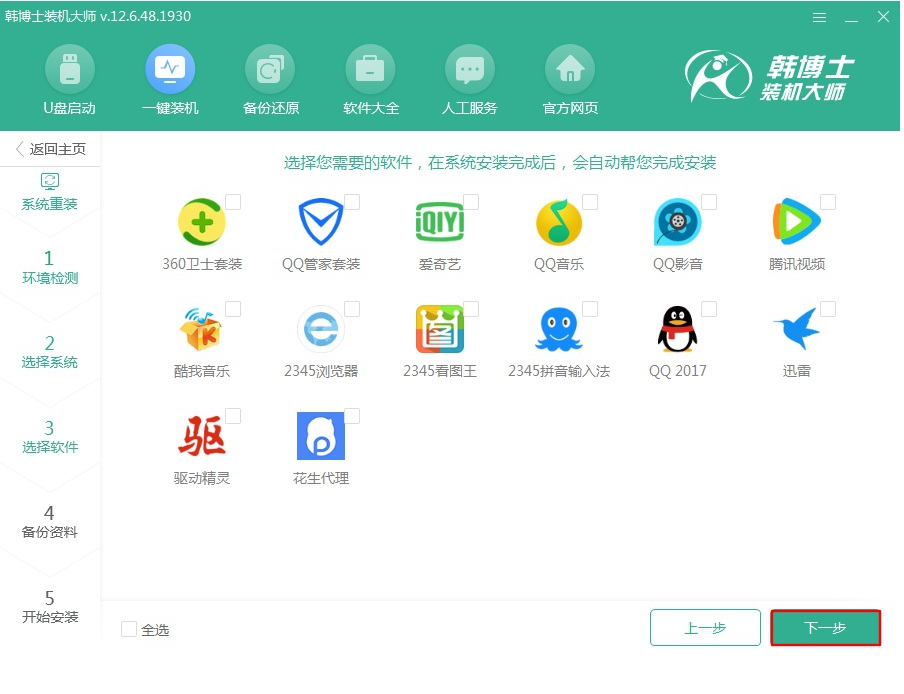
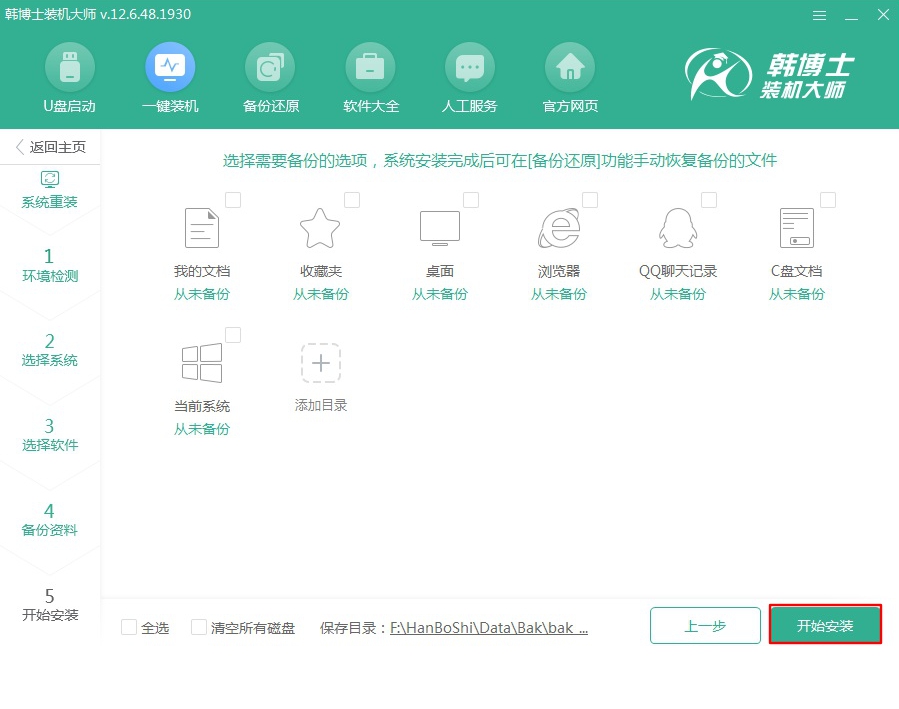
第三步
韩博士进入全自动下载win10系统文件状态,随后“立即重启”电脑。
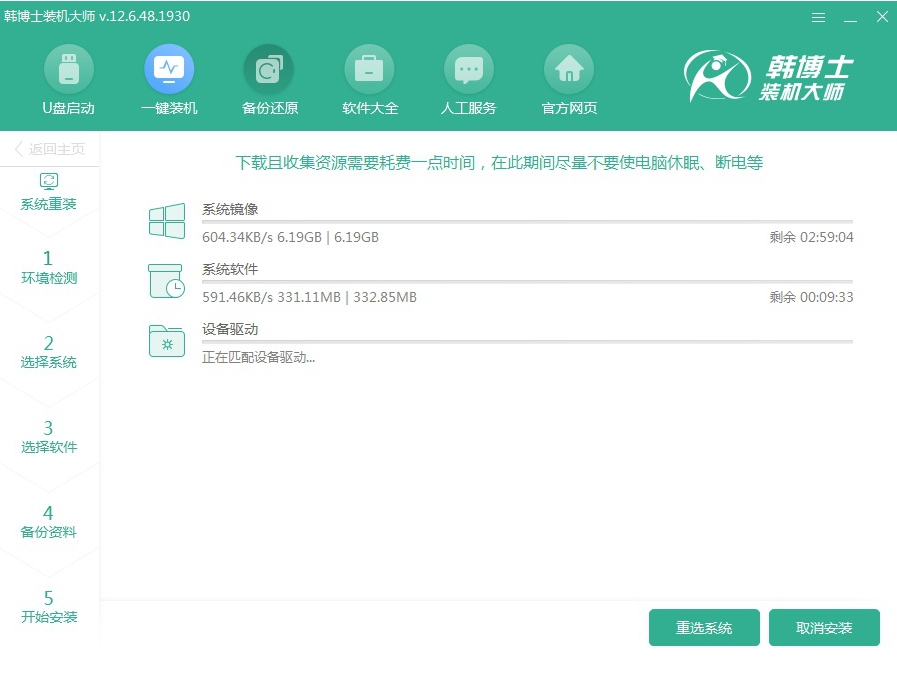
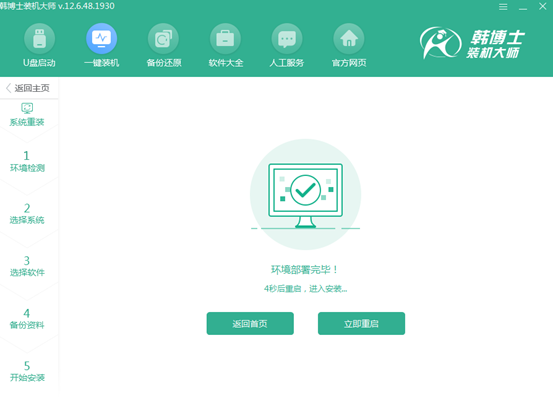
第四步
使用方向键直接选择PE模式回车进入,韩博士会自动安装win10系统。
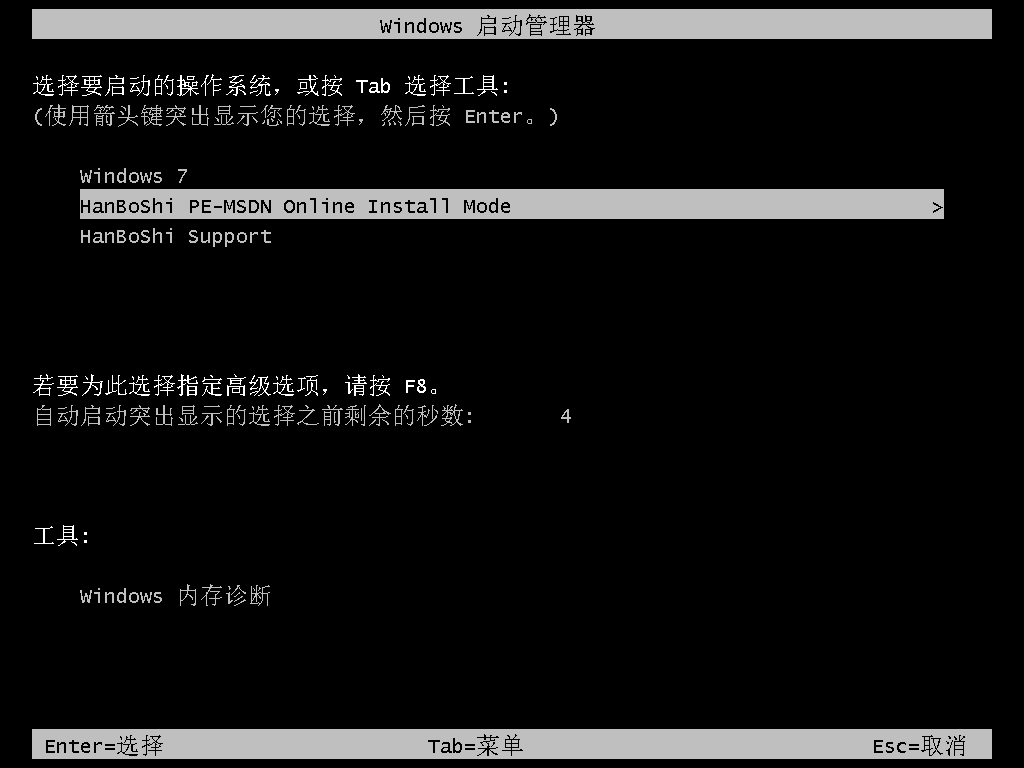
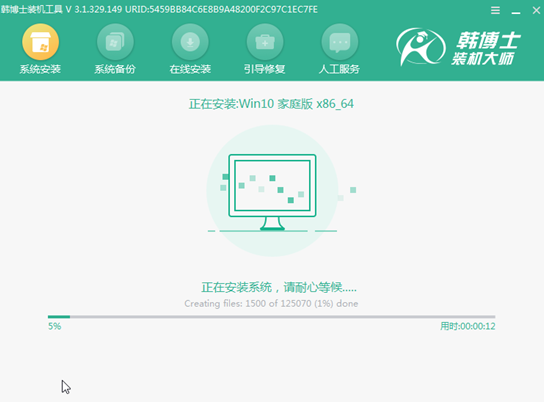
第五步
系统安装完成后“立即重启”电脑。经过不断重启部署安装,电脑进入全新win10桌面。
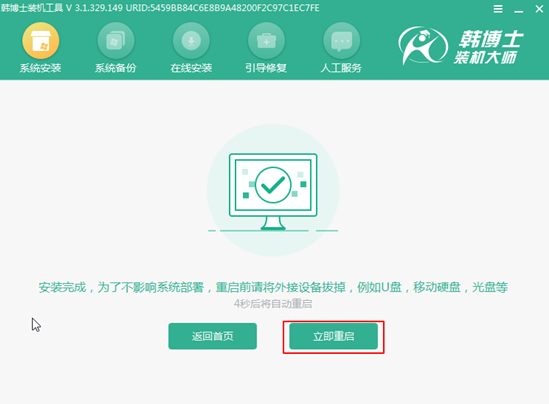
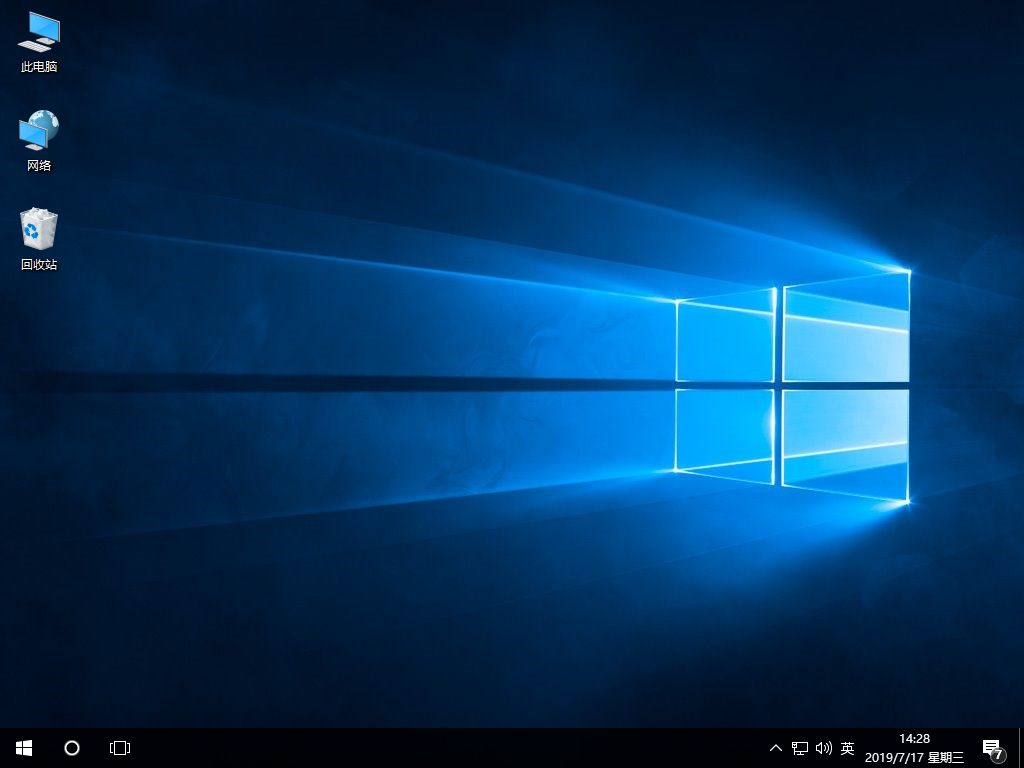
通过以上方法,更换了新硬盘的电脑就成功一键重装win10系统了,现在你知道怎么操作了吗?

