也许大家在重装系统的时候都不会用到U盘重装,不过U盘重装还是所有重装方式中最实用的一种,虽然整个过程有点繁杂。今天小编就再次给大家详细介绍一下如何用韩博士U盘重装win10系统,希望可以帮助到大家。
韩博士u盘重装win10系统步骤
准备工作
1.制作韩博士U盘启动盘:韩博士U盘启动盘制作图文教程
2.提前查询笔记本型号的U盘启动快捷键
具体步骤
第一步
将韩博士U盘启动盘插入电脑后重启或开机,出现开机画面时不断按下启动热键,在打开的界面中使用方向键选择以下“usb”选项回车,随后选择【1】选项回车进入。

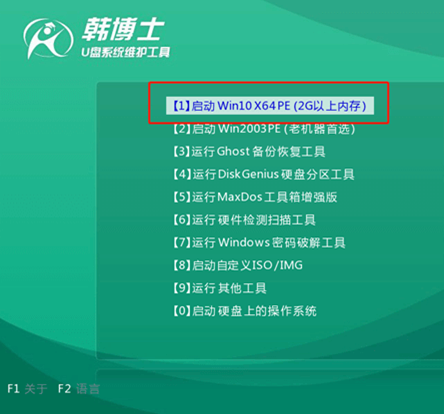
第二步
成功进入韩博士PE系统后,直接选择U盘中的win10系统文件后并点击“安装”系统。
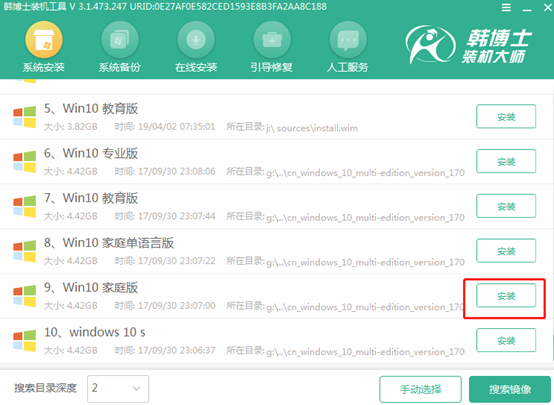
第三步
根据自己需要选择好系统文件安装位置后点击“开始安装”系统,韩博士进入安装系统状态,耐心等待系统安装完成。
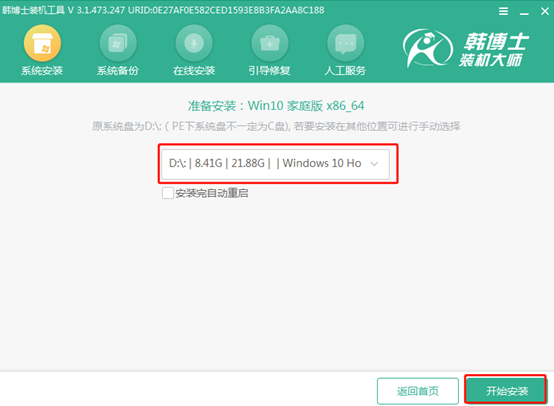
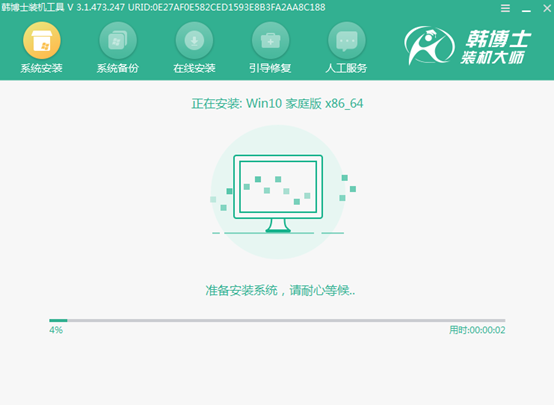
第四步
系统安装完成后拔掉U盘“立即重启”电脑。电脑经过多次重启布署安装,最终进入重装完成的win10桌面,U盘重装结束。
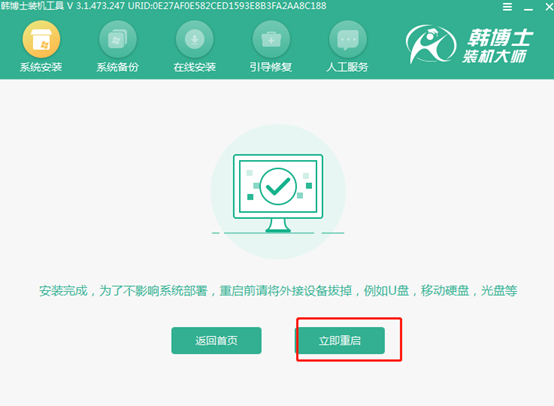
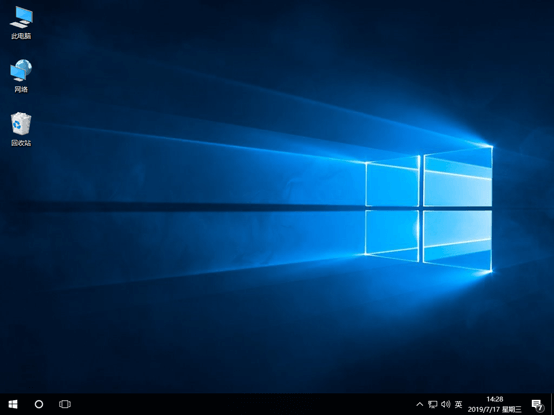
以上就是本次小编为大家带来的韩博士U盘如何重装win10系统教程详解,记得重装系统前要备份好系统盘中的重要文件,以免数据丢失。

