U盘重装系统一直是大家比较喜欢的一种系统安装方法,因为使用U盘安装系统可以保证系统能够更安全的安装,而且小巧的U盘便于携带,且可以重复使用。自19年微软宣布停止对win7系统的维护之后,不少电脑用户不得不开始将自己电脑系统升级为win10系统,一些用户可能会通过其他方式进行升级,而懂得安装系统的用户一般都会通过制作一个U盘启动盘,自己动手升级电脑系统。
电脑如何用U盘安装win10系统呢?最近有人升级了win10新版操作系统后发现电脑频繁性出现蓝屏,这时候就需要进行重装系统了。那究竟如何用U盘重装win10系统呢?一起跟着教程学习吧。
安装准备:
1.一个不小于8G的U盘(U盘内有数据提前备份好数据,以免丢失)
2.下载韩博士装机大师工具并制作韩博士U盘启动盘
3.一台能够联网的电脑
具体步骤:
1.将U盘启动盘插入电脑后重启/开机,出现开机画面时不断按下启动热键,使用方向键选择以下“usb”选项回车,随后在界面中选择【1】选项回车进入。

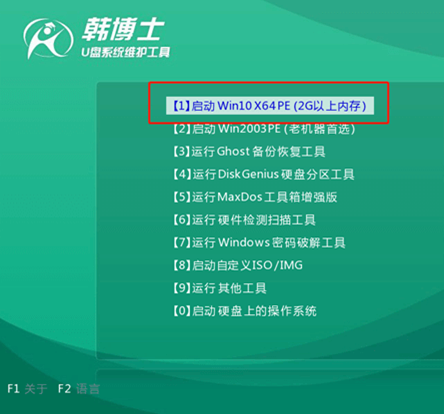
2.进入韩博士PE系统后,选择U盘中的win10系统文件并点击“安装”。
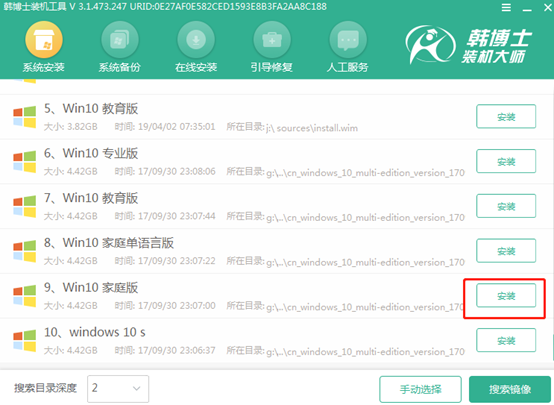
3.选择好文件的安装位置后点击“开始安装”,韩博士进入自动安装win10系统状态,耐心等待系统安装完成。
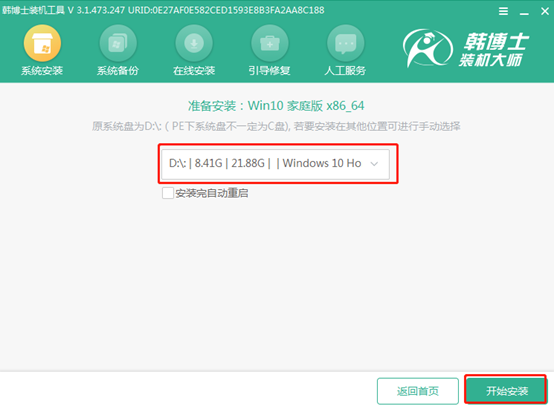
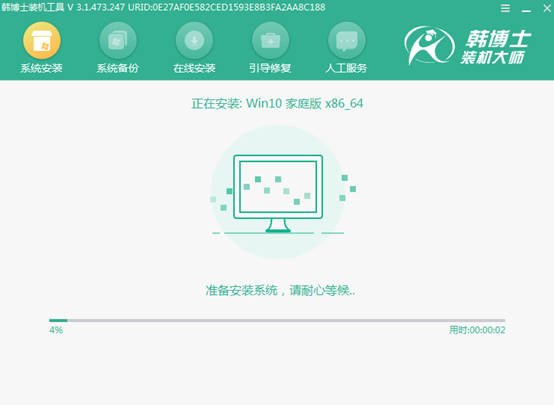
4.系统安装完成后拔掉U盘“立即重启”电脑。经过多次重启布署安装,电脑直接进入重装完成的win10桌面。
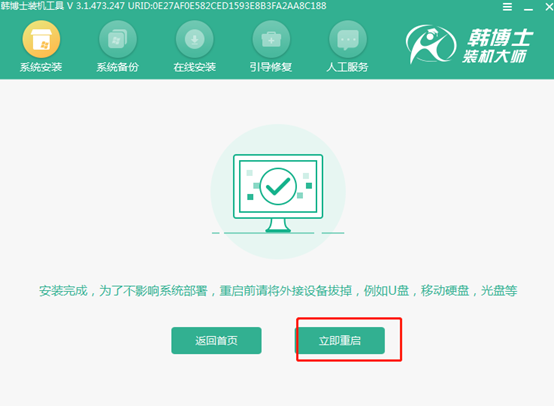
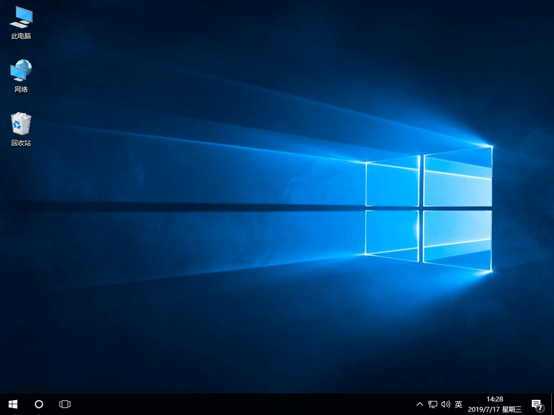
以上就是本次小编为大家带来的U盘重装win10操作系统步骤,如果觉得有需要可以将此篇教程收藏好,以备不时之需。

