你会重装win10系统吗?有的用户现在可能还没升级win10系统,前段时间的免费升级通道又被微软关闭了,其实我们还是可以选择进行重装升级的。今天小编就以华硕主板电脑为例,教大家怎么用韩博士U盘重装win10系统,有兴趣的小伙伴可以一起看看。
1.下载U盘版韩博士装机大师工具制作韩博士U盘启动盘。
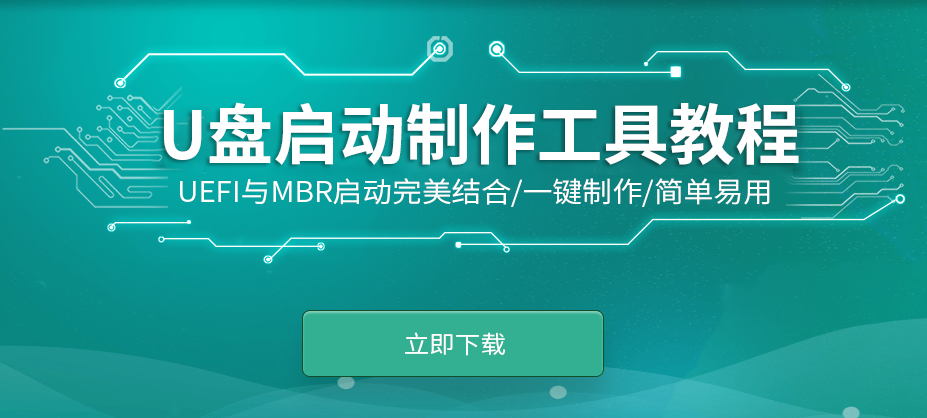
2.查询华硕主板电脑型号的U盘启动盘快捷键(点击链接进行查询),将U盘启动盘插入电脑后重启/开机,出现开机画面时不断按下启动热键,选择以下“usb”选项回车后选择【1】选项回车进入。

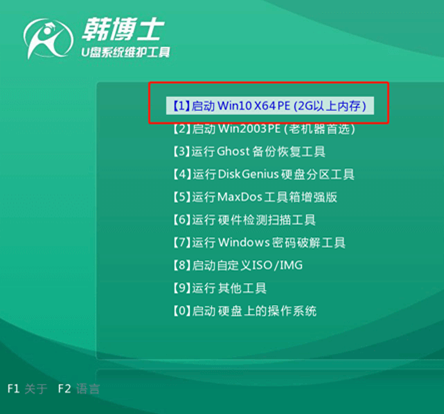
3.开始在打开的韩博士PE界面中选择U盘中的win10系统文件后进行“安装”。
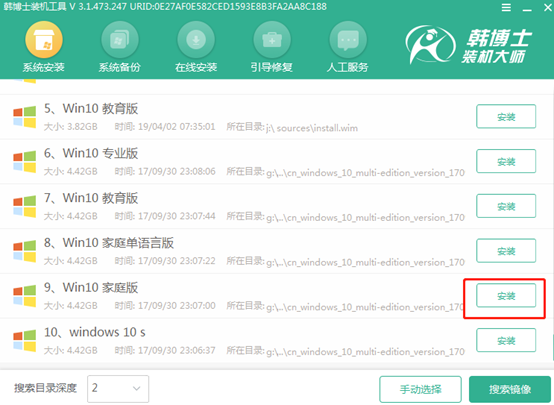
4.选择好文件的安装位置后 “开始安装”系统,韩博士会自动安装win10系统,全程无需手动操作。
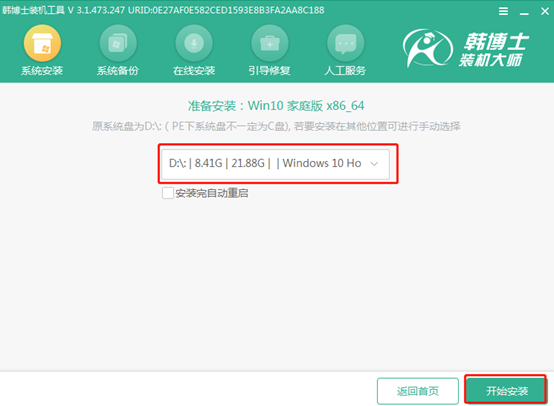
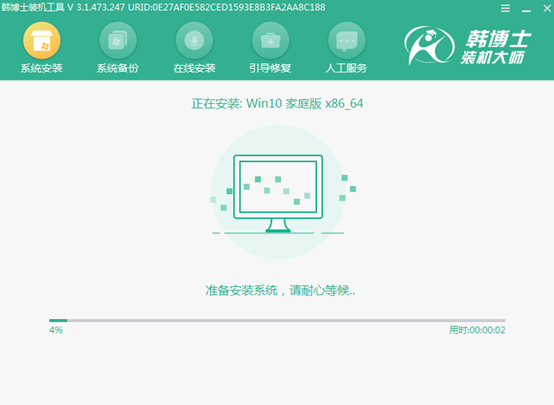
5.按照提示拔掉U盘“立即重启”电脑。电脑会多次重启布署安装系统环境,最终进入win10桌面,U盘重装结束。
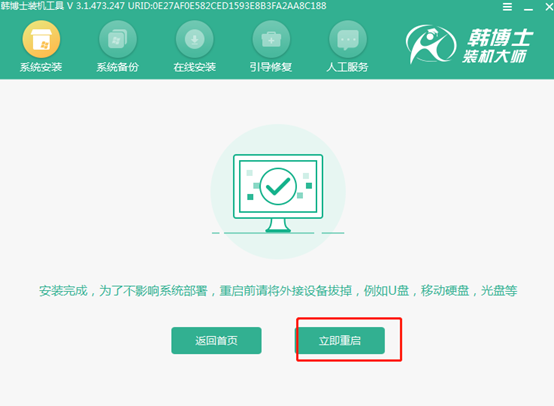
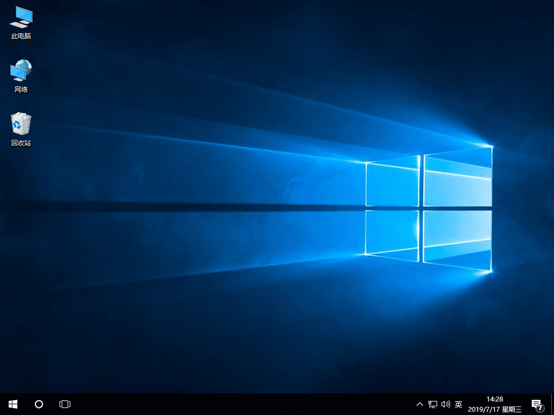
以上就是本次小编为大家带来的华硕主板电脑怎么用韩博士重装win10系统教程,每次重装系统前要备份好系统盘中的重要文件,以免重装时格式化导致数据丢失。

