如何用u盘重装系统win8?怎么用U盘重装win8系统?可能很多人还不懂得怎么操作,别紧张,只要你看完以下完整的U盘重装win8系统教程,相信你肯定会使用U盘进行重装系统。现在小编不多说其他的了,赶紧跟着教程一起操作吧。
准备工具:
提前制作韩博士win8系统启动U盘:U盘启动盘制作教程详解
查询电脑启动热键
具体步骤:
1.将韩博士启动U盘插入电脑,等电脑识别到U盘后重启/开机。出现开机界面时不断按下启动热键,选择以下“usb”选项回车设置电脑为U盘启动。

2.在电脑出现以下界面后,直接选择第一项回车进入。
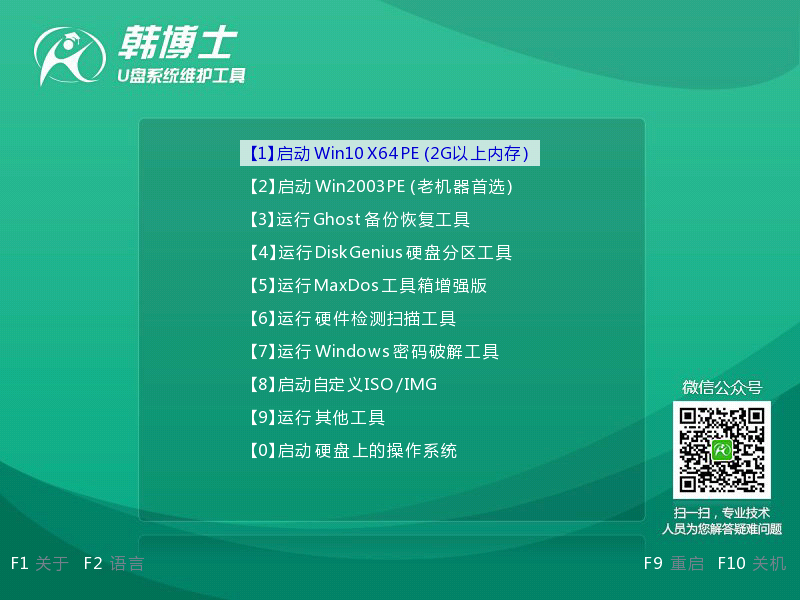
3.电脑会自动弹出韩博士装机工具界面,直接选择U盘中的win8系统文件,最后点击“安装”。
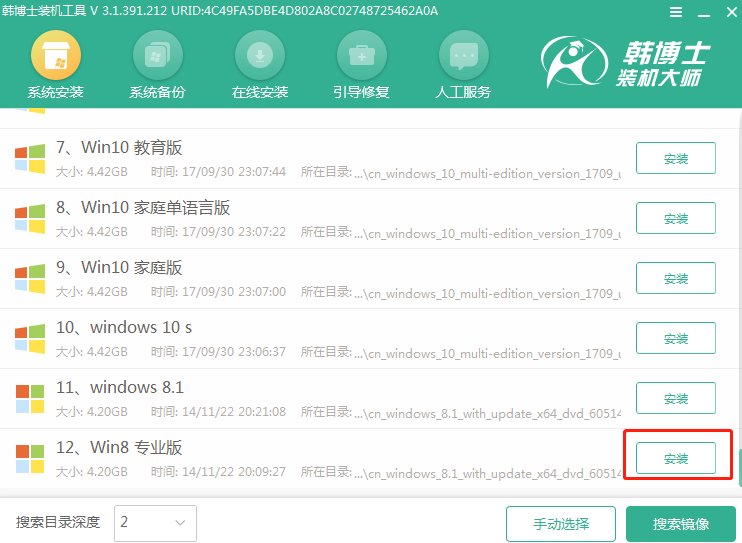
4.根据自己需要选择系统文件的安装路径,最后点击“安装系统”。
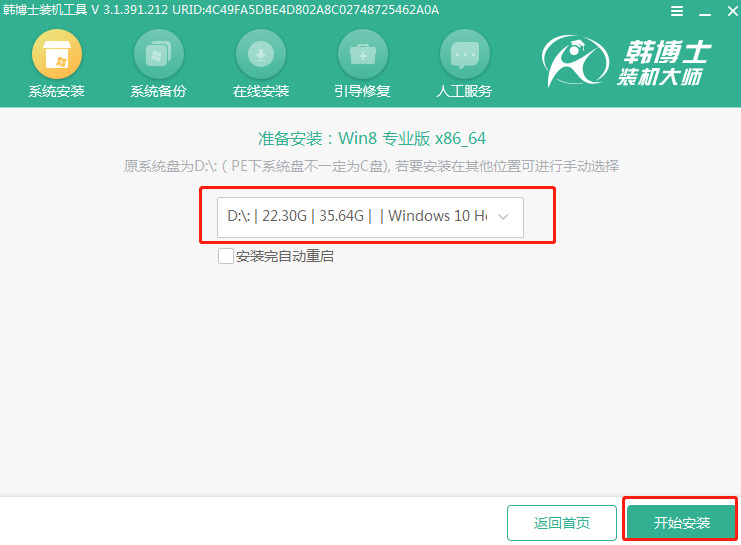
5.韩博士会自动安装win8系统。
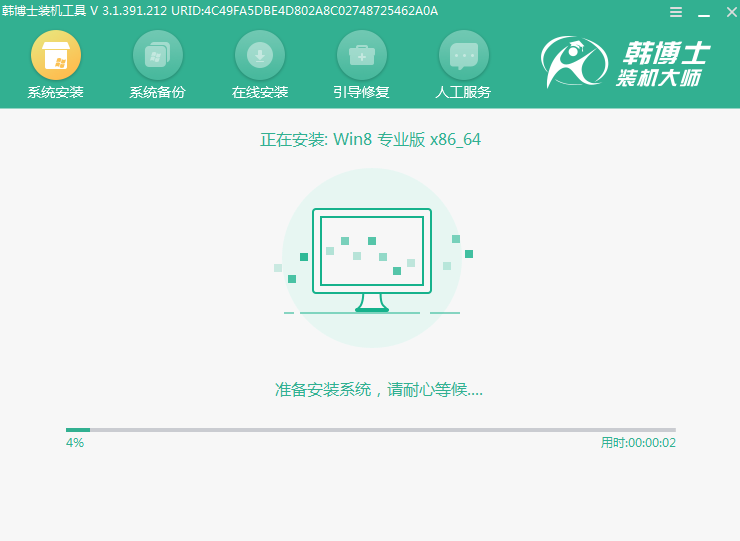
系统安装完成后拔掉U盘拔掉,重启电脑。电脑不断进入正常重启部署安装环境后,最终进入重装完成的win8桌面。
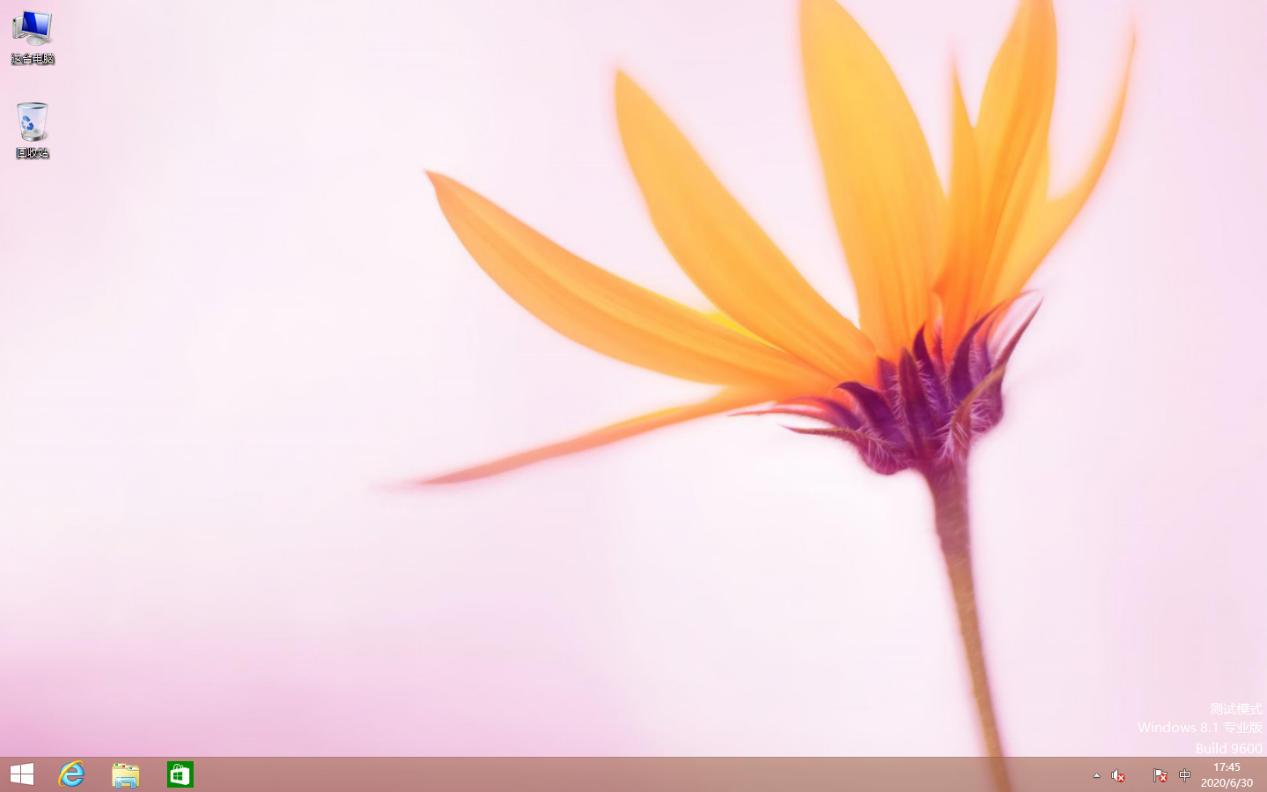
有的用户就很喜欢在电脑上安装大型软件或者游戏,这时候就需要很大容量的存储空间,那如何在win8系统中创建存储空间呢?来看看吧。
win8系统创建存储空间方法:
直接打开控制面板并点击存储空间进入,如图所示。
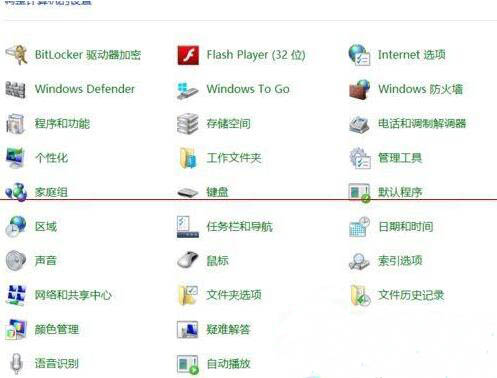
开始点击界面左侧进行“创建新的池和存储空间”。
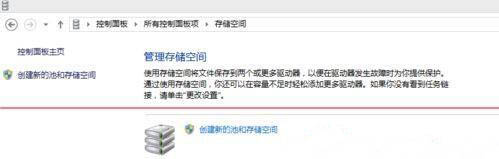
如果电脑中有一块存放win8系统文件的硬盘,连接上更多的硬盘或者可移动磁盘时电脑就可以识别到,勾选需要加入存储池的硬盘并进行“创建池”即可。
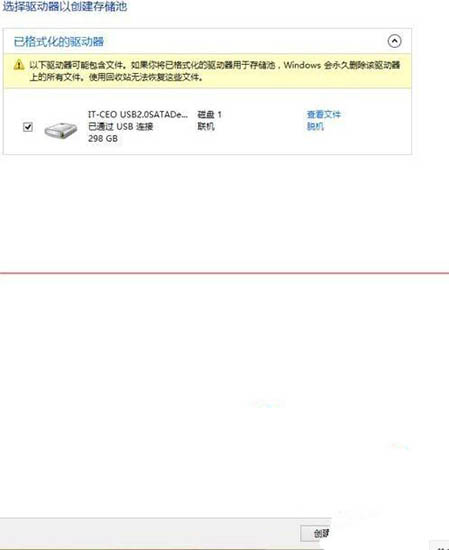
以上就是本次小编为大家带来的用U盘重装win8系统的图文教程,假如有用户不会用U盘重装系统的话,就可以按照以上方法进行操作,更多精彩内容请关注韩博士网站。

