win10u盘如何重装?win10系统目前还是会出现很多故障问题,有时候用着用着就会出现某些错误窗口之类的。又或者升级了win10系统之后突然间就蓝屏死机等,这时候大家就需要使用U盘进行重装系统了。那U盘如何重装win10系统呢?假如你不知道的话,可以跟着以下U盘重装win10系统教程一起操作。
准备工作:
1.提前制作韩博士启动U盘,详细教程可见:韩博士U盘启动盘制作图文教程
2.开始查询电脑的U盘启动盘快捷键
具体步骤:
1.将制作完成的韩博士U盘启动盘插入电脑,开始重启电脑/开机,出现开机画面时不断按下启动热键,使用方向键选择“usb”选项回车设置电脑为U盘启动,随后选择【1】选项回车进入。

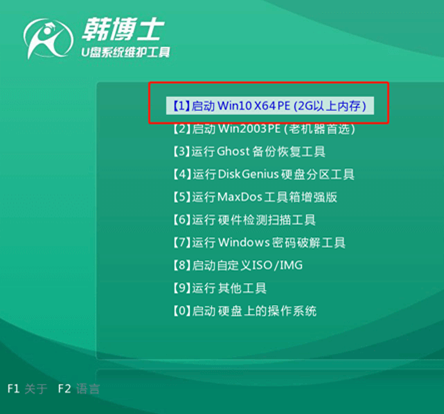
2.开始在界面中找到U盘中的win10系统文件,最后点击“安装”系统。
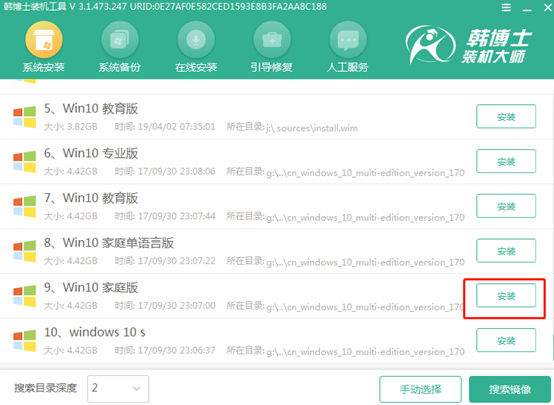
3.选择系统文件的安装位置,最后点击“开始安装”。韩博士会开始自动安装win10系统。
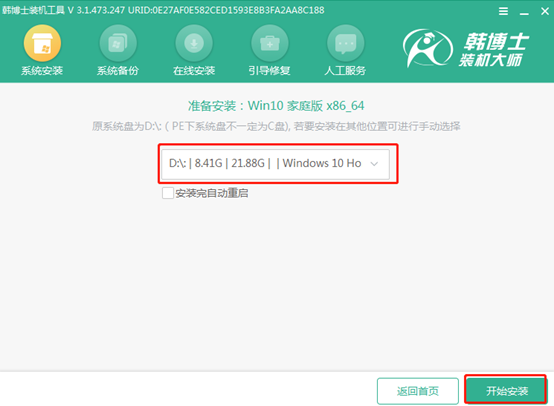
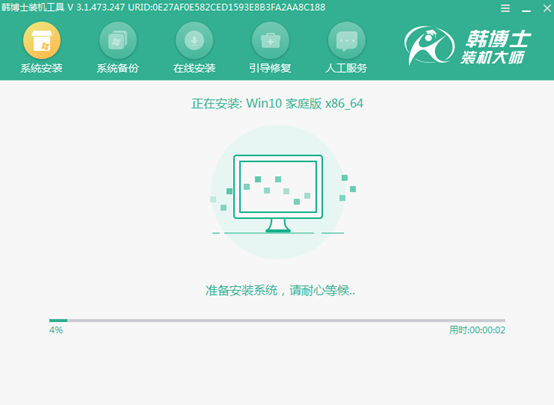
4.系统安装完成后,拔掉U盘并“立即重启”电脑。经过多次重启布署安装,电脑最终进入win10桌面,U盘重装结束。
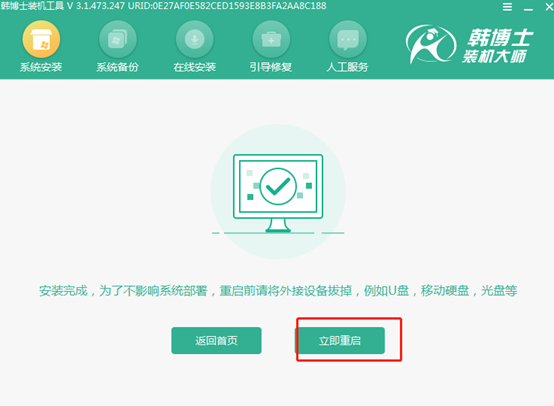
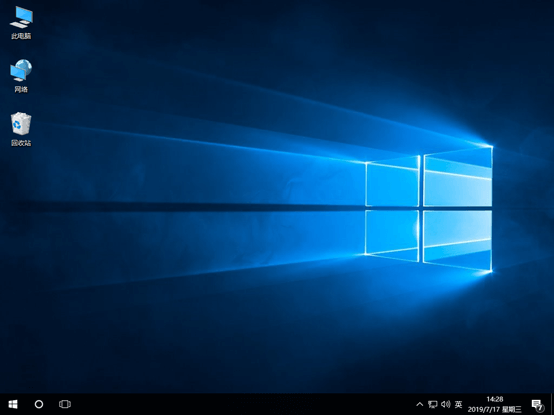
最近有位小伙伴想要在win10系统中删除桌面自带的IE浏览器图标,但是电脑却一直提示无法删除。一起看看小编如何操作吧~
1.调出运行窗口,输入“regedit”命令后回车。
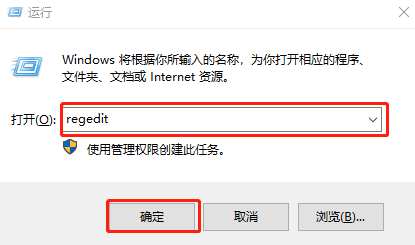
2.依次展开以下选项,如图所示:
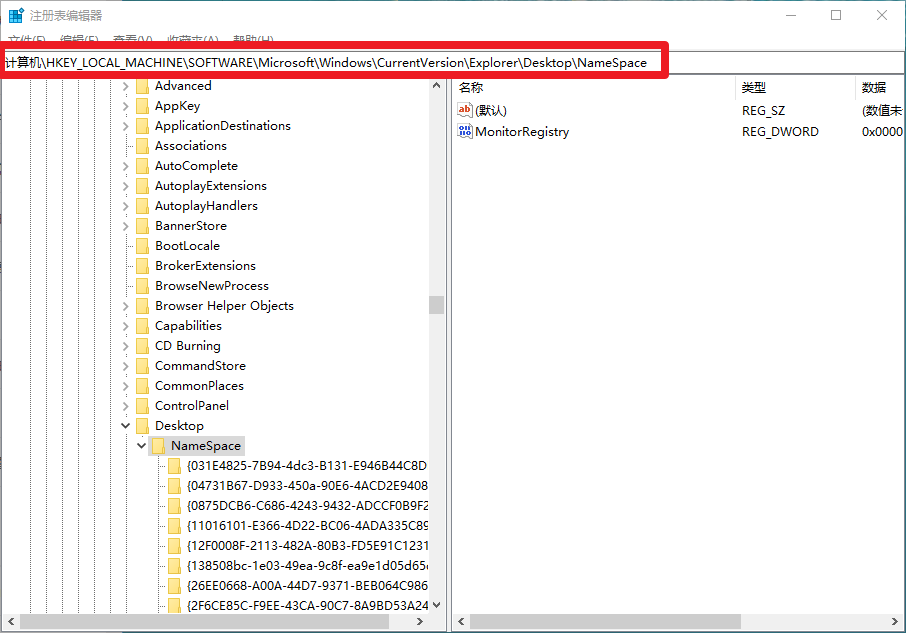
3.在界面中右键选中“NameSpace”后选择“导出”。
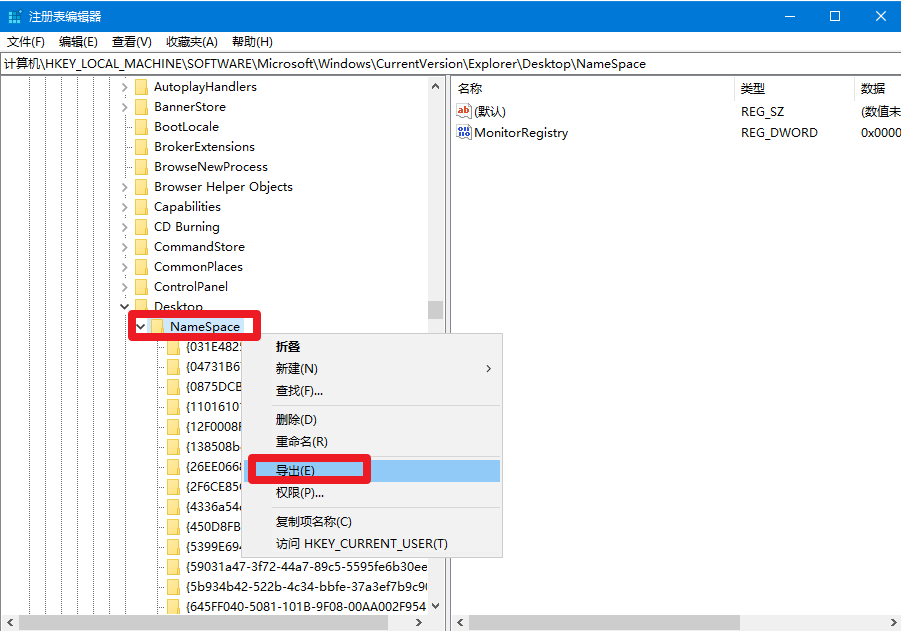
4.选择导出位置和文件名。
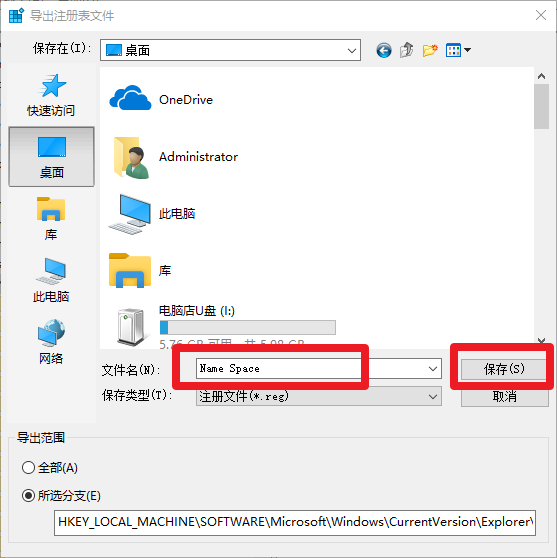
5.找到刚刚保存的文件并右键选择选中,直接进行“编辑”。
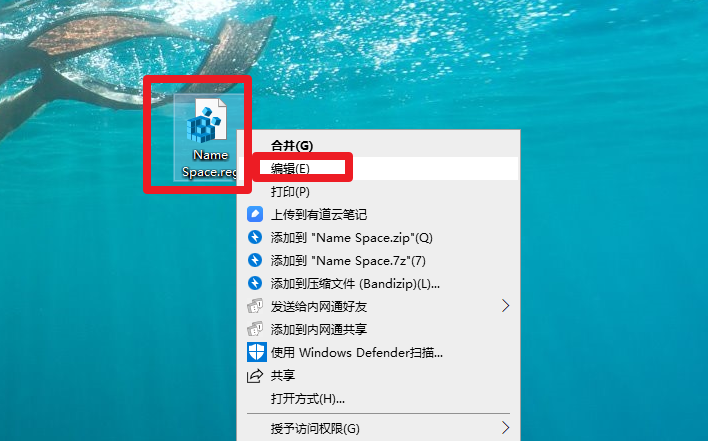
6.用记事本打开文件,随后进行查找“Internet Explorer”找到对应的项目,大家需要注意此时的文件名编号。
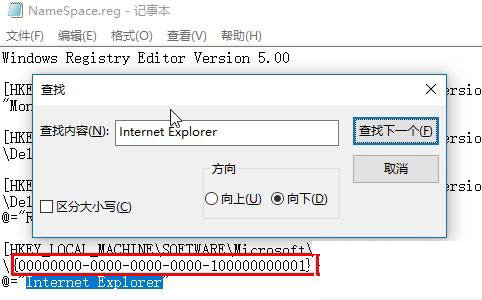
7.打开注册表并展开“NameSpace”选项,找到该编号的选项鼠标右键进行“删除”。桌面的IE图标已经能删除了。
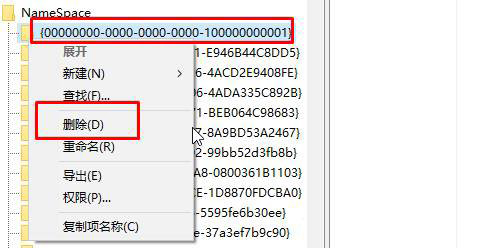
如果大家也想用U盘重装win10系统的话,就可以按照以上步骤进行操作,希望可以帮助到大家,更多精彩内容请关注韩博士网站。

