联想台式机怎么用u盘重装系统?目前还是有很多用户使用台式机的,比如在办公室里。毕竟台式机运行比笔记本电脑要流畅得多,不过也是会偶尔出现一点小问题。这不最近有位联想台式机用户私信给小编,说他的电脑出现了系统故障问题,想要用U盘重装系统,但是却不知道应该怎么操作。今天小编就以联想台式机为例,教大家如何用U盘重装win7系统。
准备工作:
1.提前制作U盘启动盘:韩博士U盘启动盘制作图文教程
2.查询电脑型号的U盘启动热键(点击链接进行查看)
具体步骤:
1.将制作完成的韩博士U盘启动盘插入电脑,等电脑识别到U盘后重启/开机。出现开机界面时不断按下快捷键设置电脑为U盘启动,选择【1】选项回车进入。
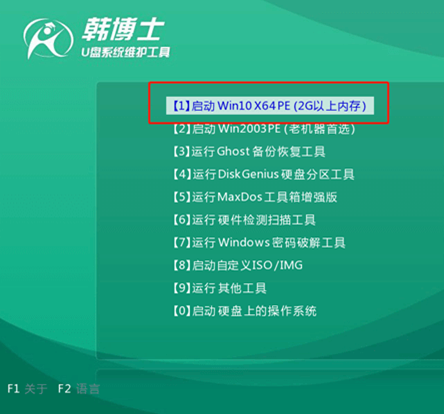
2.在弹出的韩博士界面中直接选择U盘中的win7系统文件,最后进入“安装”操作。
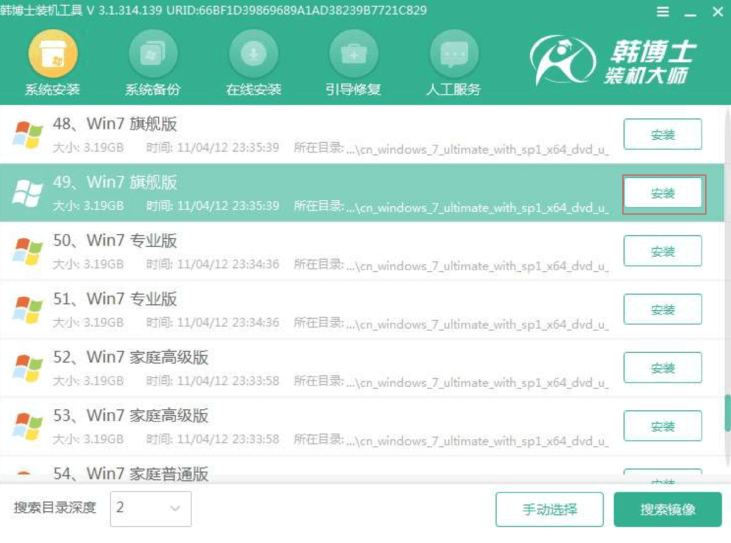
3.选择好系统文件的安装位置后点击“开始安装”进入下一步操作,韩博士会自动安装win7系统。
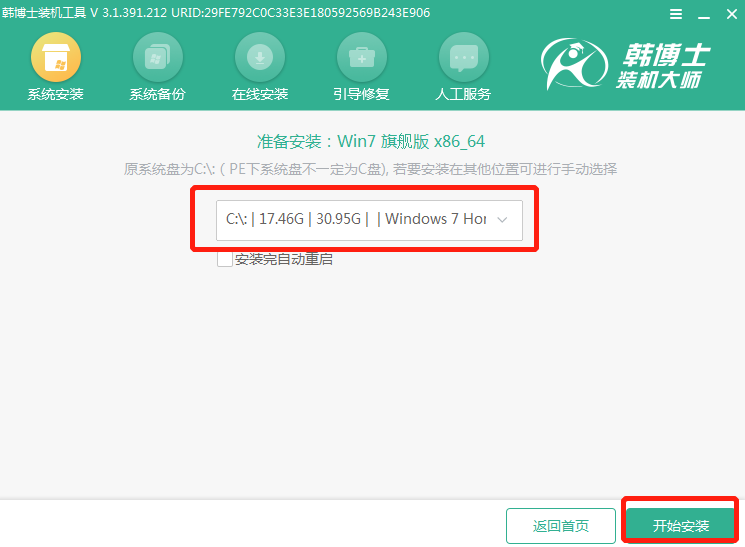
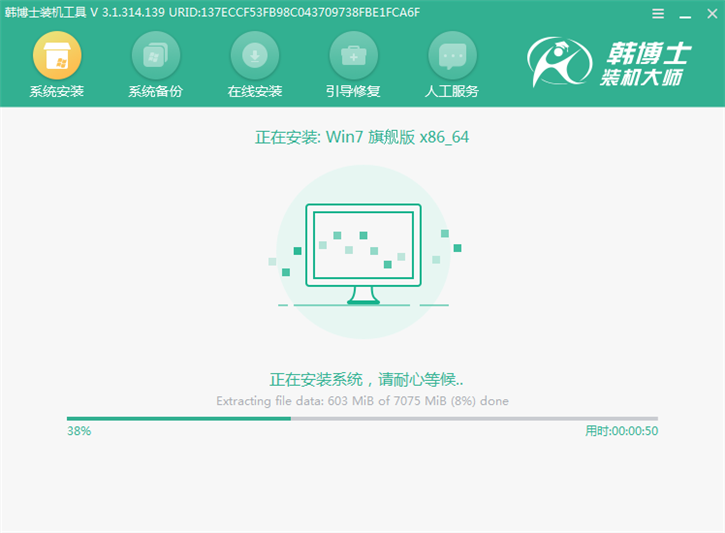
4.系统安装完成后,直接拔掉U盘“立即重启”电脑,经过多次重启部署安装,最后进入重装完成的win7桌面。
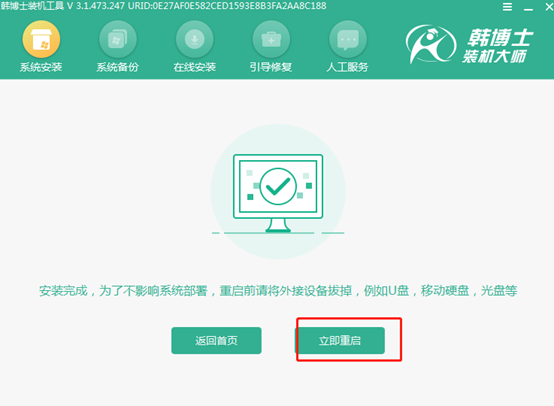
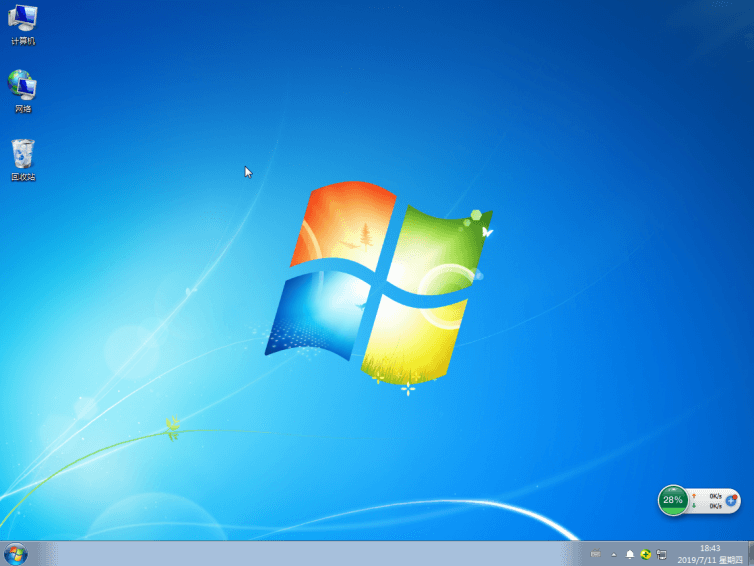
大部分用户在使用电脑时都会打开很多软件,可是如果在关机前要关闭文件,就需要一个一个关闭,白白浪费时间。其实可以利用命令批量化结束相同的进程,一起看看吧。
如图所示,可以看到进程中出现了几个记事本的文件。接着小编就来教你如何快速批量化结束进程。
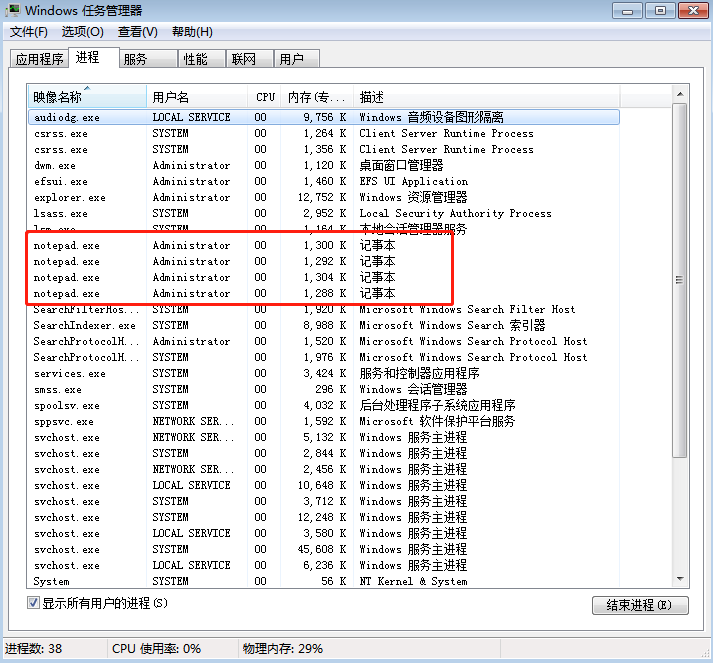
1.打开“运行”窗口并输入命令“cmd”回车。
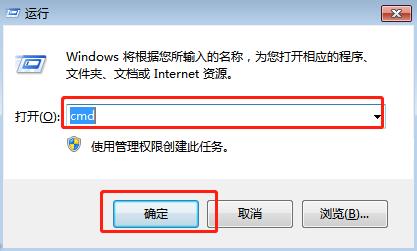
2.开始输入以下命令后回车:
“taskkill /f /im notepad.exe”。其中notepad.exe是指电脑中的具体进程。
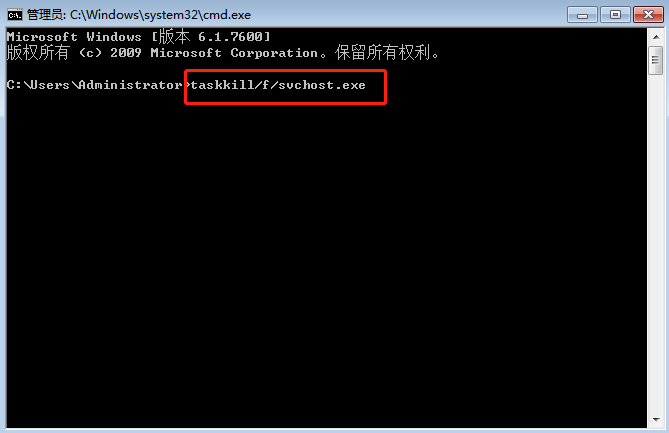
3.如果大家不清楚具体的进程名字,可以在任务栏中右键点击空白处,选择“启动任务管理器”进入。
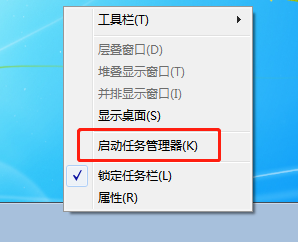
选择 “进程”,直接在“映像名称”下看到具体的进程名字了。
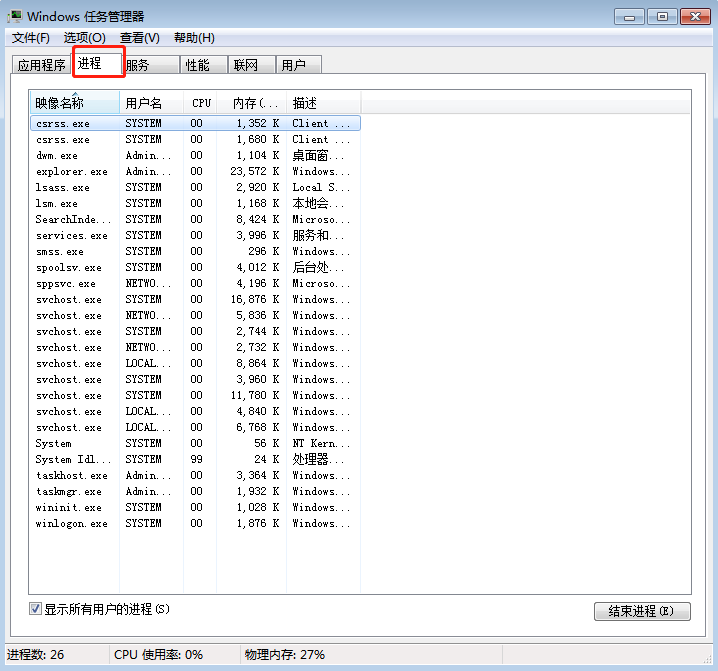
4.在命令提示符中输入以上的命令之后,按下回车键,可以看到已经成功终止记事本进程。
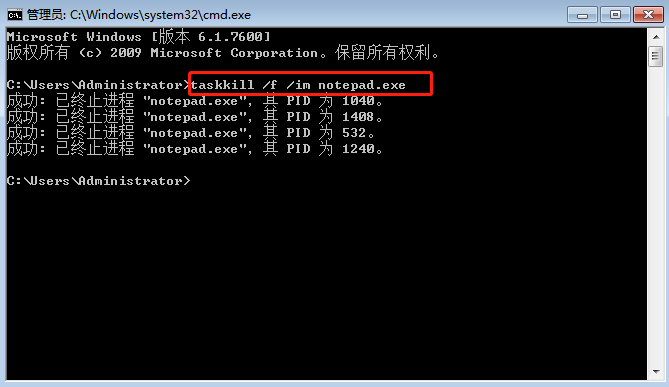
以上就是本次小编为大家带来的全部内容,假如你的联想台式机也遇到系统故障问题的话,可以考虑使用U盘重装系统,希望可以帮助到大家。

