宏碁E1-410笔记本采用22nm制程工艺,配置入门级独立显卡,5200G的硬盘容量大幅度提升电脑的性能,图形处理能力高,深受用户追捧。关于这款笔记本电脑,大家知道如何用韩博士U盘重装win10系统吗?别着急,跟着小编一起看看以下详细教程。
注意事项:
使用U盘重装系统前,一定要提前制作好对应的启动U盘,并不是一开始就使用U盘进行重装系统的。
准备工具:
1.提前在韩博士官网上按照教程制作启动U盘
2.查询宏碁E1-410笔记本型号的U盘启动盘快捷键。
具体步骤:
1.将U盘插入宏碁E1-410笔记本电脑usb插口,直接重启/开机。等电脑出现开机画面时不断按下启动热键,开始选择【1】选项回车进入。

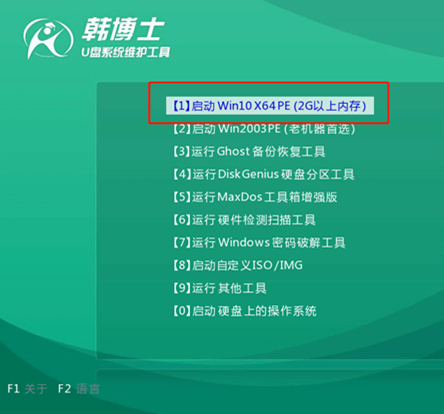
2.成功进入韩博士PE系统后,直接选择U盘中的win10系统文件并点击“安装”系统。
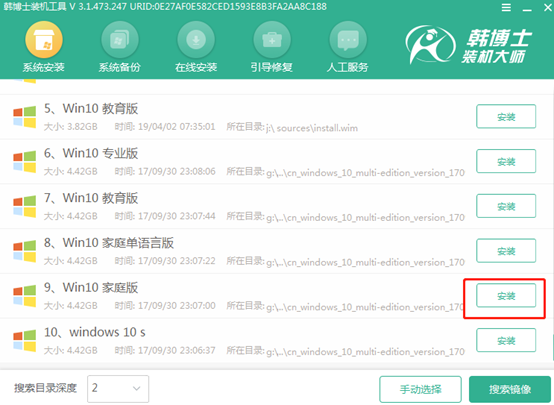
3.选择文件安装位置并“开始安装”系统,韩博士会自动安装win10系统,全程无需手动操作。
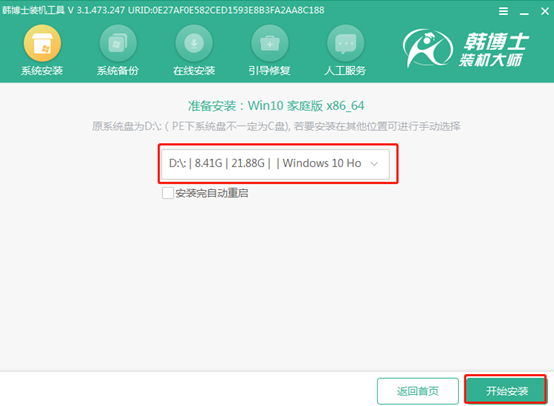
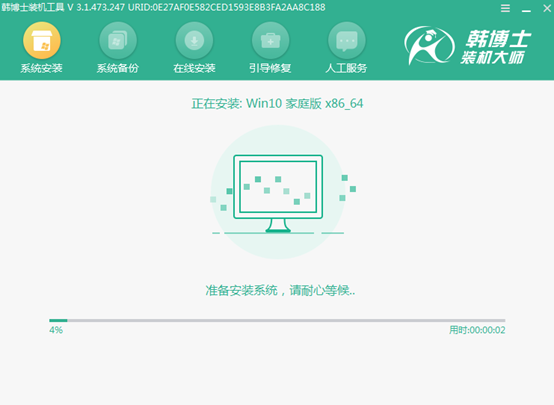
4.系统安装完成后拔掉U盘并“立即重启”电脑。
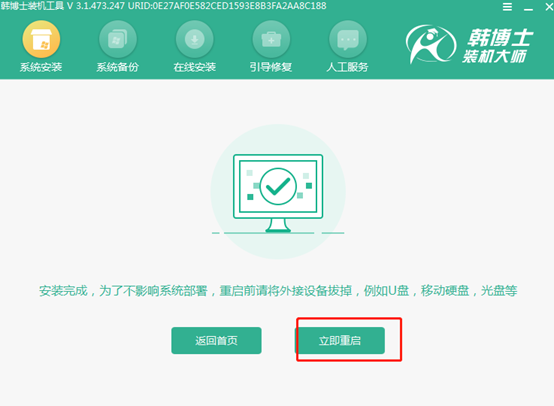
经过多次重启部署安装系统后,电脑进入全新win10桌面。
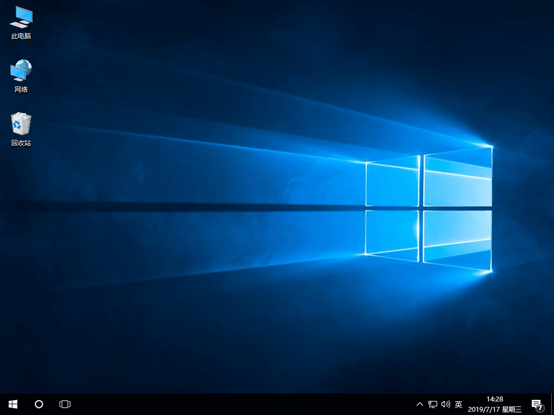
通过以上方法,宏碁E1-410笔记本成功用韩博士U盘重装win10系统了,希望可以帮助到大家。

