如何使用U盘给新机安装win10系统?有用户购买了新机之后,发现自带的操作系统不是新版的win10系统,就想着给自己的电脑安装win10。但重装步骤有那么多,完全不知道怎么进行操作。今天小编就给大家介绍其中一种,新机怎么用U盘重装win10系统,一起来看看吧~

准备工具
1.提前在韩博士官网上按照教程制作启动U盘
2.查询对应主板型号的开机启动热键
具体步骤:
1.将U盘插入新机的usb插口后重启/开机。出现开机画面时不断按下启动热键并选择【1】选项,按enter键进入。

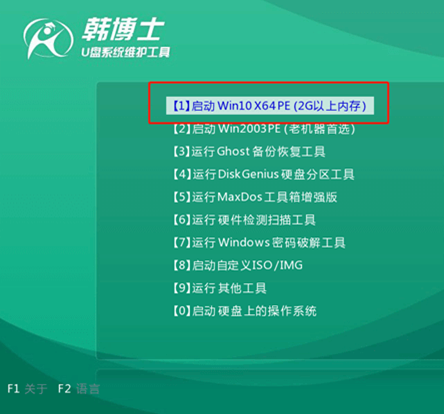
2.开始选择U盘中的win10系统文件,最后进行“安装”。
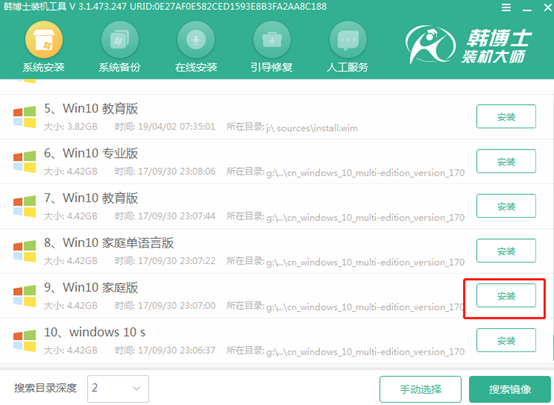
3.选择文件安装位置并点击“开始安装”进入下一步操作,韩博士会自动安装win10系统。
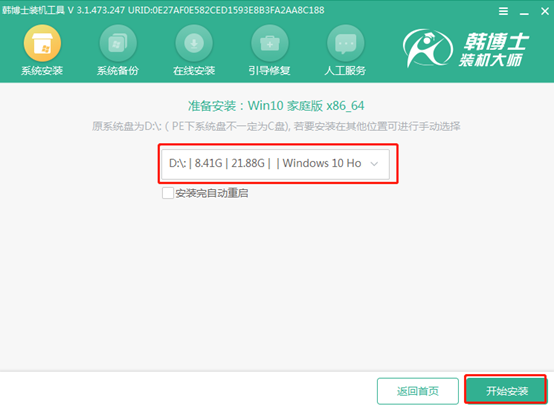
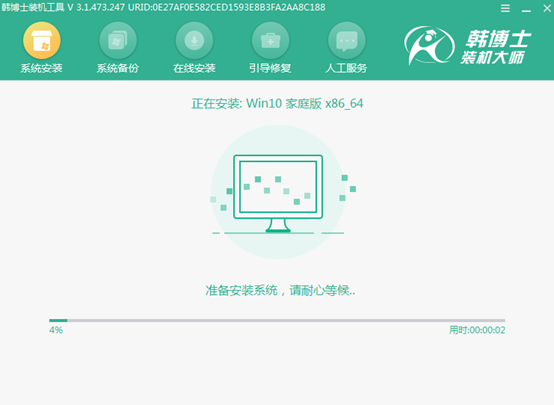
4.系统安装完成后拔掉U盘并点击“立即重启”电脑。
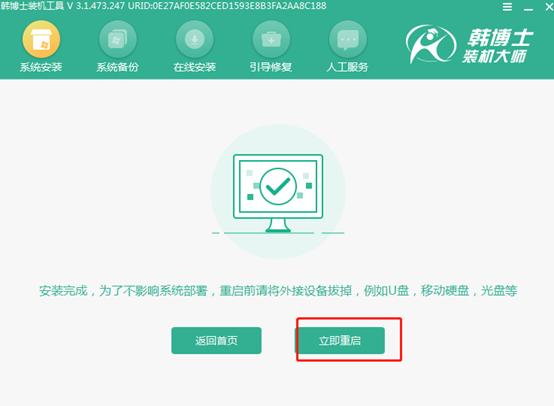
电脑会进入多次短暂重启部署安装系统环境状态,直接进入重装完成的win10桌面。
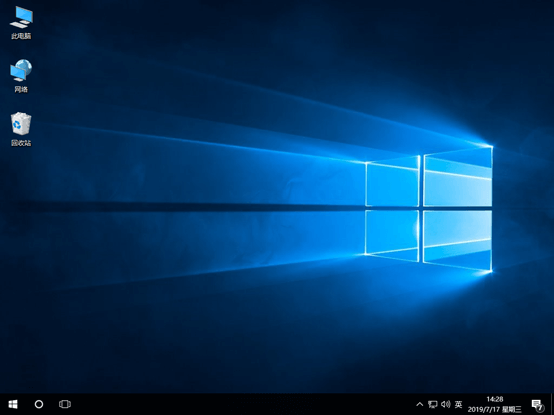
近来有用户想要打开win10电脑中的某个应用程序,打开的时间花费很长,甚至还出现一直卡着不动的情况。完全不能进行任何操作,就想着强制关闭程序,但是在win10系统中要怎么强制关闭应用程序呢?很简单,下面就是详细操作。
1.右键选择win10系统任务栏空白处,直接选择“任务管理器”进入。
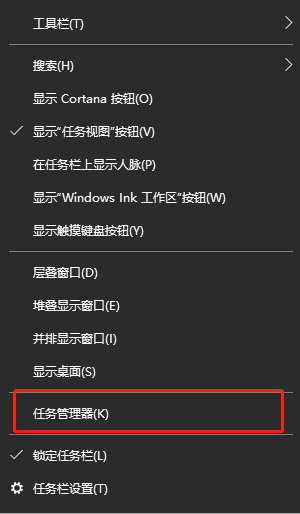
2.开始在界面中选择需要强制性关闭的应用程序进行“结束任务”。
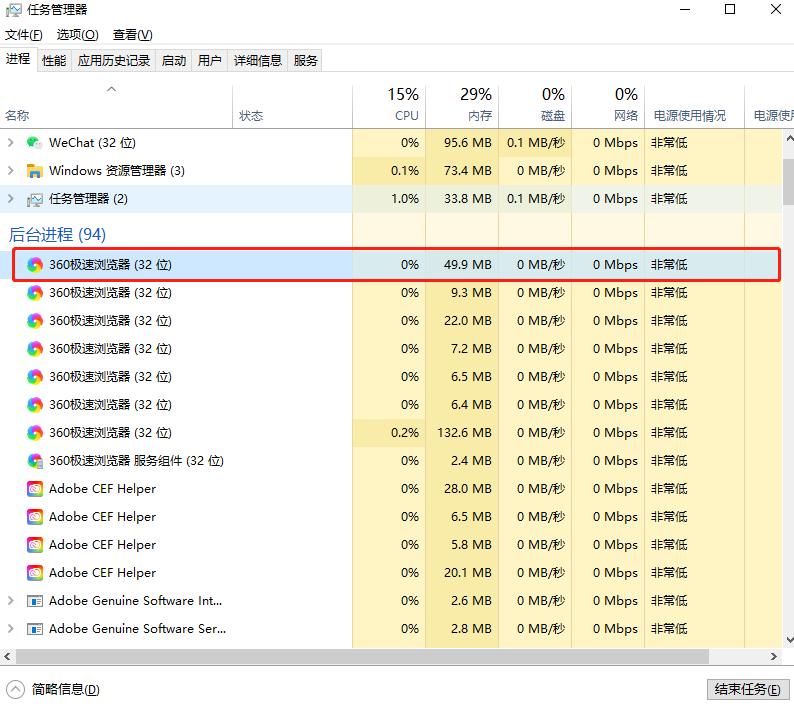
3.或者直接右键选中需要强制性关闭的应用程序,开始点击“结束任务”。这时候电脑就成功强制性关闭应用程序了。
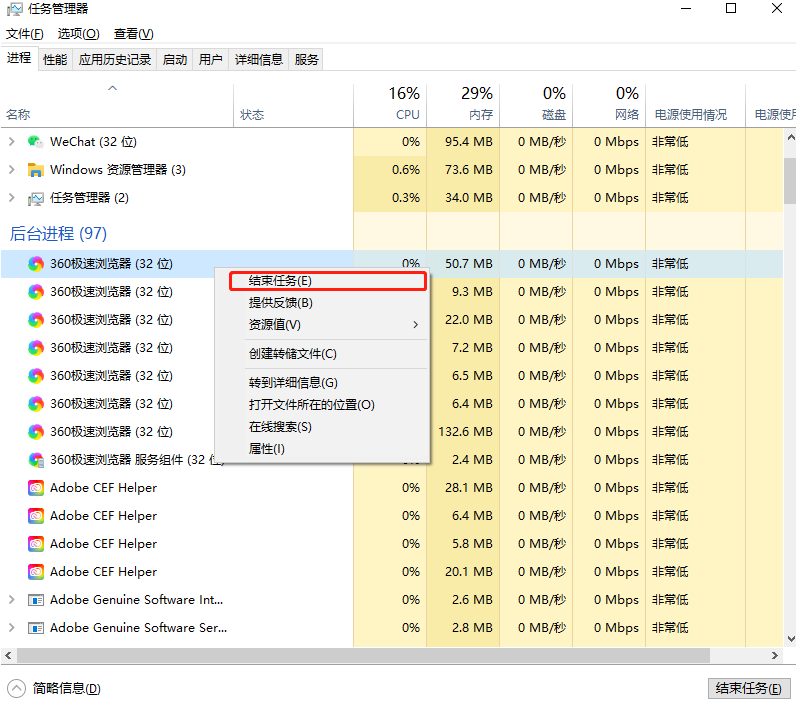
以上就是本次小编为大家带来的全部U盘重装新机win10系统的详细教程,希望可以帮助到大家。

