相信大家目前都喜欢在电脑上安装固态ssd硬盘,大大提升电脑运行速度。同时由于固态SSD具有较高的读写速度,因此,许多用户喜欢将固态SSD与机械硬盘一起使用,并将固态SSD用作系统磁盘。大大加快了启动速度!不过还是有用户不知道如何将一个固态硬盘添加到一个机械硬盘上,然后将系统安装在固态硬盘上。现在就跟着教程看看吧。
注意事项:
如果已经制作了U盘启动盘,则可以跳至步骤07;
准备工作:
韩博士装机大师

查询启动热键
8G以上容量的U盘一个
具体步骤:
1.将U盘插入计算机,选择界面中的“U盘启动”进入,选择“+”开始点击win10系统文件进行下载。
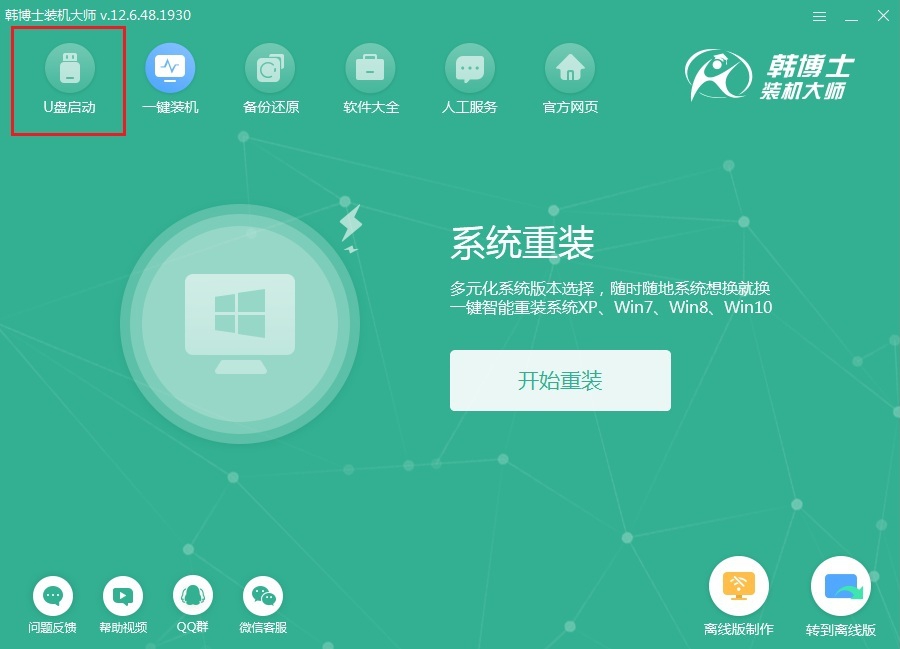
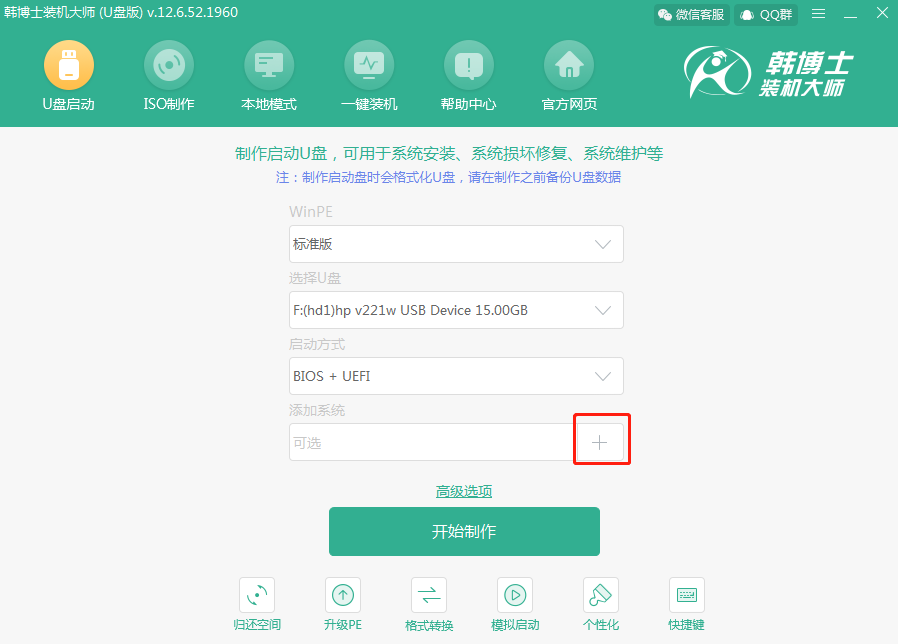
2.选择要下载的系统并制作U盘。
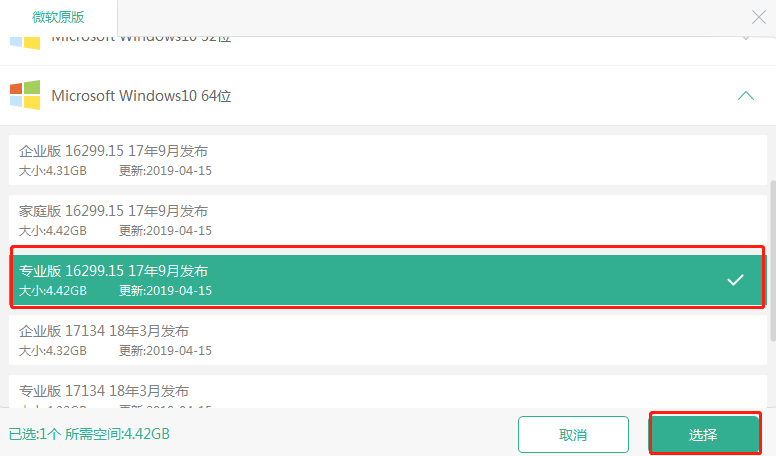
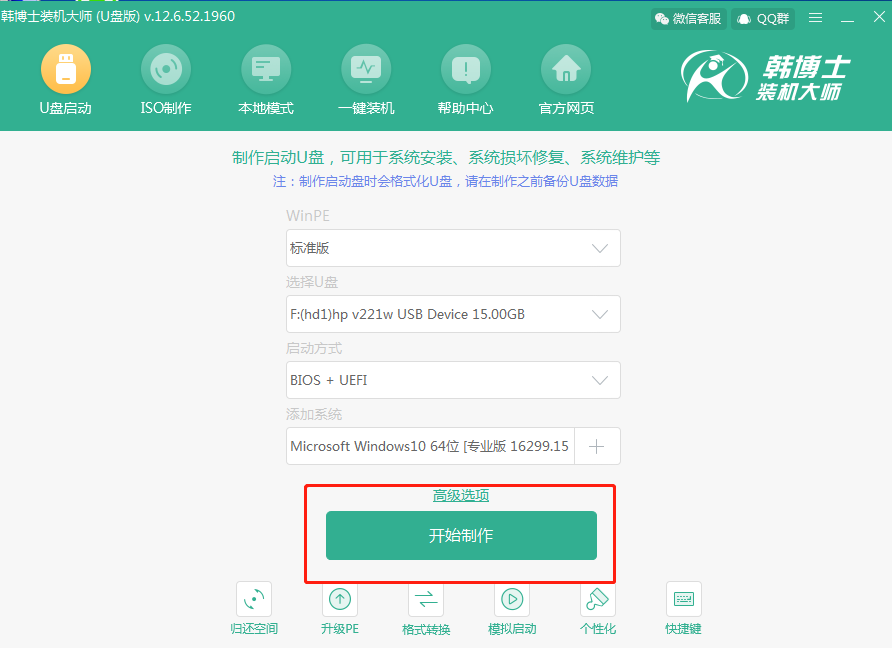
3.在下面弹出的提示窗口中单击“确定”以继续。
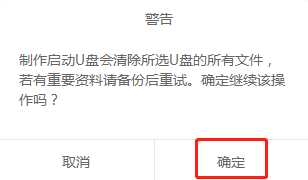
4.韩博士开始自动下载系统文件,无需手动操作。
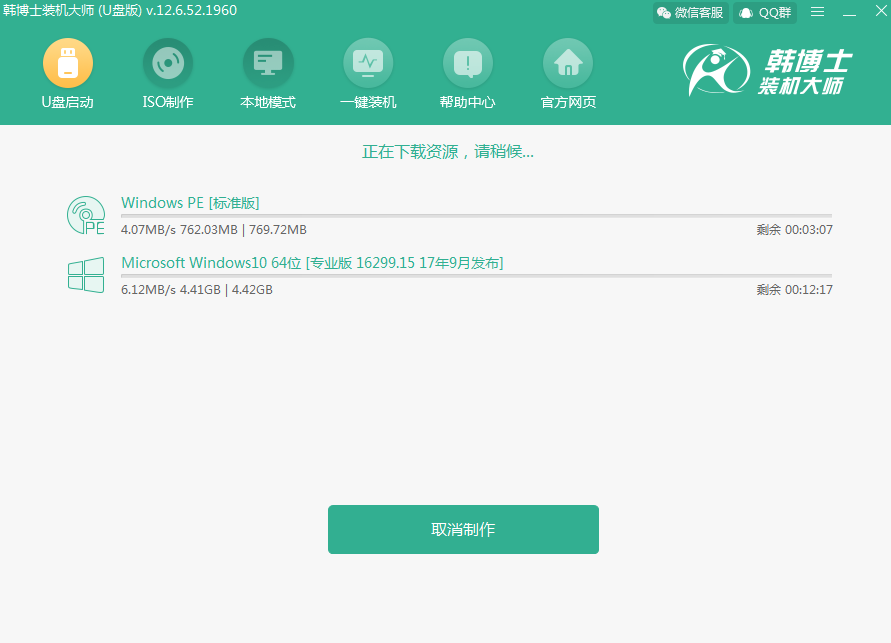
5.制作完U盘后,在弹出的提示窗口中单击“预览”以进行模拟测试。
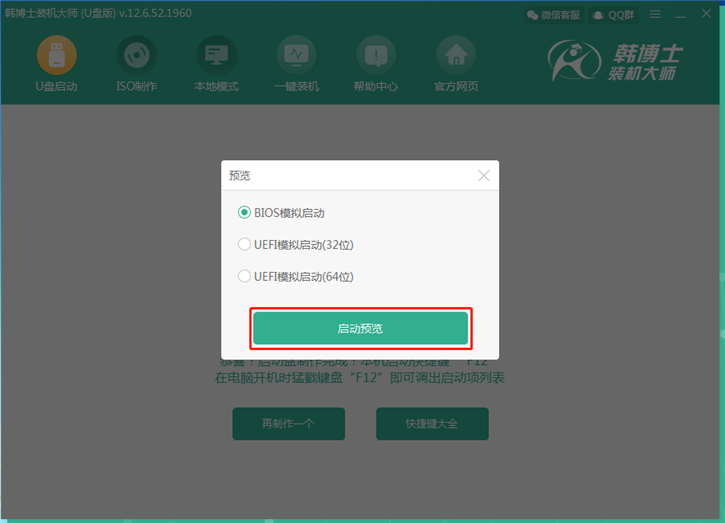
6.如果计算机中出现了以下测试窗口,则表明启动U盘已成功创建,将测试窗口直接关闭。韩博士将弹出一个界面,提示电脑启动热键,或直接单击“快捷键”进行查询。
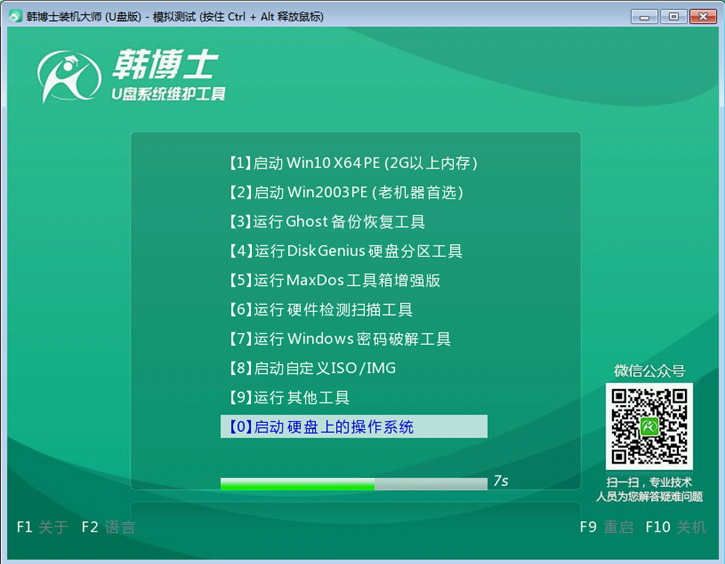
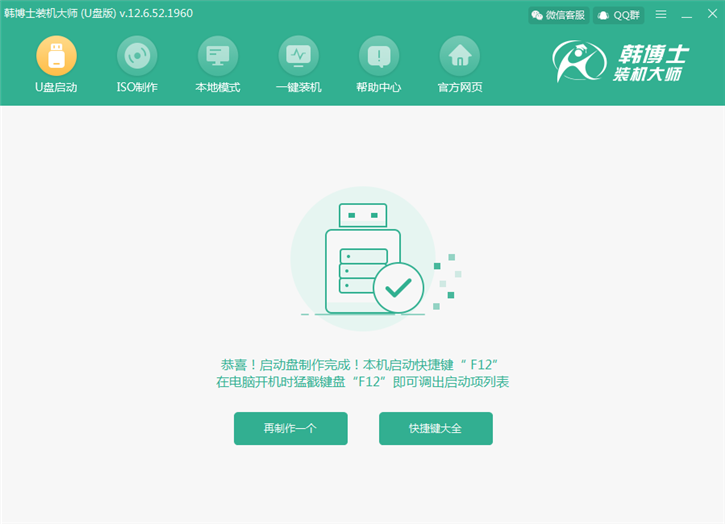
7.将制成的U盘插入计算机,出现启动屏幕并连续按下U盘启动快捷热键,选择U盘选项回车。
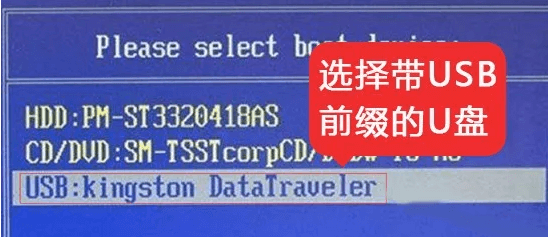
选择第一个[1]启动win10 X64 PE(2G以上内存)回车进入。
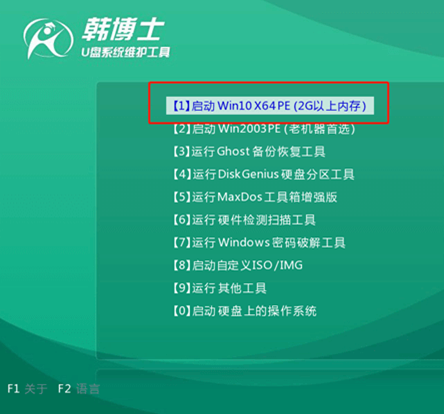
8.进入PE系统后,不要急于打开韩博士装机工具,首先打开桌面上的分区工具;一般新的SSD是未分区的,需要使用分区工具进行分区;
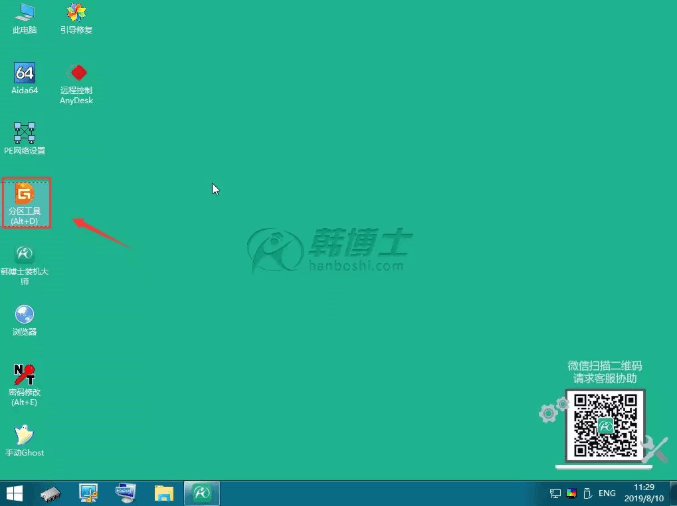
9.打开分区工具,我们可以看到有两个硬盘,这一次您可以看到机械硬盘HD1和固态硬盘HD0(根据购买的固态硬盘的名称来区分),选择固态硬盘HD0,单击左上角的“快速分区”进入操作。
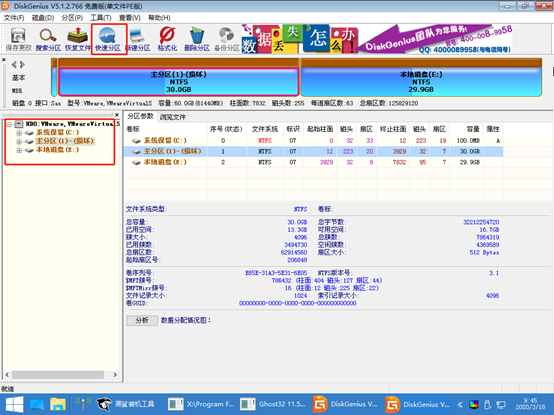
10.在弹出的窗口中选择分区数,小编将在此处选择1个分区(可以根据自己的固态驱动器的大小确定),然后选中"齐到下列扇区数的整数倍,选择“4096扇区”,然后单击确定。
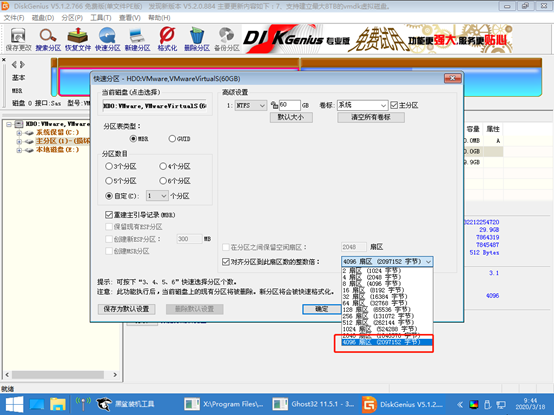
选择分区时请确保选中“对齐到下列扇区数的整数倍”,即4K分区对齐。因为必须将固态驱动器设置为4K对齐,才能发挥高速性能。
11.分区完成后,将出现下图所示的内容;这里我们需要记住分区好的固态硬盘的盘符,这里是D盘;关闭分区工具(注意:由于需要将系统重新安装在新的固态驱动器上,因此建议格式化原始系统磁盘C盘,选择C盘后,右侧进行格式化。在左上角的快速分区右边就有格式化菜单,直接点击即可)
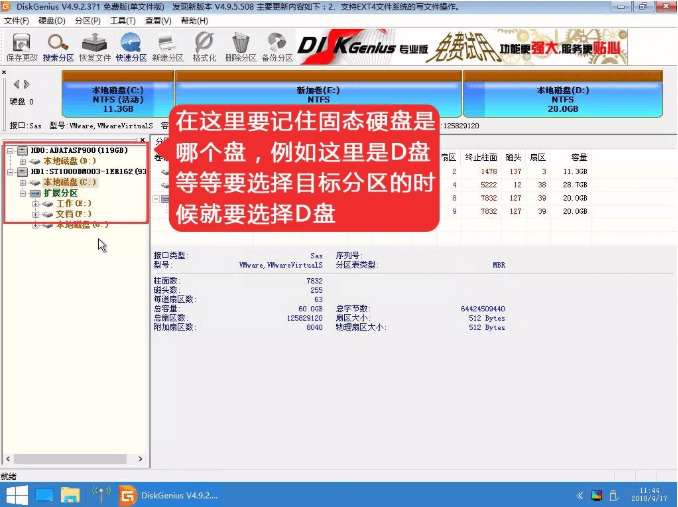
12.关闭分区工具后,打开桌面上的“韩博士装机工具”,选择要安装的系统和“目标分区”(您需要在此处选择固态硬盘,刚刚小编选择D盘,因此请在此处选择D盘),然后单击“安装系统”。在弹出窗口中单击“继续”操作。
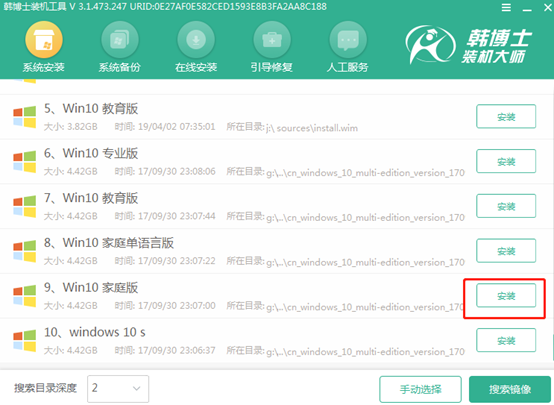
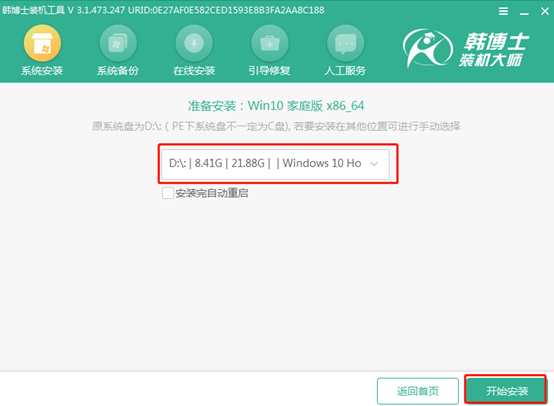
13.韩博士将帮助您自动安装,请在安装过程中保持通电,请勿关闭。
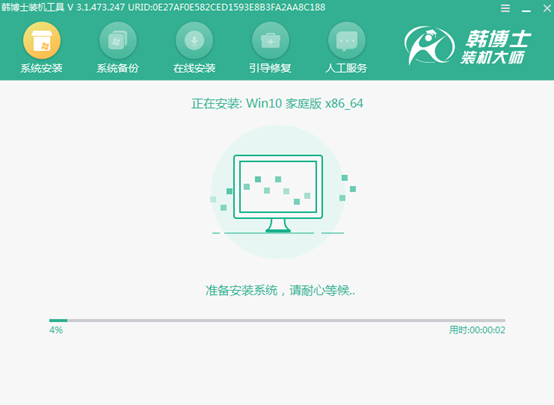
14.安装完成后,选择重新启动。
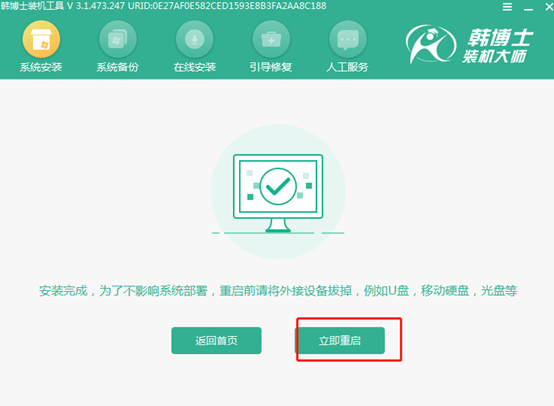
15.重新启动后,韩博士将自动部署系统并为我们安装驱动程序。时间会有点久,请耐心等待。部署后,电脑将自动重新启动,最后可以进入系统桌面。
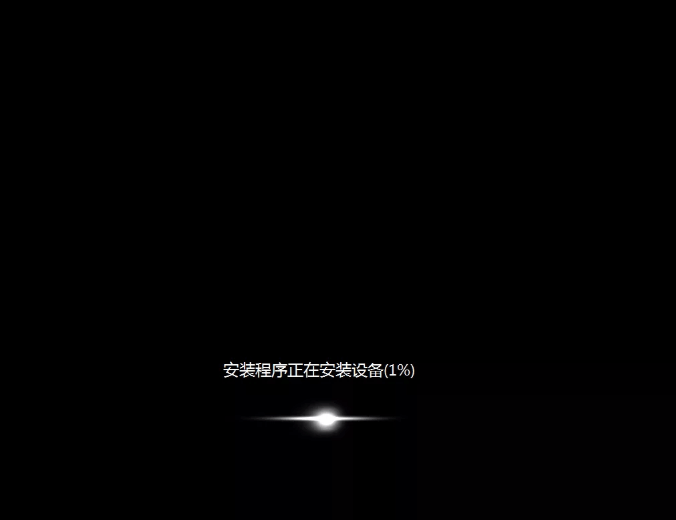
16.驱动程序安装完成后,重新启动计算机。韩博士就成功帮助我们在固态SSD上安装了win10系统。现在就可以使用已安装的系统了,整个过程是如此简单!
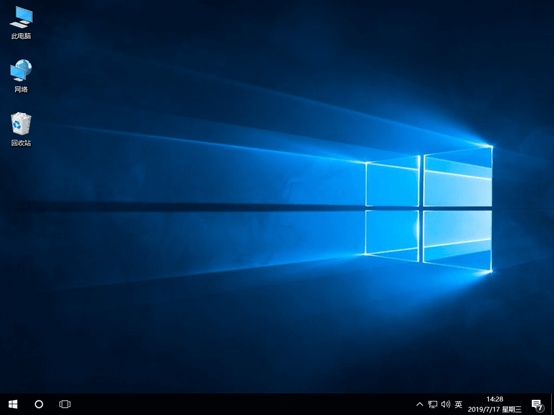
以上是小编为大家带来的全部教程内容,希望可以帮助到大家。

