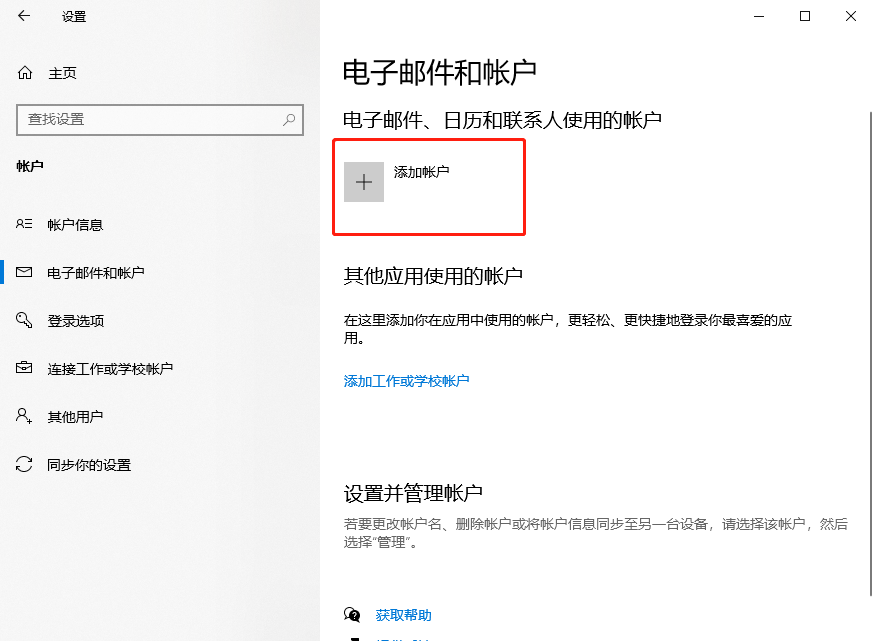很多用户在家进行办公的时候,有时候电脑可能会出现一些系统故障问题需要进行重装系统。那在家的时候到底怎么用U盘给电脑重装win10系统呢?下面就是详细的U盘重装win10系统步骤,一起来瞧瞧。
准备工具
8G以上U盘一个
制作好U盘启动盘:韩博士U盘启动盘制作图文教程
需要重装的电脑一台
温馨提示:使用U盘重装前一定要记得制作好启动U盘,否则无法完成系统重装。另外重装前要做好系统盘重要文件的备份工作,以免数据丢失。
具体步骤
1.将u盘插入电脑后重启/开机。出现开机界面时,不断按下启动热键,选择U盘选项回车进入。

2.出现以下界面后,使用方向键选择第一项回车。
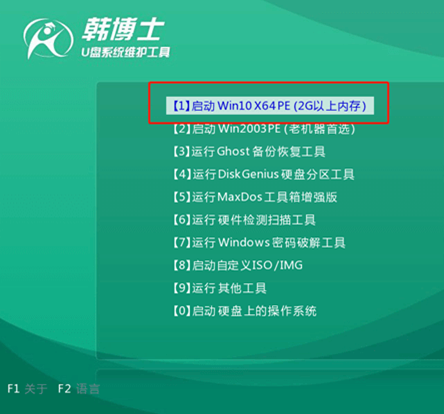
3.找到U盘中的win10系统文件并点击安装。
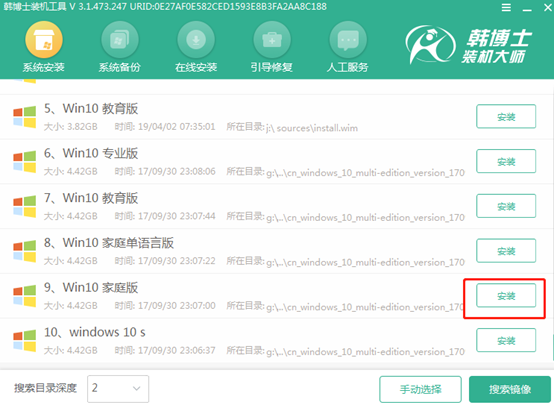
4.韩博士会自行安装win10系统,最后按照提示拔掉U盘,开始重启电脑。
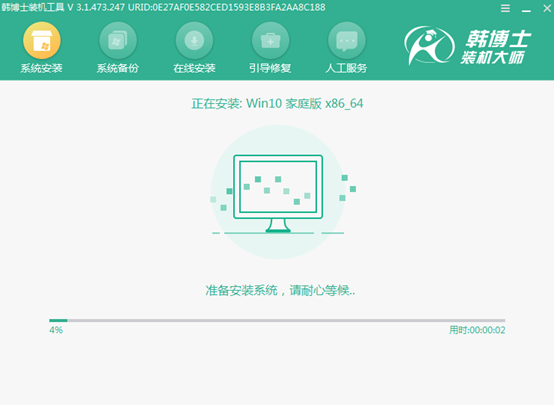
5.等待电脑多次重启部署安装,最后进入全新win10系统桌面。
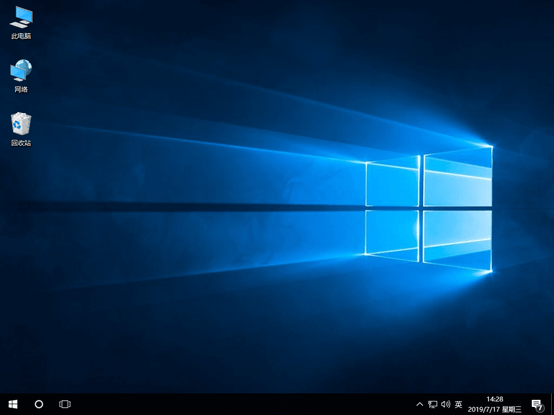
以上就是本次小编为大家带来的在家用U盘重装win10系统教程,有的用户在重装之后,发现开机经常性提示需要修复Microsoft账户,不知道怎么解决这个问题,别急,一起来看看。
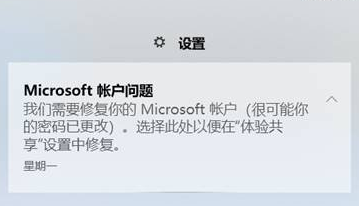
1.打开提示弹窗,开始点击“体验共享”下的“立即修复”进入操作。
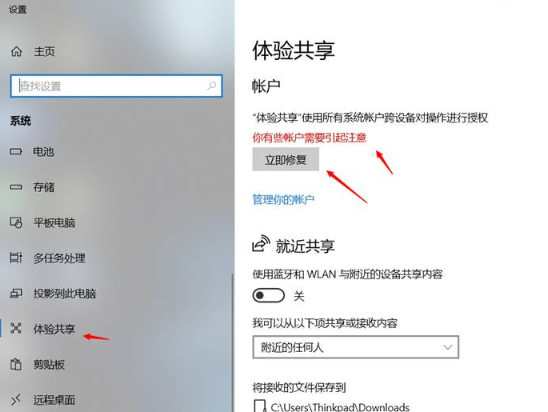
2.电脑需要验证安全信息,由于设置方式不同,出现的验证消息不同,大家直接按照提示操作即可。
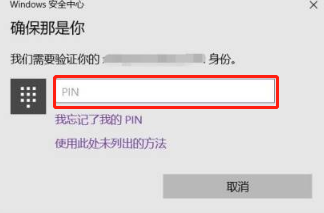
3.验证完成后电脑会自动更新,随后就可以使用了。但如果还是不能用就需要更改用户,打开设置界面并选择账户进入。
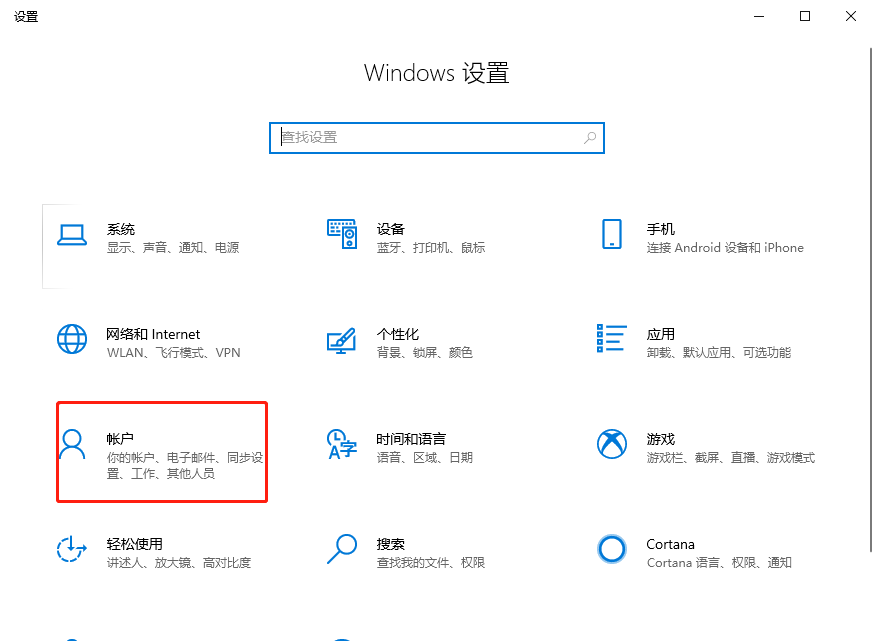
4.在界面中将鼠标切换至电子邮件和账户选项,如图所示。
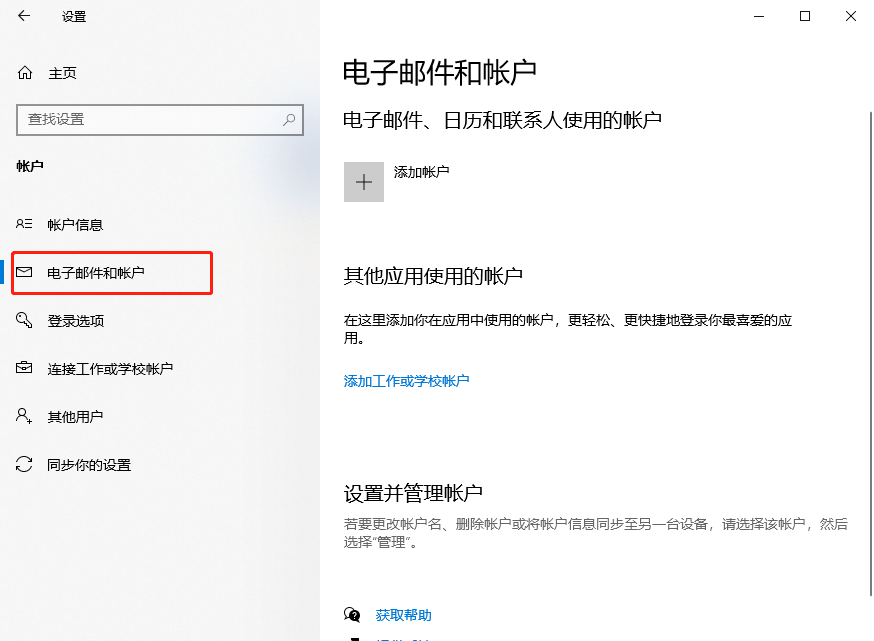
5.开始添加账户,直接将microsoft账号输入即可。问题成功解决。