你知道如何用U盘重装windows操作系统吗?U盘作为办公必备产品,不仅仅是因为在存储数据能力上十分优秀,更重要是因为可以通过制作启动U盘进行重装系统。今天小编就为大家展示以下怎么用U盘重装win10系统。
注:提前准备一个8G以上的U盘,参考教程制作启动U盘:韩博士U盘启动盘制作图文教程,开始查询电脑的启动热键。
U盘重装win10系统步骤
1.将u盘启动盘插入电脑usb插口,电脑出现开机第一界面后,不断按下启动热键并选择U盘选项回车进入。

2.此时电脑会弹出韩博士PE菜单选项界面,大家需要使用方向键选择第一项回车进入。
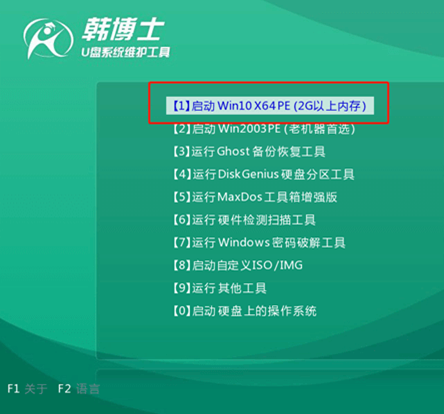
3.出现韩博士装机工具界面后,直接选择U盘的win10系统文件,最后点击安装系统。
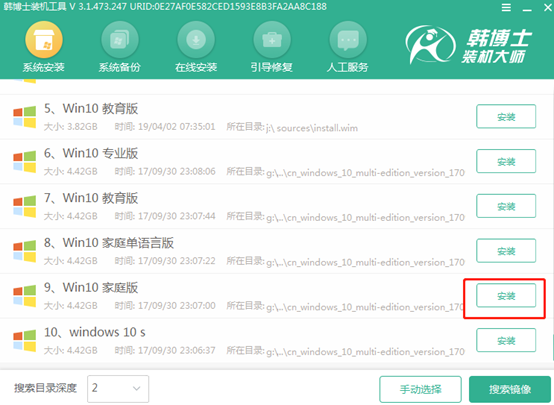
4.韩博士开始全自动安装win10系统,全程无需手动操作,最后拔掉U盘并重启电脑。
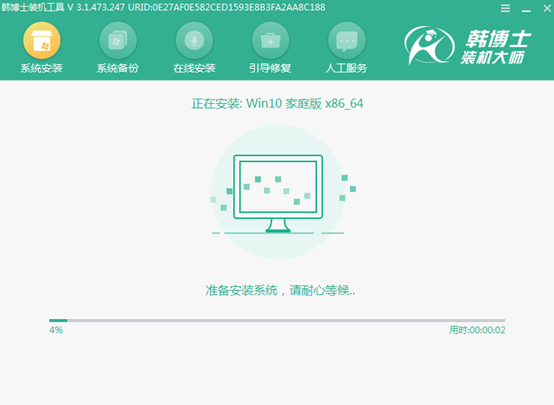
等电脑进行多次重启部署安装系统,最终进入全新win10系统桌面。
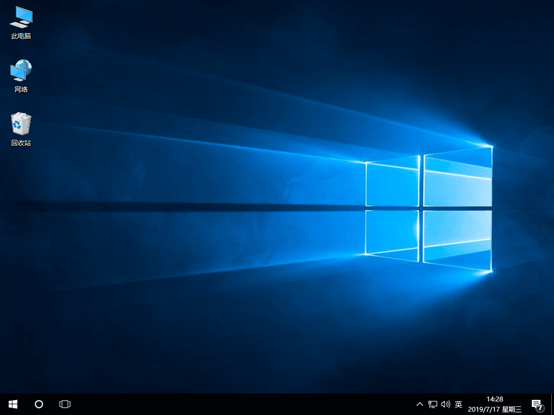
当电脑安装完软件后,大家会发现桌面出现应用的快捷方式,正常情况下都带有小箭头。对于部分用户来讲,可能会觉得比较碍眼,想要去除这个小箭头,要怎么操作呢?
方法一
打开电脑中的运行窗口,开始输入以下命令并回车即可:
cmd /k reg delete “HKEY_CLASSES_ROOT\lnkfile” /v IsShortcut /f & taskkill /f /im explorer.exe & start explorer.exe

方法二
在电脑上开始新建文本文档,随后输入以下命令,如图所示:
@echo off
color 2
reg delete HKCR\lnkfile /v IsShortcut /f
reg delete HKCR\piffile /v IsShortcut /f
reg delete HKCR\InternetShortcut /v IsShortcut /f
taskkill /f /im explorer.exe && explorer
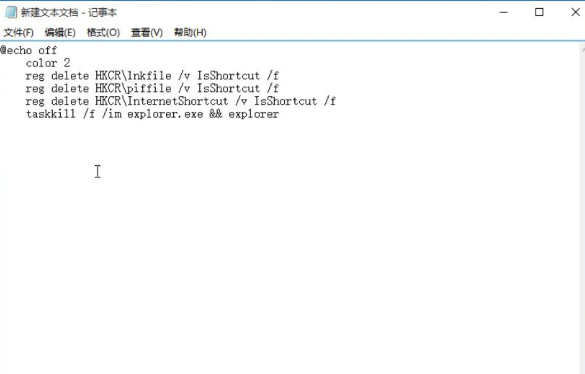
直接将文件后缀保存为bat并双击打开,很快就能取消快捷箭头了。
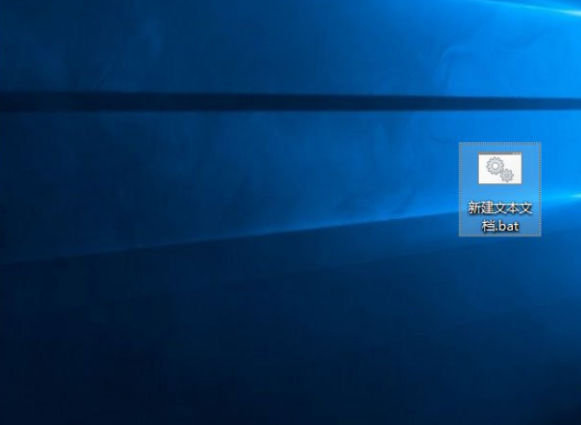
以上就是本次小编为大家带来的电脑U盘重装win10系统的详细操作步骤,如果你觉得有用的话,可以将此篇教程分享给更多需要的用户。

