即便现在win11系统都已经出现了,但依然有很多朋友在使用win10系统,因为win10系统的桌面更为美观,系统还会不定时地进行更新,自动帮你修复bug。最近有朋友遇到了一些难题,他的电脑发生了比较严重的故障,这种情况下只能用U盘重装系统了。那U盘怎么重装win10系统呢?其实并不复杂,下面就跟着小编一起来学习一下U盘重装win10系统的具体步骤吧!
u盘重装win10系统步骤图解:
一、准备工作:
1.准备好一个至少8G的U盘,插入电脑
2.下载U盘版韩博士装机软件到电脑桌面
二、需要注意:
1.韩博士U盘启动盘制作的时候,记住事先要把电脑里的杀毒软件全都退出,
2.将重要文件提前备份,否则U盘启动过程中电脑会将U盘格式化,造成文件丢失。
三、U盘启动盘制作步骤
第一步,打开U盘版韩博士装机大师,点击“U盘启动”界面下的“开始重装”
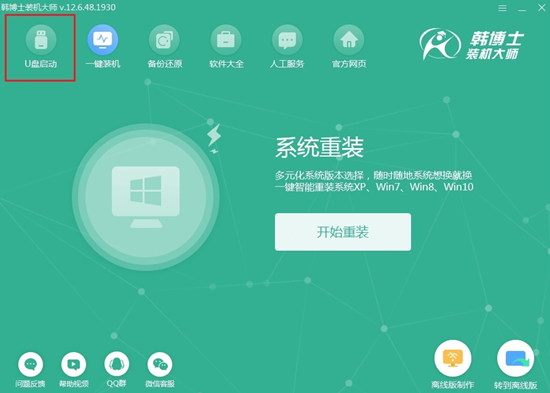
第二步,进入界面后,点击“+”,再选择适合的win10系统。
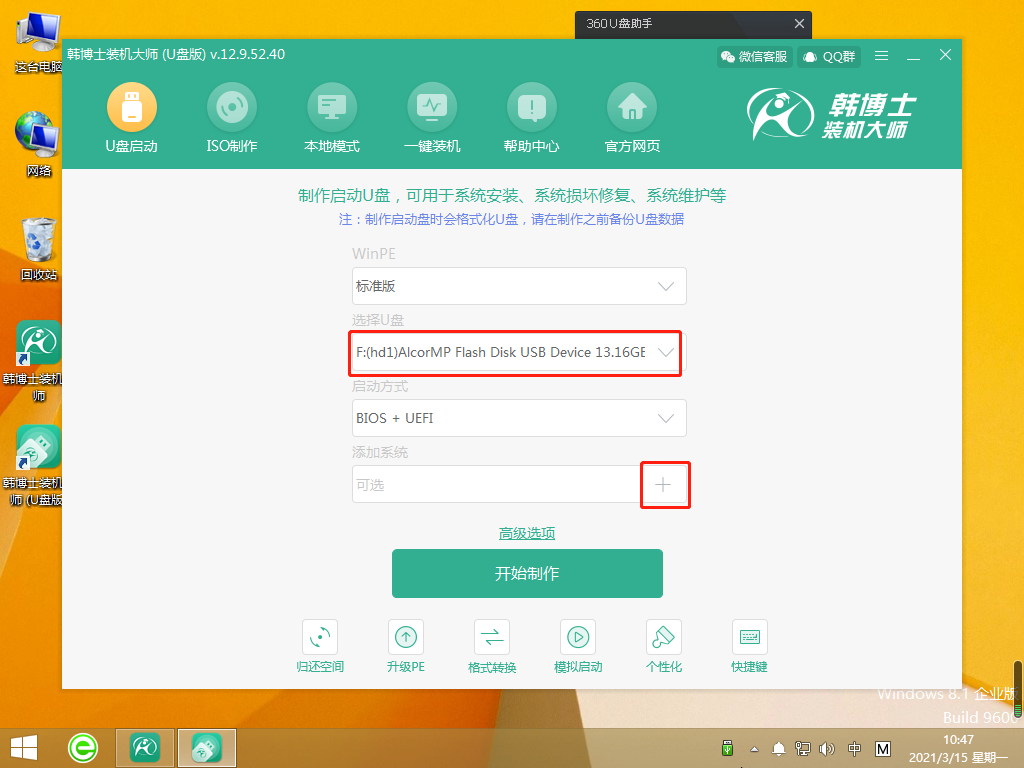
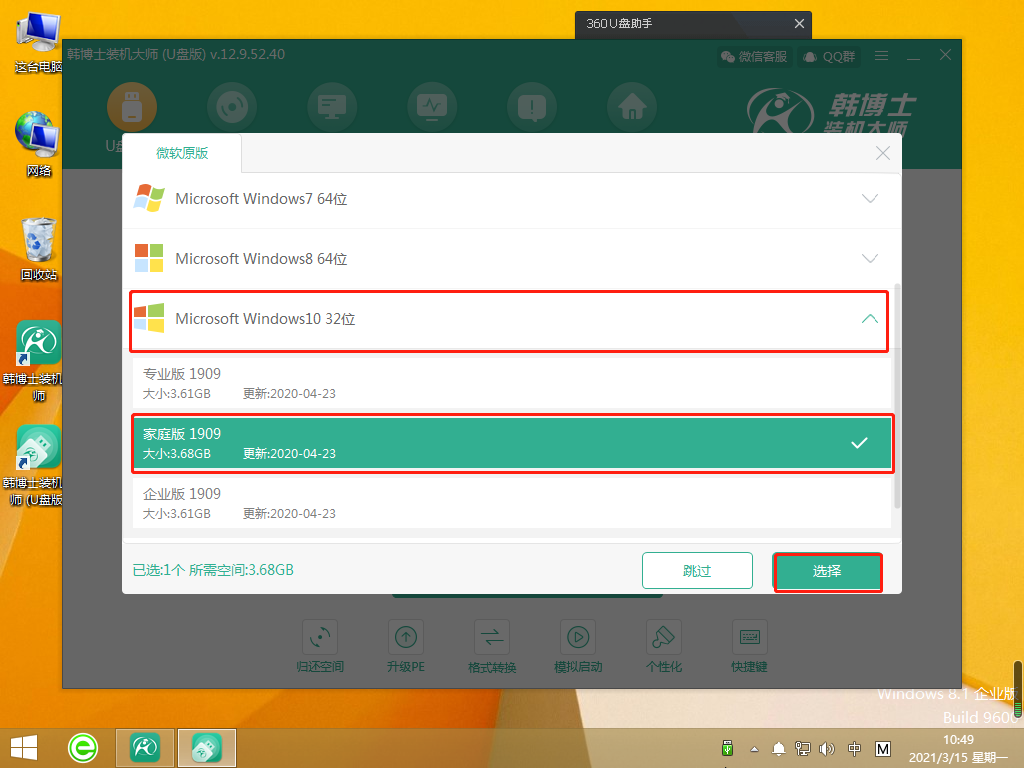
第三步,选好后,点击“开始制作”。
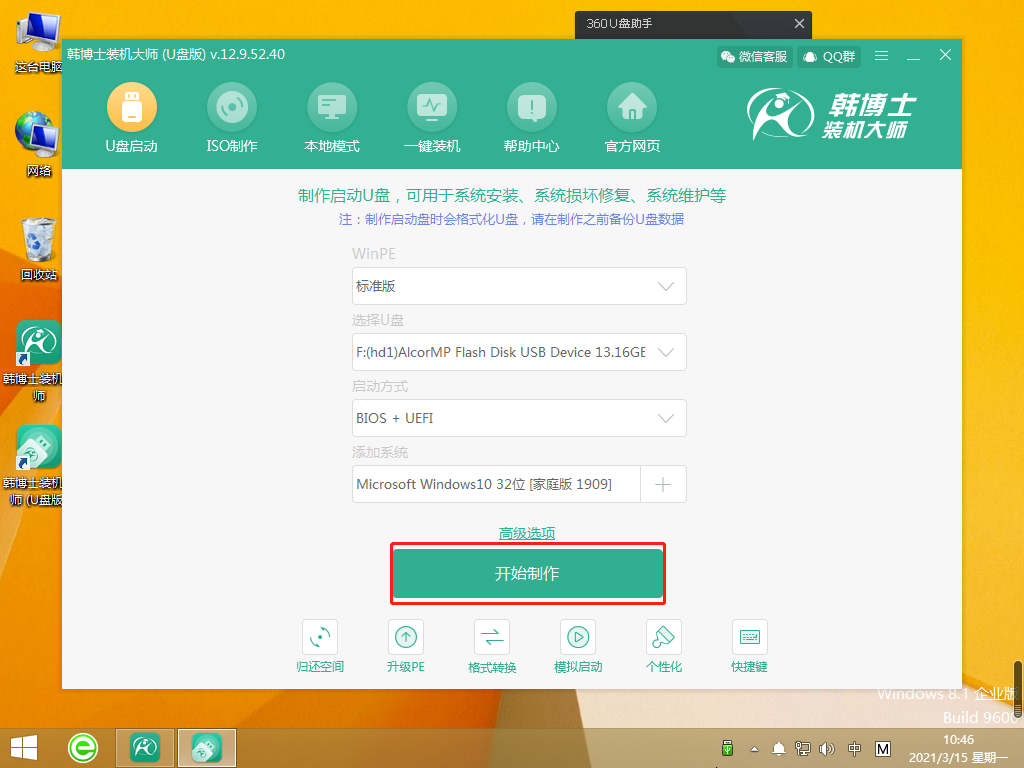
第四步,系统开始下载文件,并制作U盘启动盘,因为文件容量较大,可能需要耗费一定的时间,但无需手动操作,耐心等待即可。
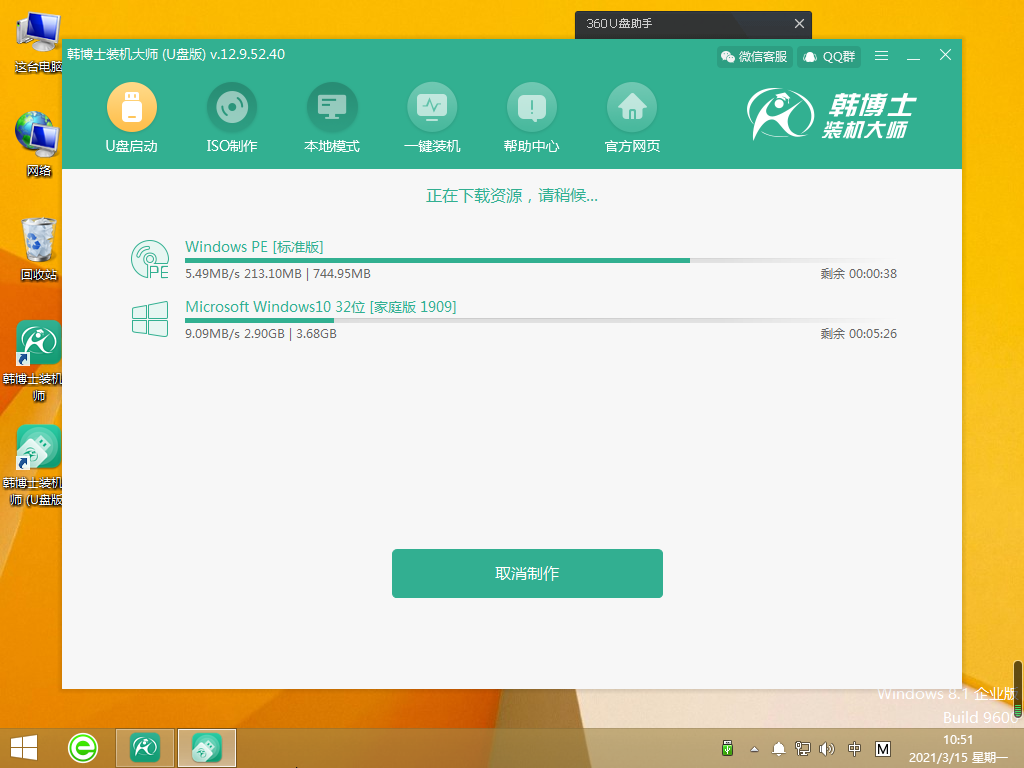
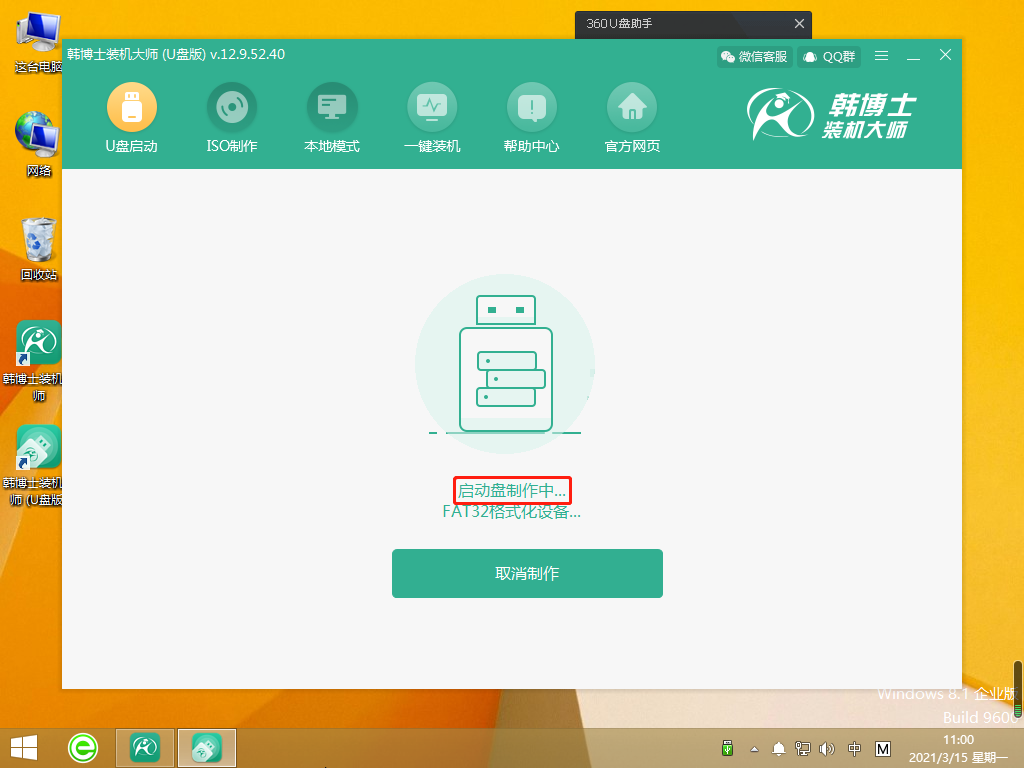
第五步,韩博士U盘启动盘制作完成后,会出现U盘启动模式预览窗口,我们需要点击“BIOS模式启动”,然后点击“启动预览”。
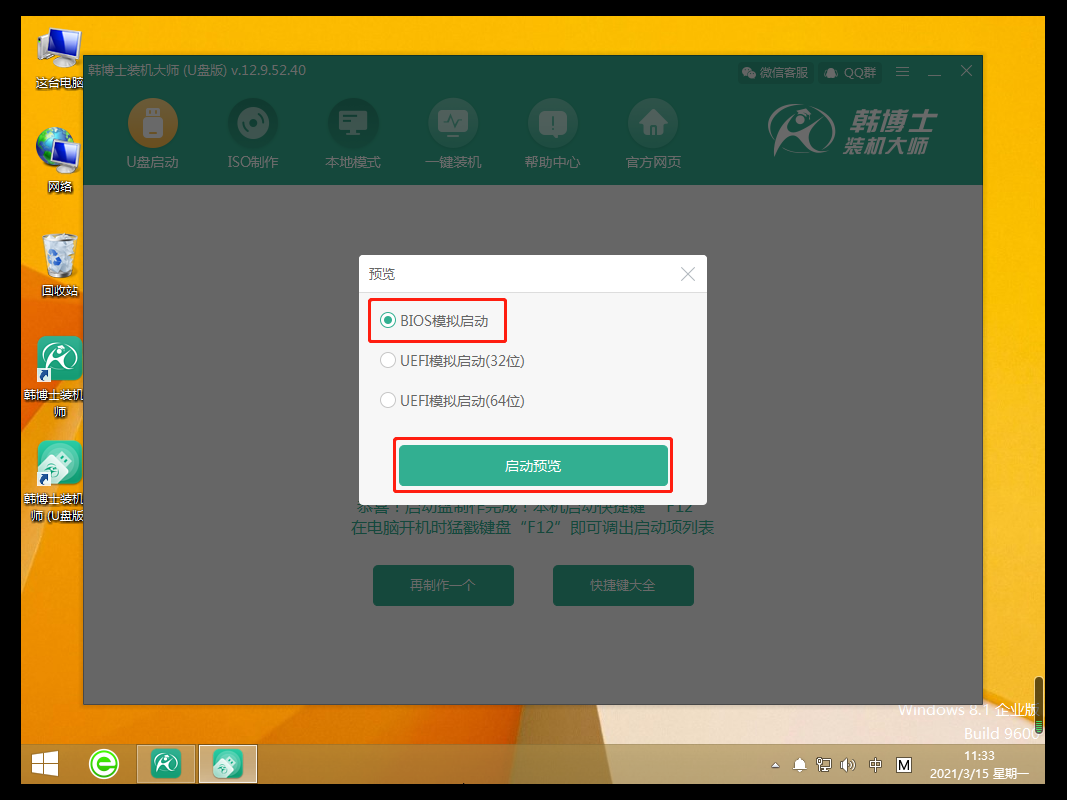
第六步,出现以下界面之后,证明U盘启动盘制作已经完成了。
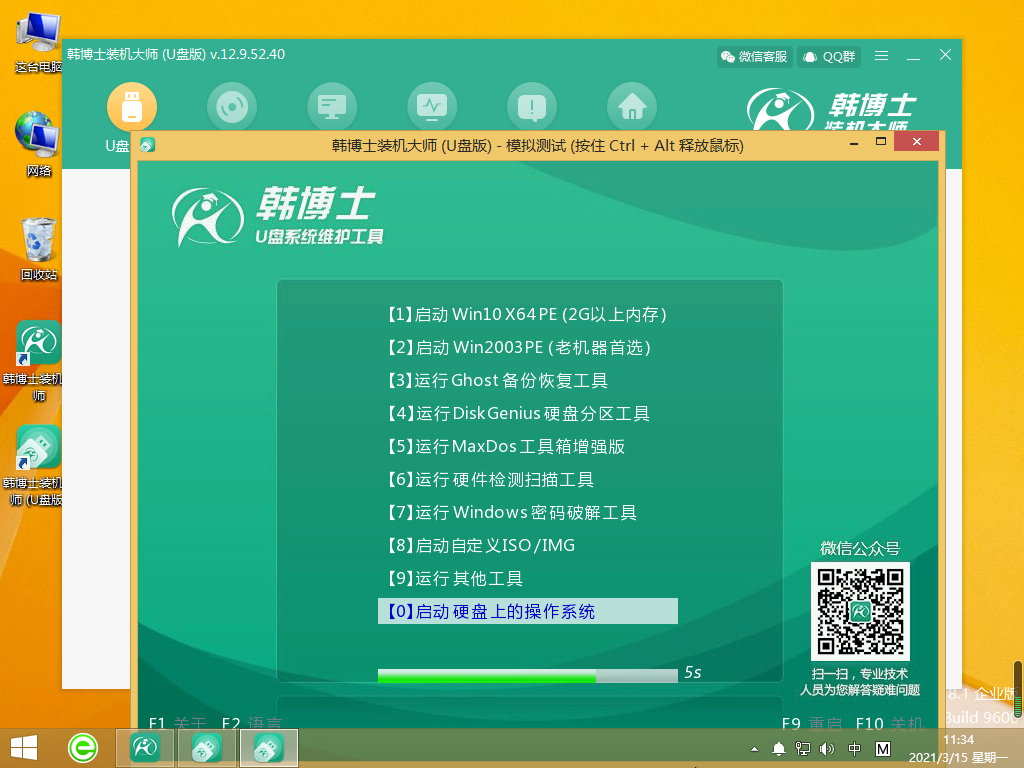
第七步,然后,电脑弹出了“启动制作完成”的窗口,后面紧接着提示本机启动的快捷键,我们需要把这个键记住。
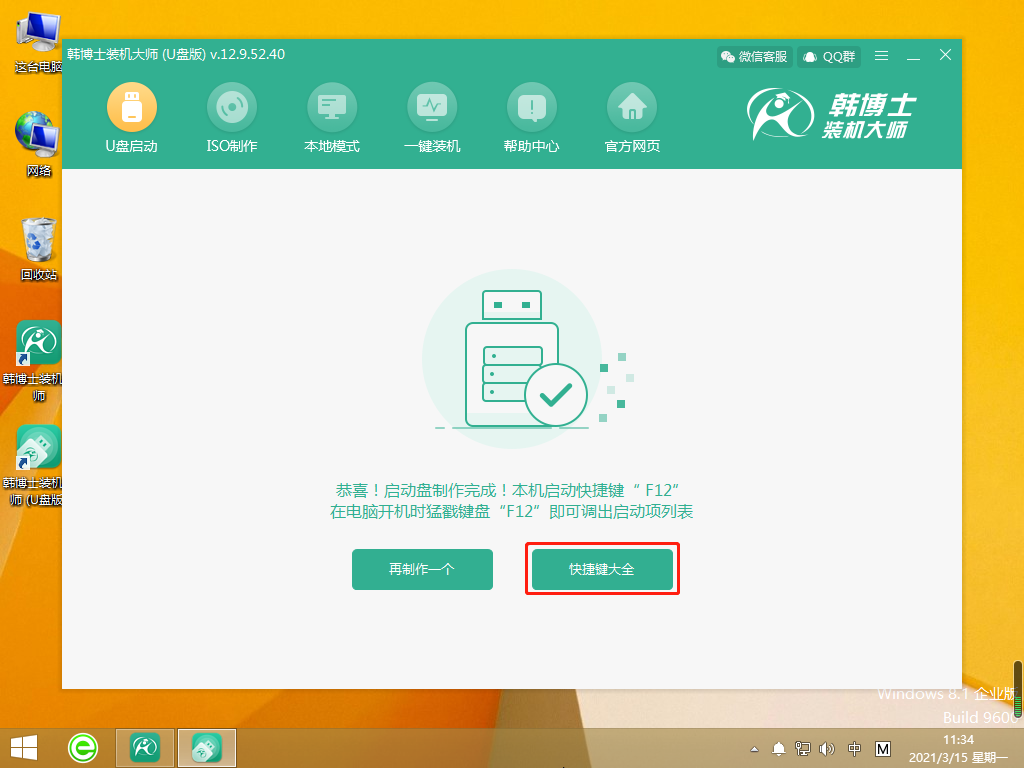
二、U盘重装系统步骤
第一步,我们把U盘插入到需要重装系统的电脑里面,然后开机或者重启。电脑出现了开机画面后,我们要快速按下刚刚记住的那个启动快捷键,狂按此键。用键盘的“↑”或“↓”来选择进入。一般是有“USB”字样的选项,然后按回车键设置为U盘启动了。

第二步,电脑会出现以下界面,用键盘的“↑”或“↓”点击第一个选项。
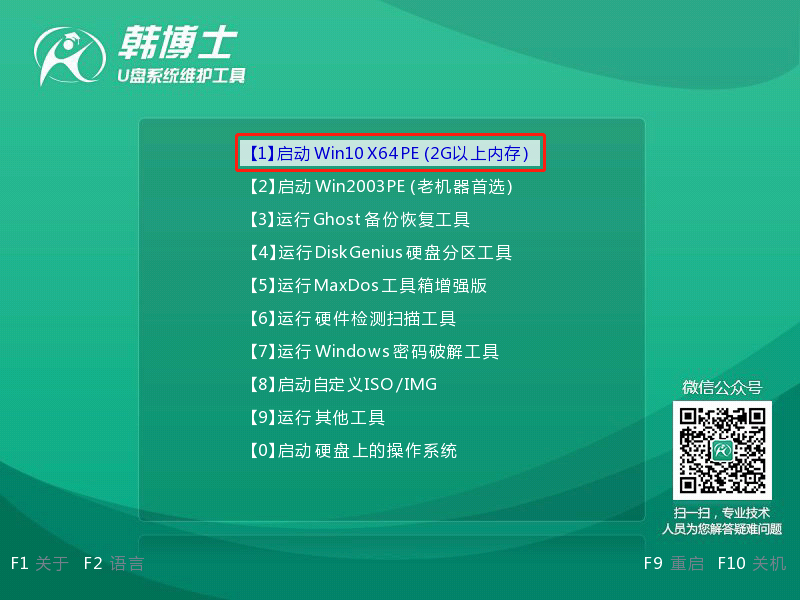
第三步,接着电脑成功进入韩博士PE系统,然后找到需要安装的镜像文件,点击 “安装”键即可。
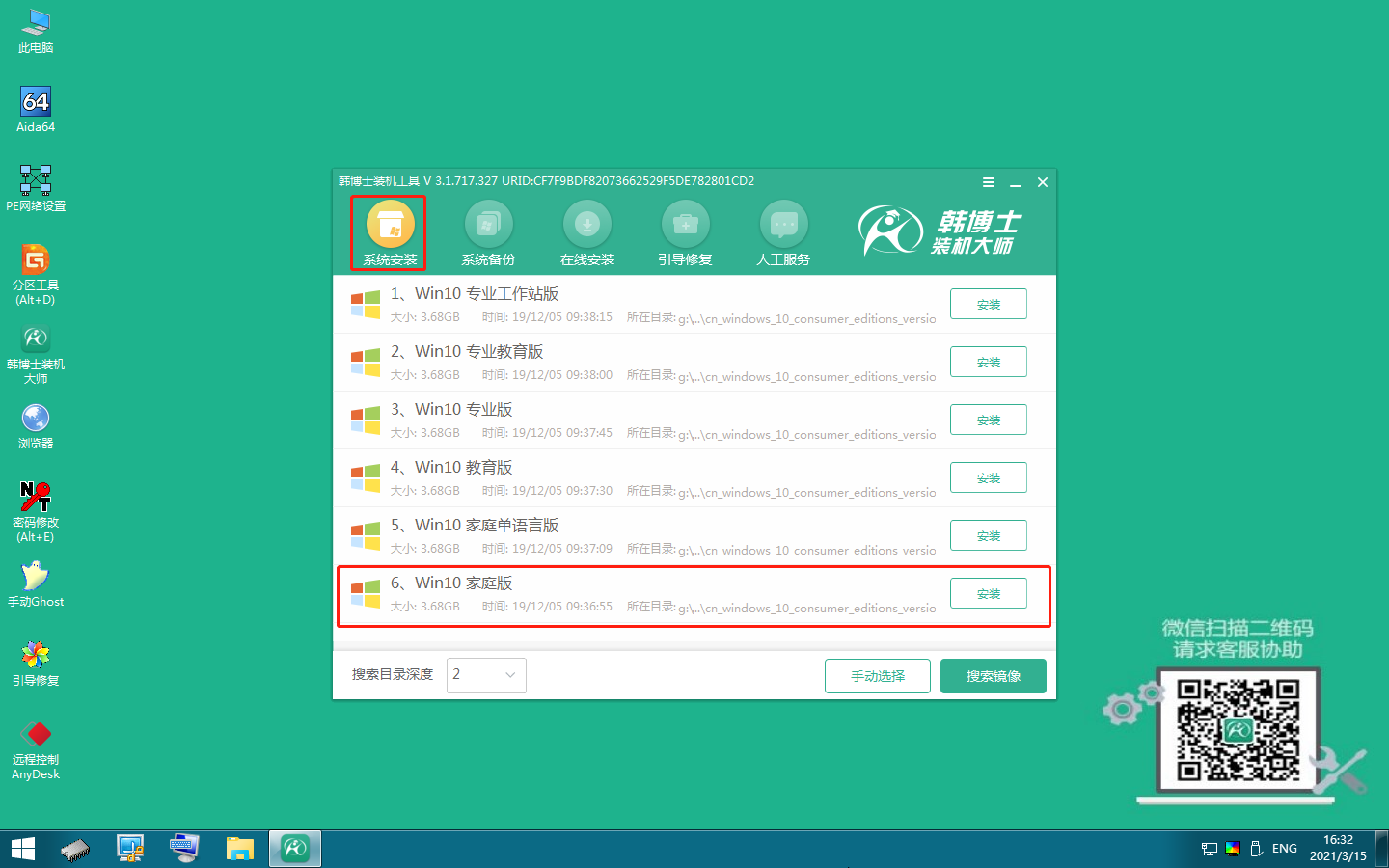
第四步,选择文件的安装位置,点击“开始安装”。
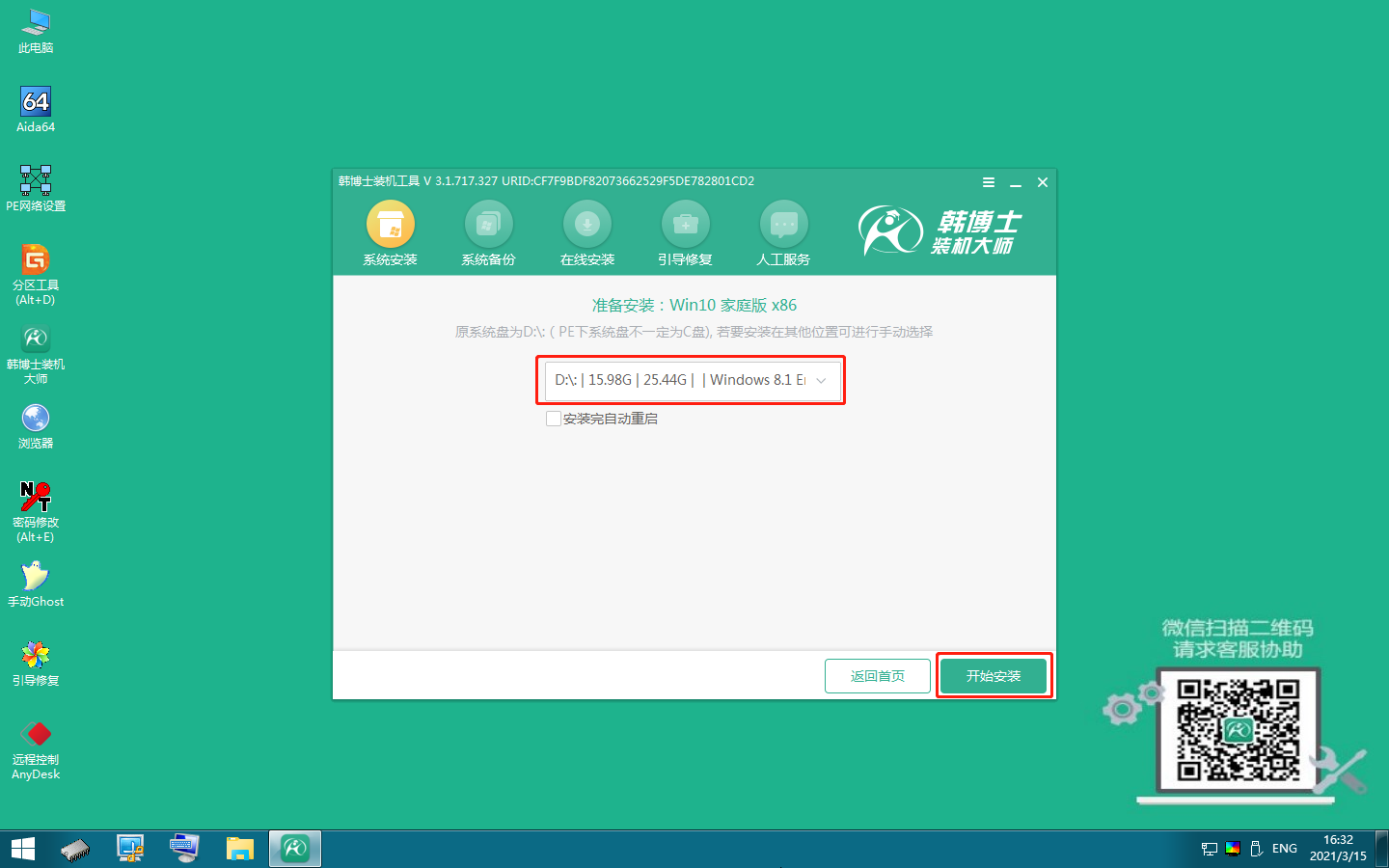
第五步,接着,系统开始安装win10系统,这个过程不需要手动,我们只需要耐心等待完成就可以了。
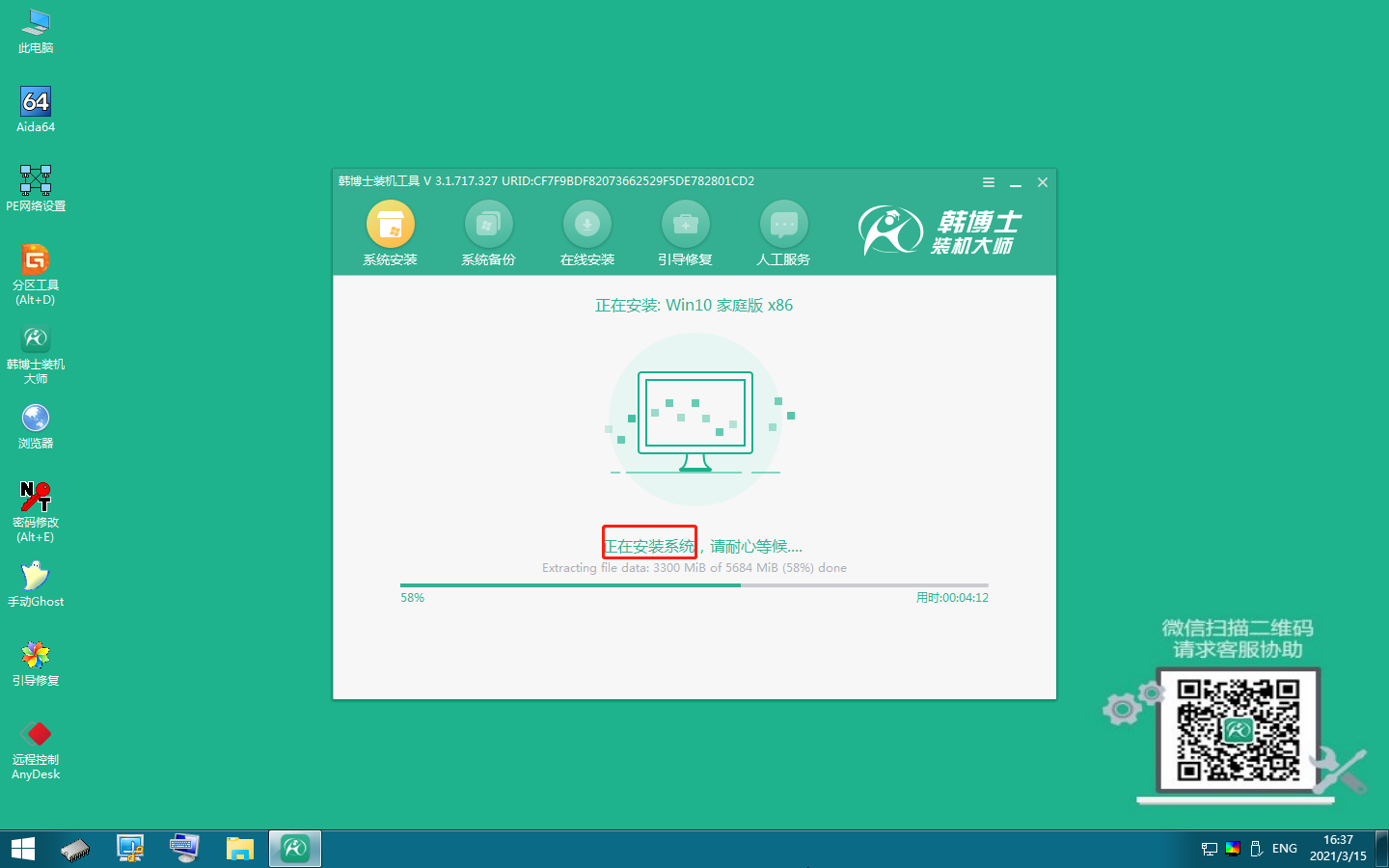
第六步,韩博士安装win10系统完成,接着我们需要拔出U盘,并点击“立即重启”键。
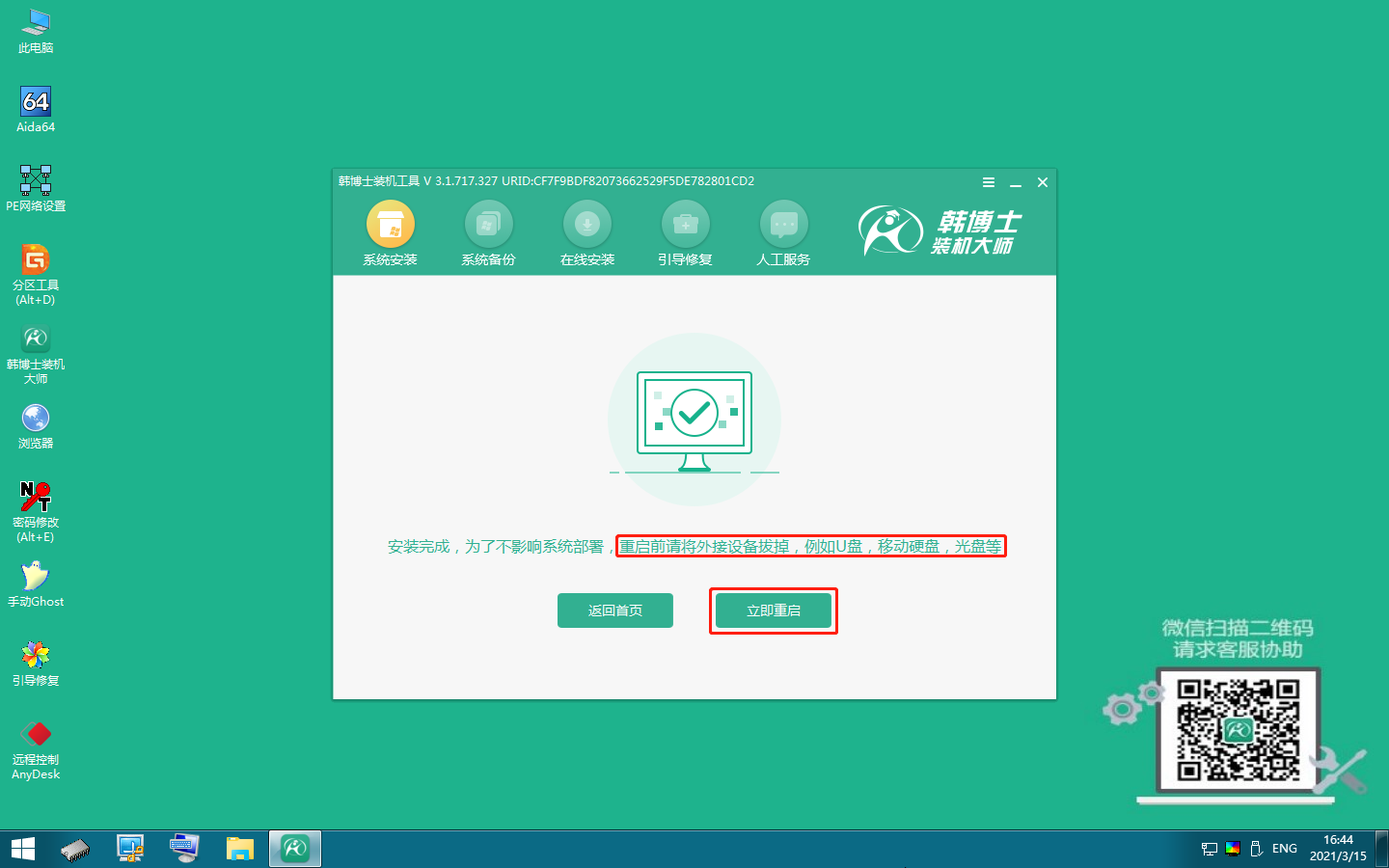
第七步,最后,出现以下界面,证明win10系统安装成功。
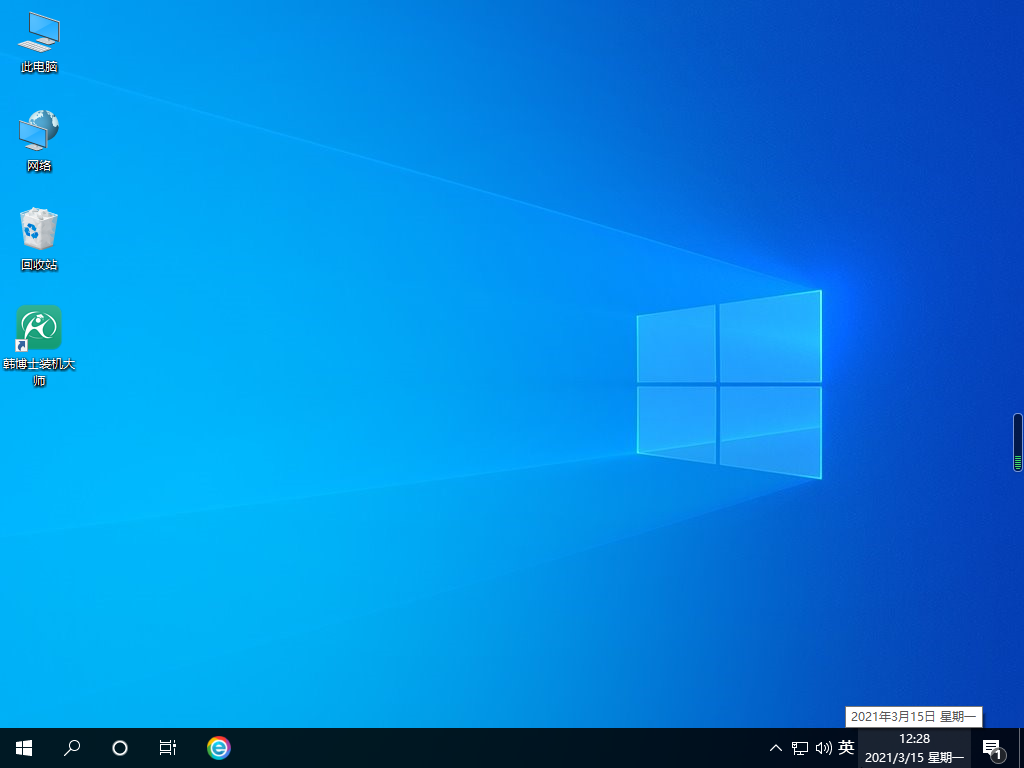
以上就是u盘重装win10系统步骤图解了,跟着上面的步骤来是并不难的。不知道你学会了没有?如果你的电脑也需要用到U盘来给电脑重装win10系统,那可以参考以上教程使用U盘版的韩博士装机大师给电脑重装win10系统。在使用韩博士过程遇到不懂的,随时咨询客服,给你更专业全面的解答!

