随着科技的更新换代,现在win11电脑系统都出现了,但还是有很多人会选择用win7系统。如果不是特殊需要的话,其实大部分人的电脑配置都是正常水平,进行办公的时候使用win7系统会更加流畅,而现在政府部门也都是在使用win7系统。那win7系统怎么用u盘重装呢?如果你也想要重装win7系统的话,今天可以跟来详细学习一下,下面是具体的方法!
win7怎么用u盘重装系统:
准备工作:
1.备好一个至少8G的U盘
2.下载u盘版一键重装系统软件到桌面
注意事项:
1.制作韩博士U盘启动盘前,必须先关闭杀毒软件以及防火墙
2.重要文件记住先备份,避免文件在U盘启动过程中被格式化
一、韩博士U盘启动盘制作方法
1.双击打开U盘版韩博士装机大师,点击左上角的“U盘启动”。
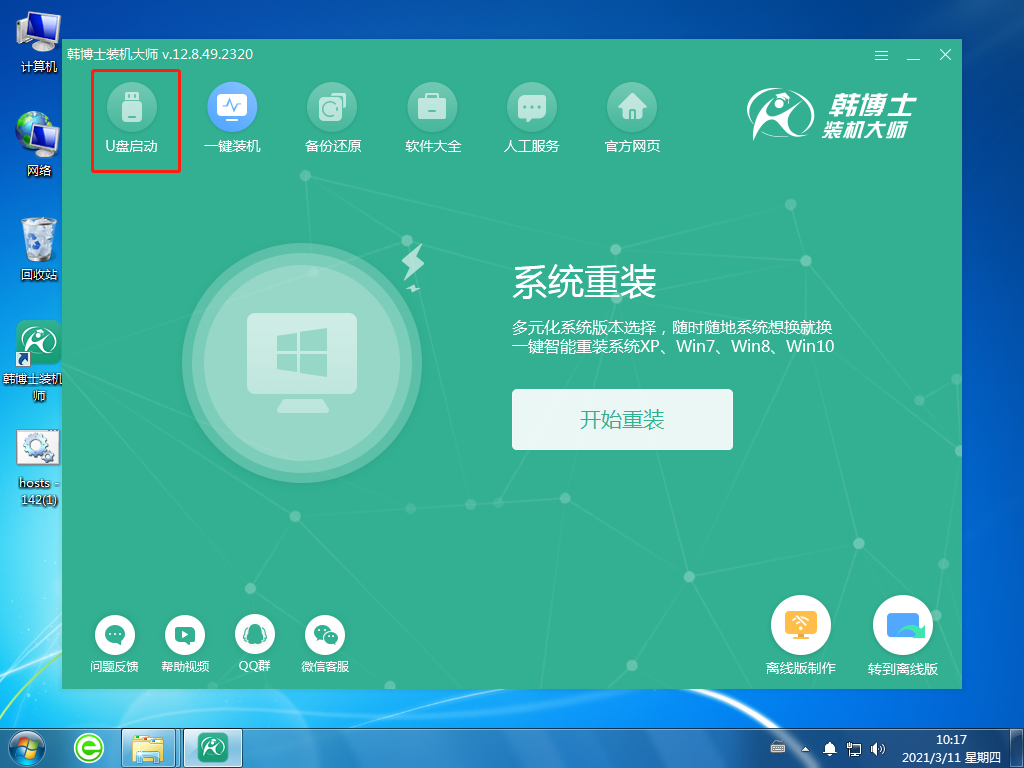
2.进入界面后,点击“+”,选择所需要的win7系统。
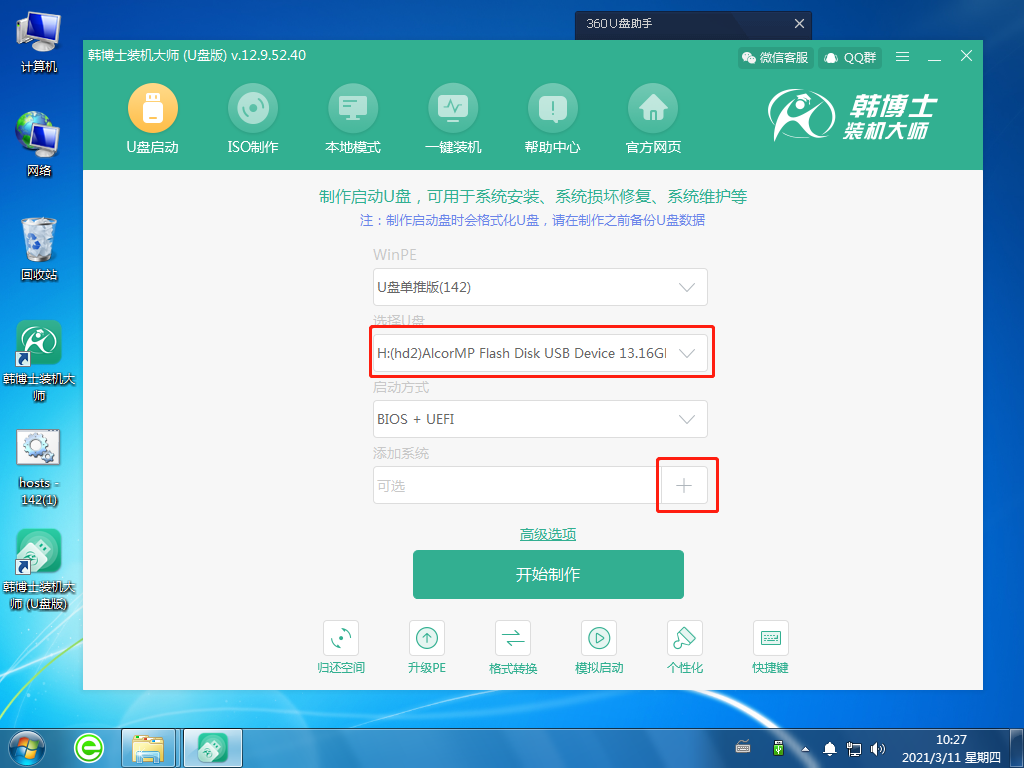
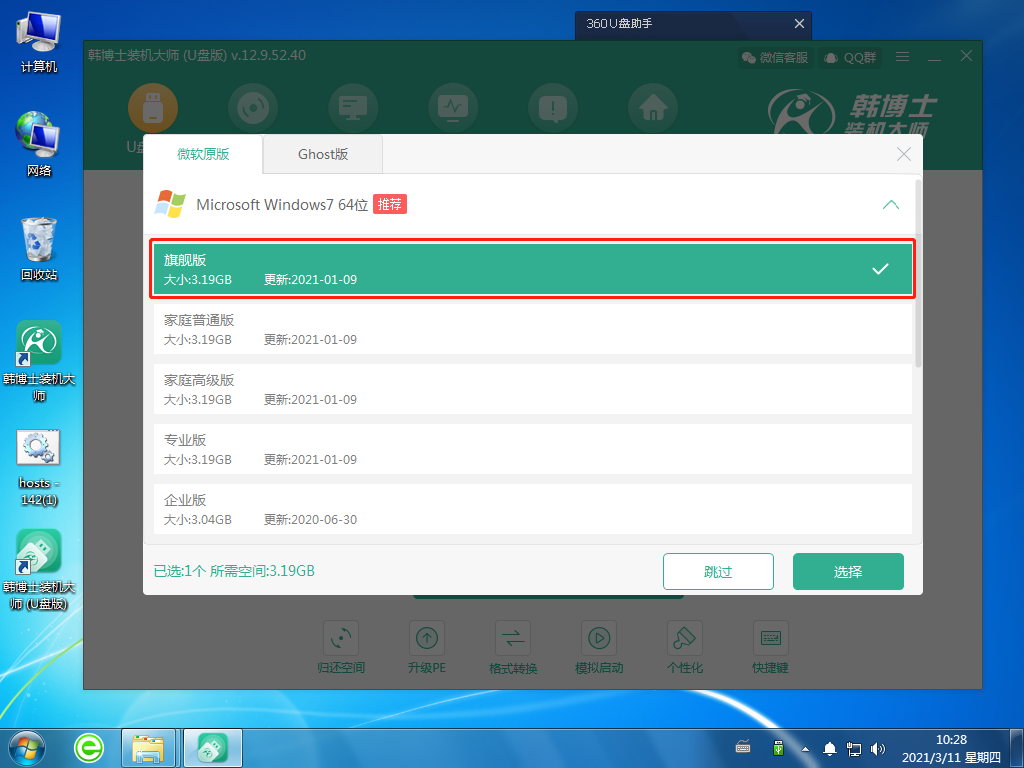
3.选好后,点击“开始制作”,这时候系统会出现U盘格式化提醒,如果文件已提前备份,继续点击“确定”。
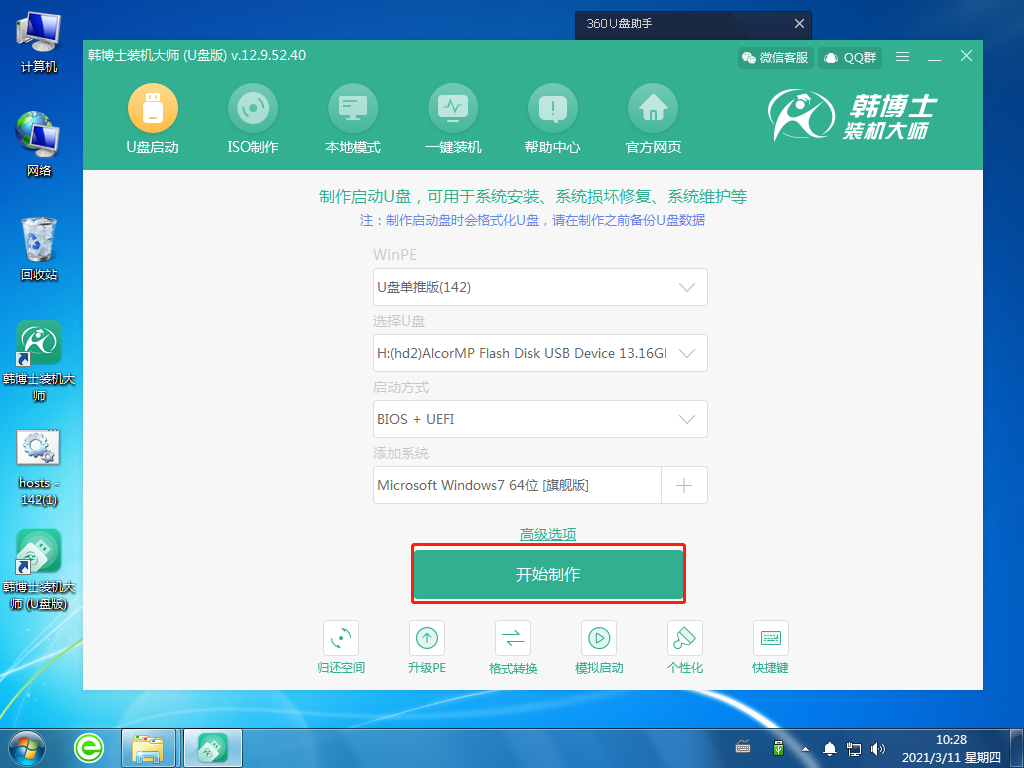
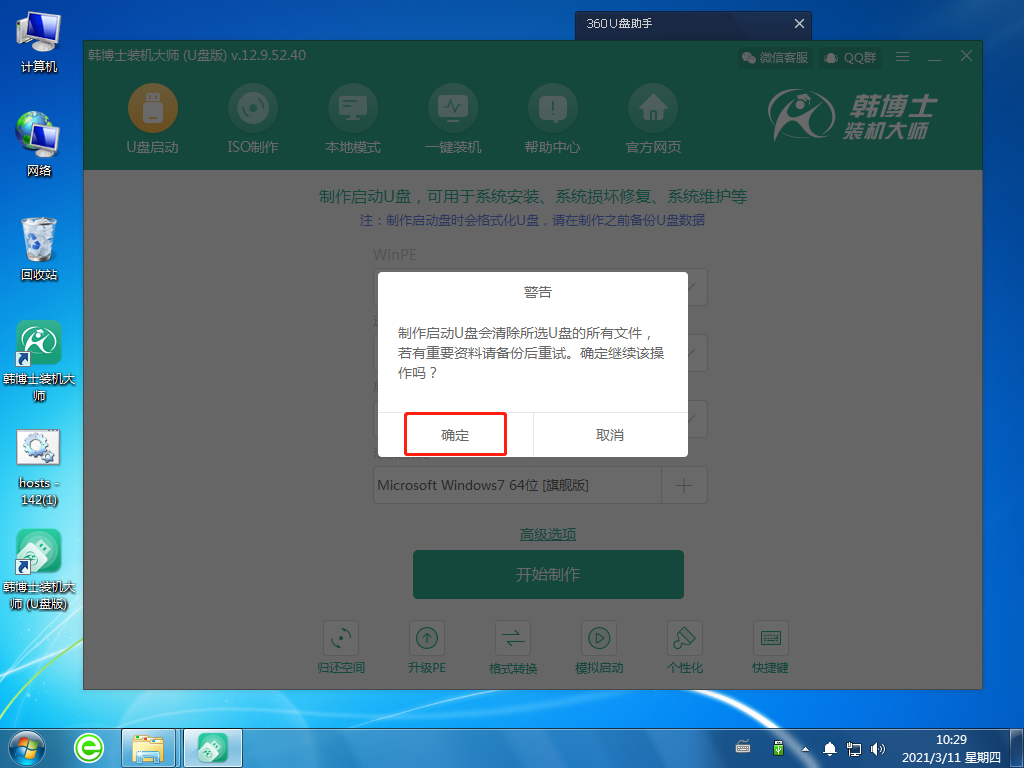
4.系统开始下载相关文件,并制作U盘启动盘。这个过程可能需要一定的时间,耐心等待下载完成即可。
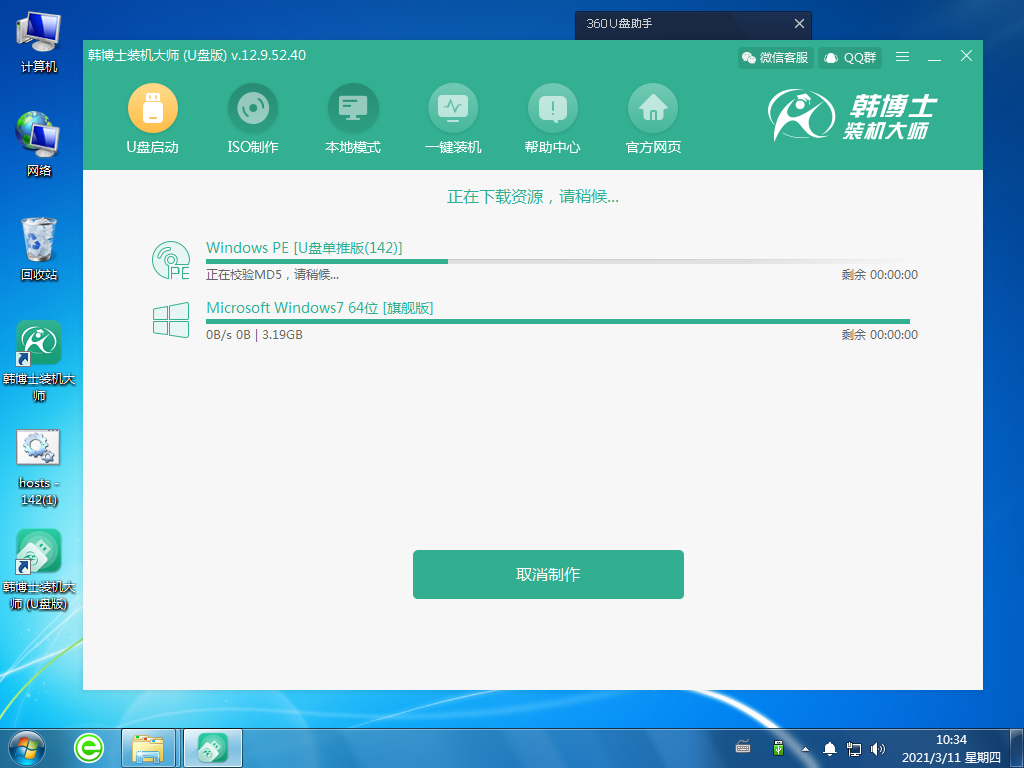
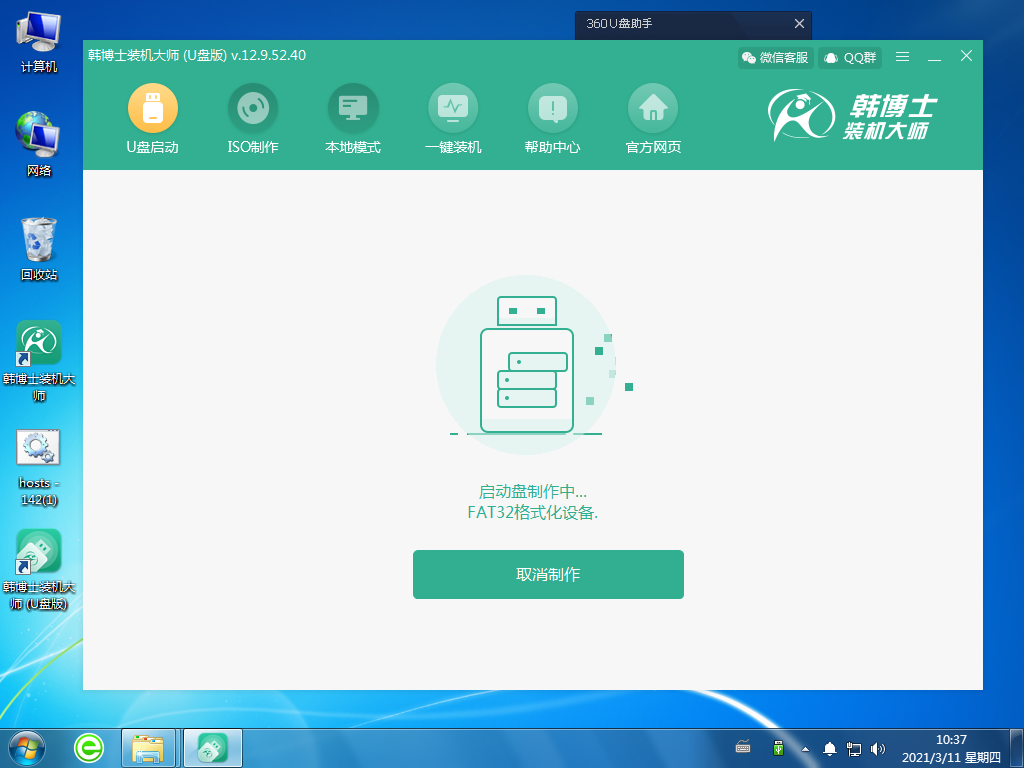
5.U盘启动盘制作完成,出现启动预览的选择项,需要先点击“BIOS模式启动”,然后再点击“启动预览”。
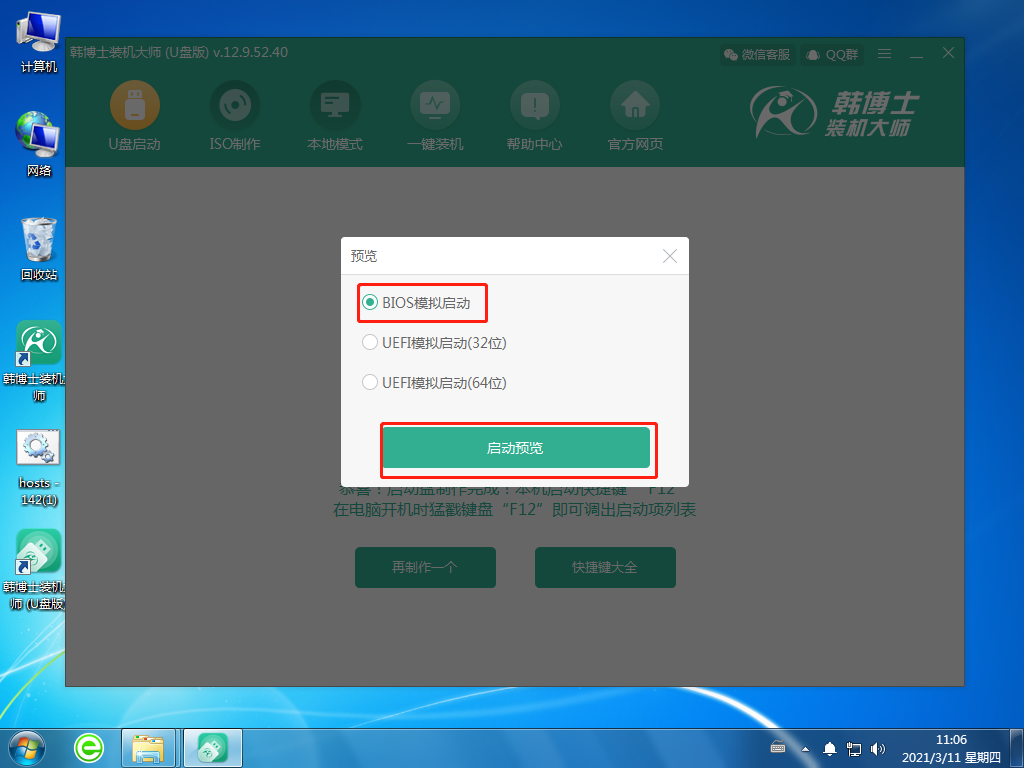
6.设置好BIOS设备后,进入到韩博士菜单页面,选择第一项,并按回车进入。
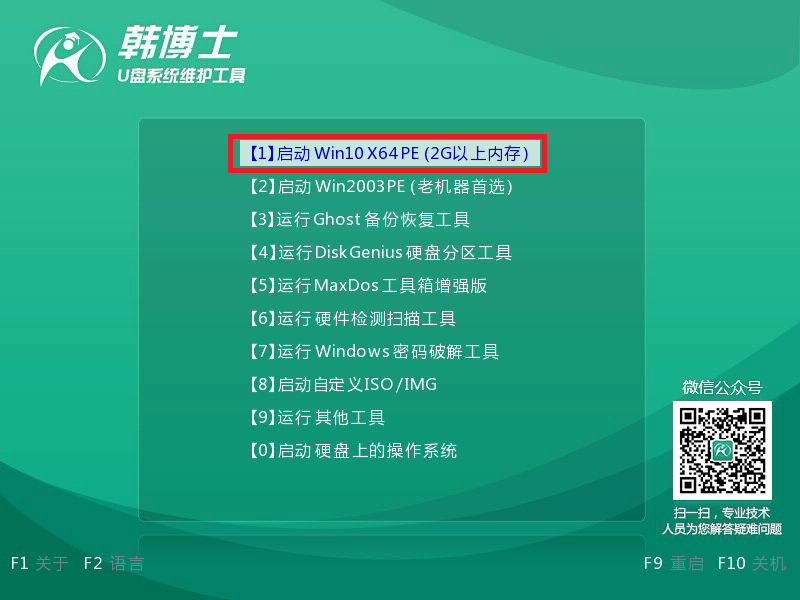
7.电脑提示“启动制作完成”,接着还显示了本机的启动快捷键,需要把这个键牢牢记住。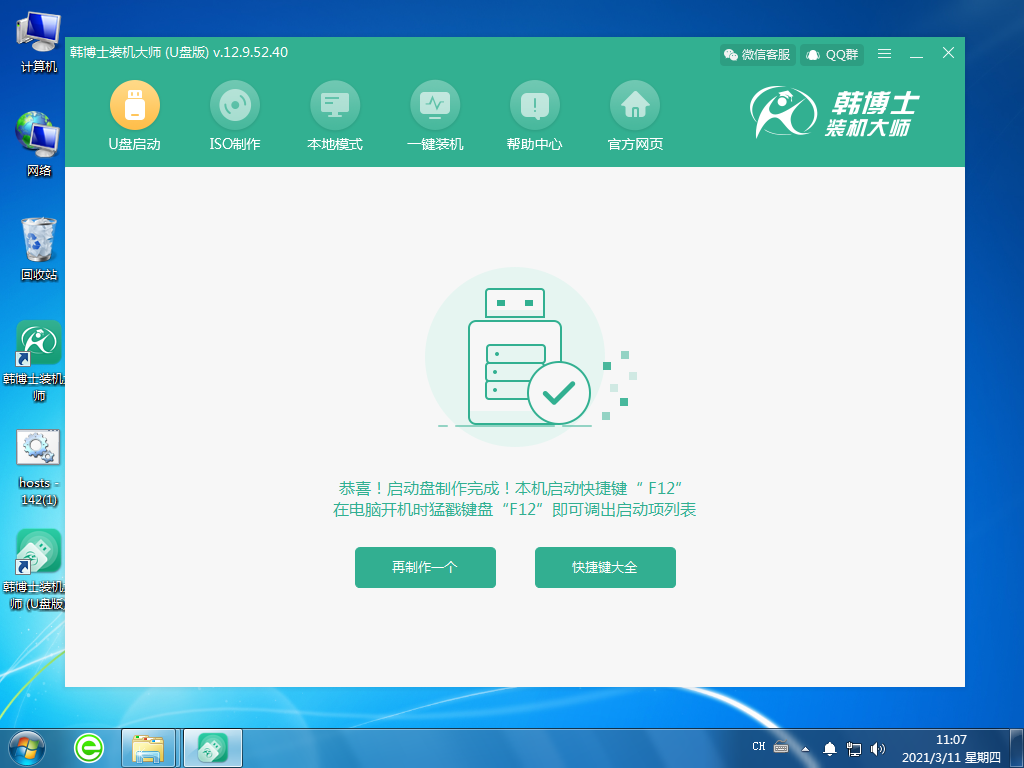
二、U盘启动盘重装系统步骤:
1.把U盘插入到需要重装win7系统的电脑里,重启或开机。开机后,我们要快速按下上面需要记住的那个启动快捷键,一直按。出现带有“USB”字样的选项,然后点击回车键进入,这样就设置为U盘启动了。

2.用键盘的↑”或“↓”选择第一个。
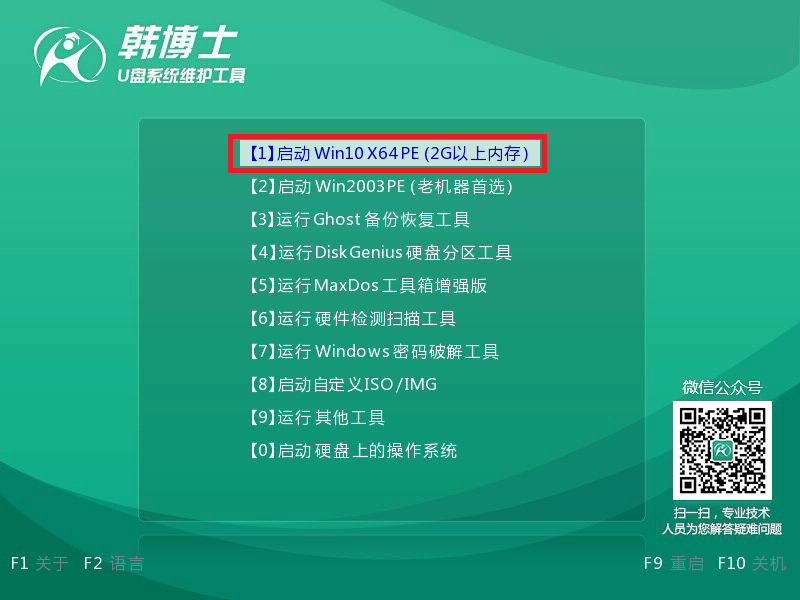
3.成功进入韩博士PE系统,在弹出的界面中找到需要的镜像文件,然后点击右侧 “安装”键。
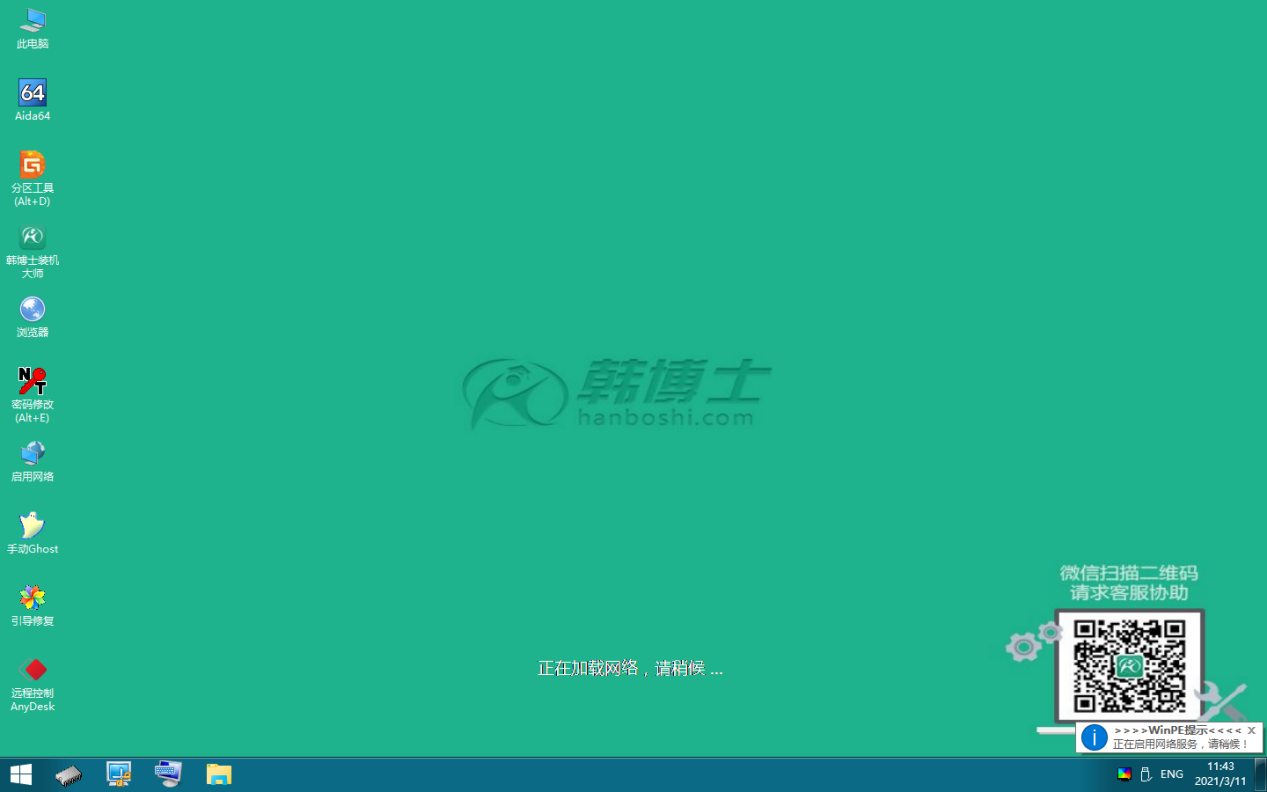
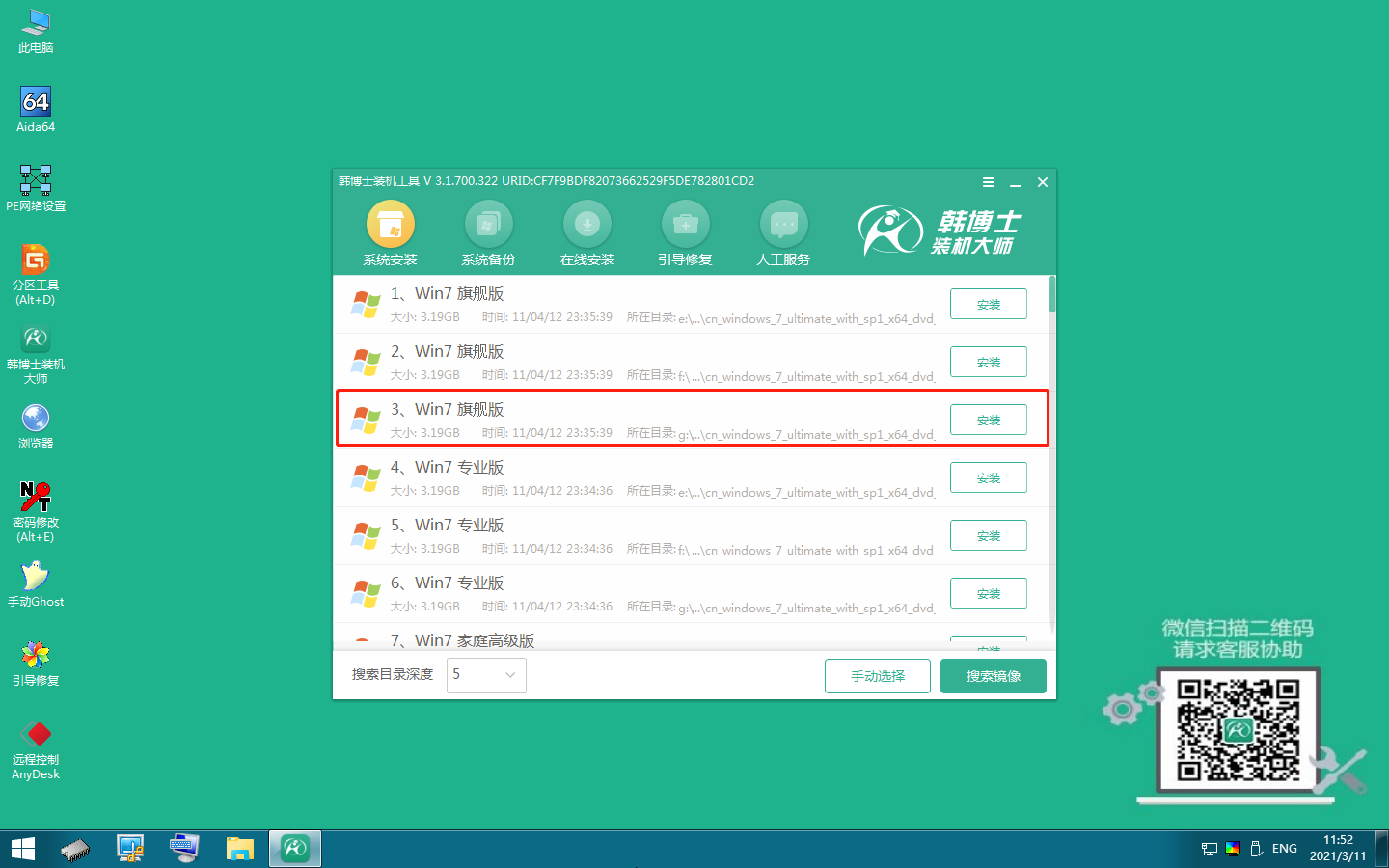
4.选择文件要安装在什么位置,勾选安装完自动重启,再点击“开始安装”。
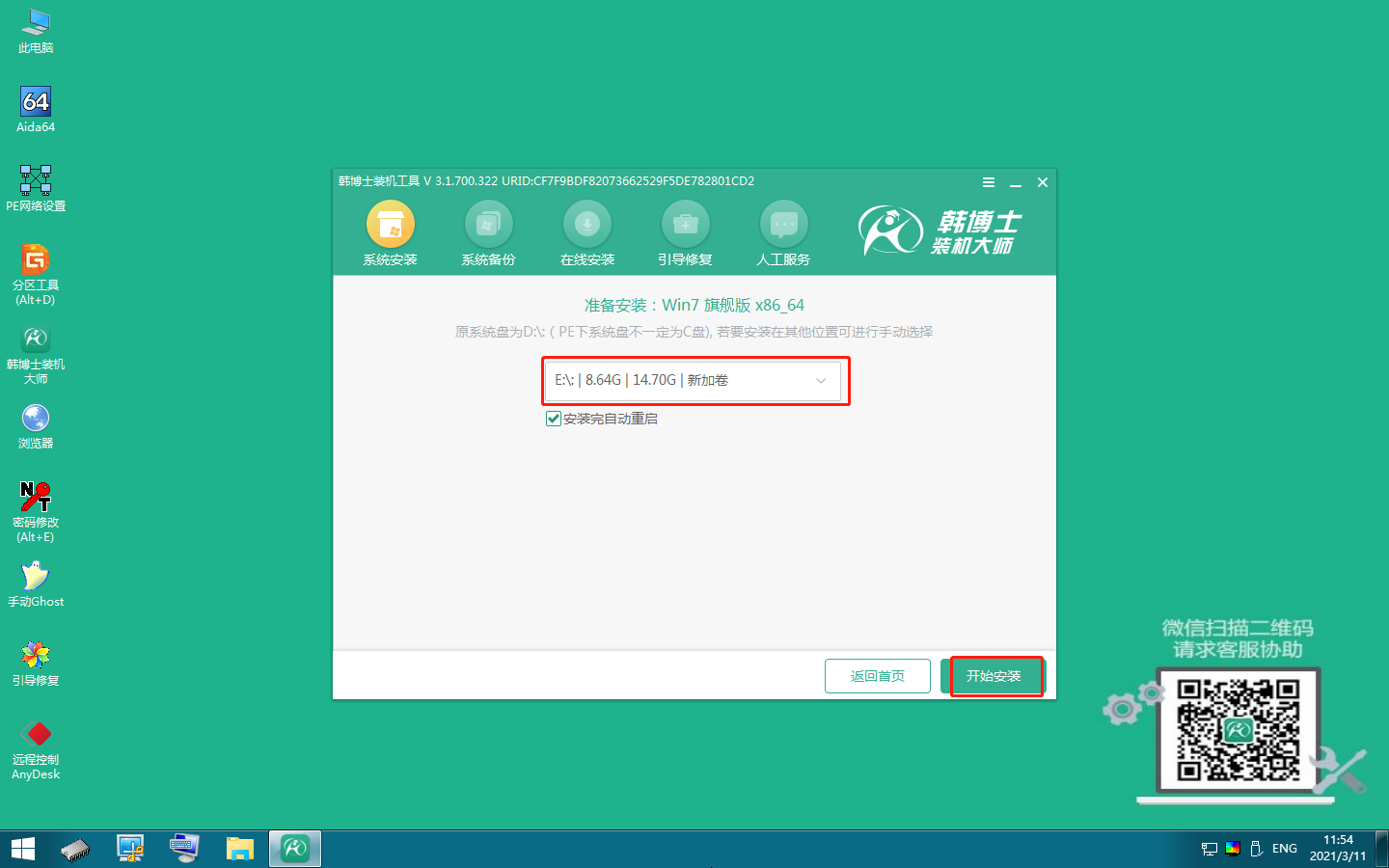
5.韩博士开始安装win7系统。
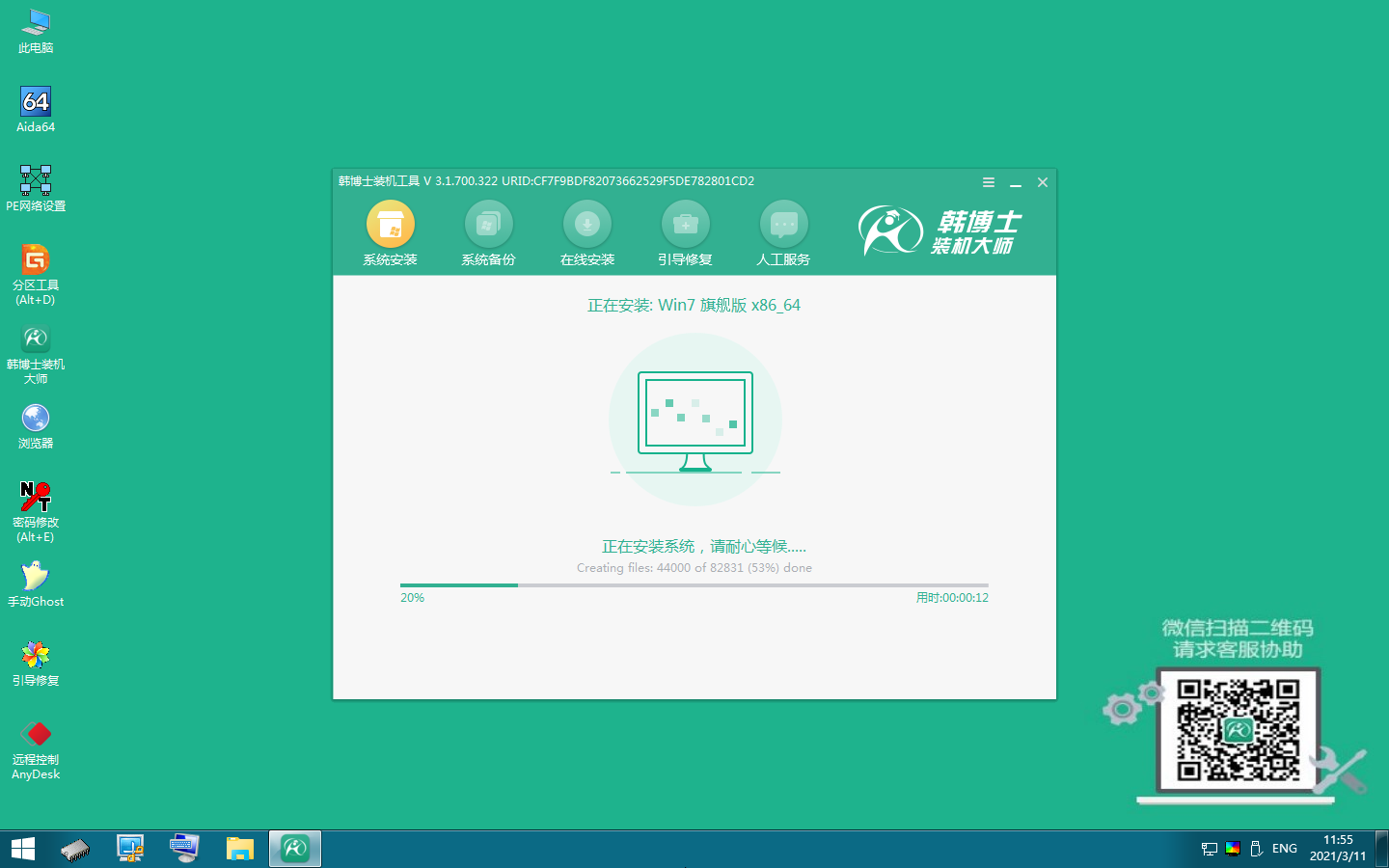
6.安装win7系统完成,需拔出U盘,点击“立即重启”。
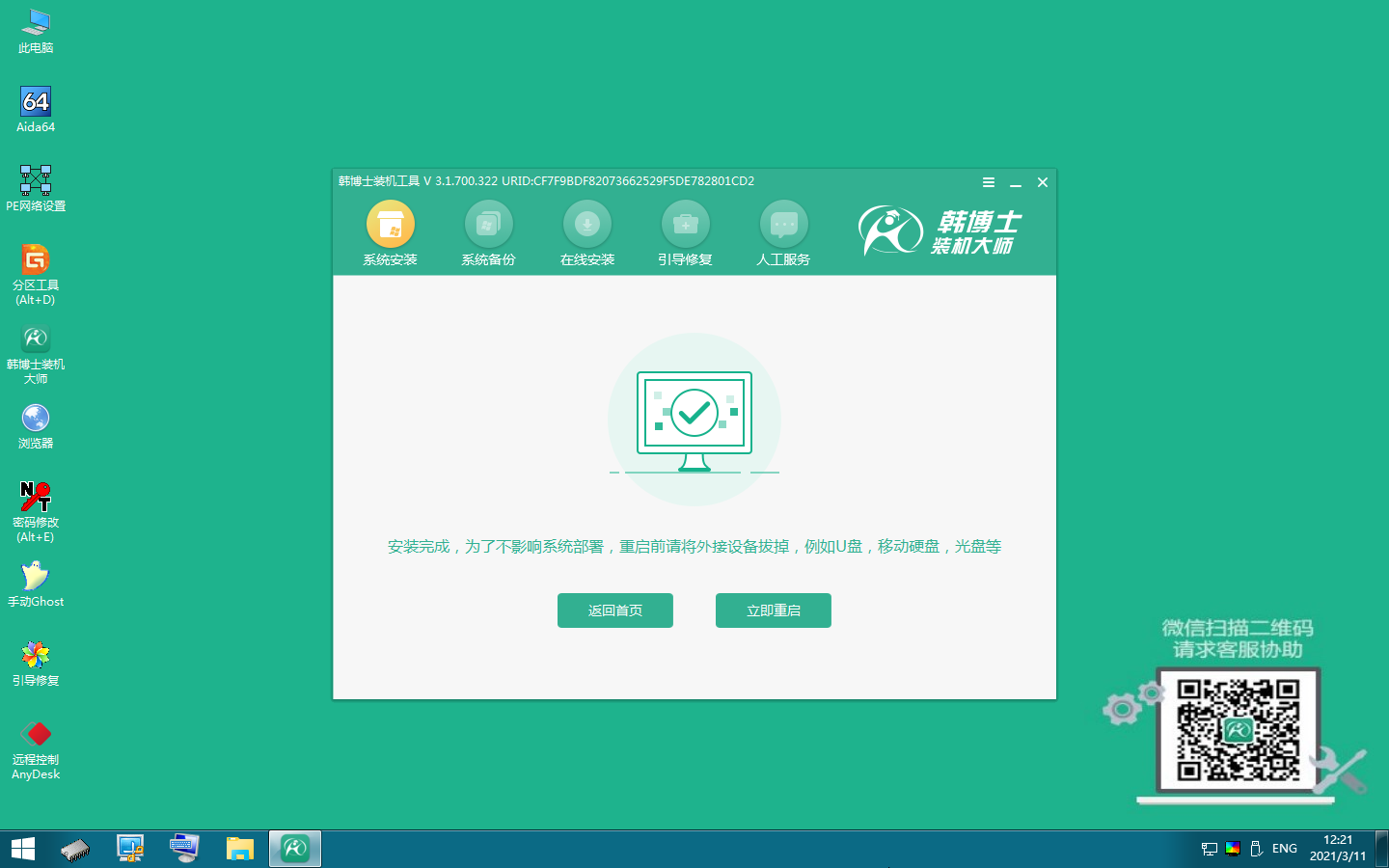
7.重启后进入以下界面,代表win7系统安装成功。

以上就是u盘重装win7系统的步骤图解了,如果你正有此需求的话,可以按照以上的步骤来操作,使用韩博士一键重装系统软件来给电脑装win7系统,使用过程中不用担心出现任何广告捆绑软件等情况,因为韩博士是完全绿色的一款装机软件,重装过程遇到任何问题都可咨询客服解决。

