现在大家都用手机了,花在手机上的时间远远比花在电脑上的时间多,大部分人的电脑只作办公用途,要不是工作需要,估计没有人想打开电脑。所以,一个win7系统就已经满足办公的所有需要了。但因为win7发布已经好多年了,2020年开始微软就正式停止了对win7的支持,所以不少朋友想要装win7系统,但却找不到门路。别担心,小编早有准备,win7怎么用u盘重装系统?下面就一起来学习下吧!
win7怎么用u盘重装系统
准备工作:
1.准备好一个至少8G的U盘
2.下载韩博士u盘版一键重装系统软件到桌面
注意事项:
1.制作韩博士U盘启动盘前,必须先关闭第三方杀毒软件及防火墙。
2.重要文件记住提前备份,以免文件在U盘启动过程中被格式化。
一、韩博士U盘启动盘制作方法
1.双击打开U盘版韩博士一键重装系统软件,点击左上角的“U盘启动”。
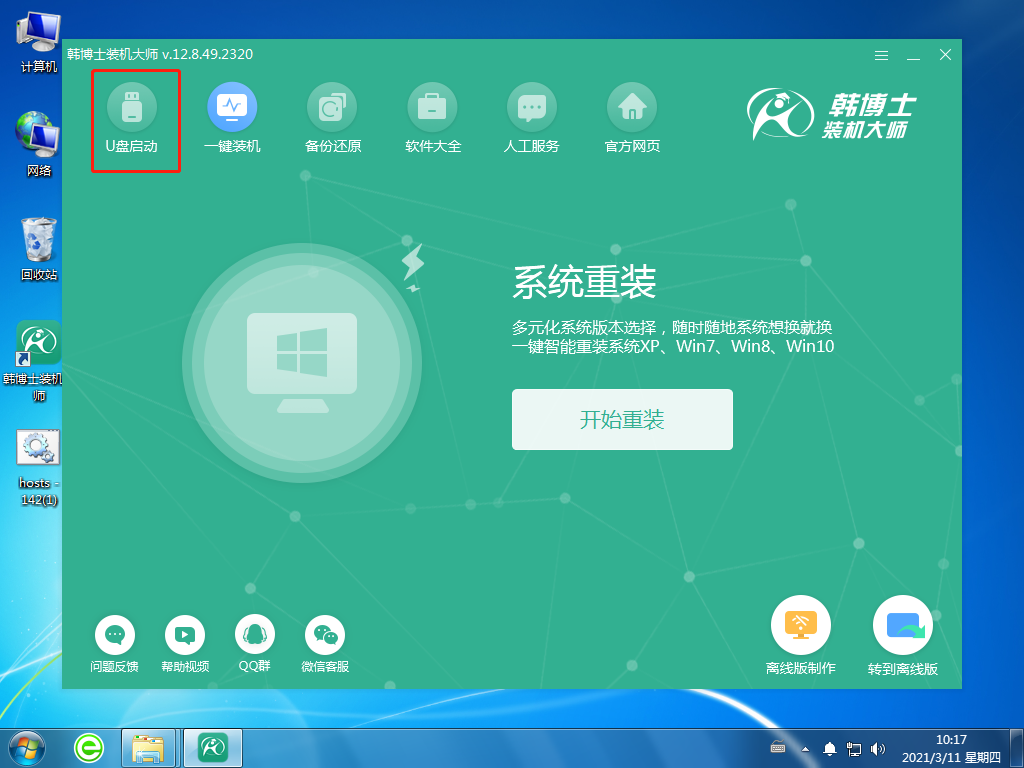
2.进入界面后,点击“+”,选择所需要的win7系统。
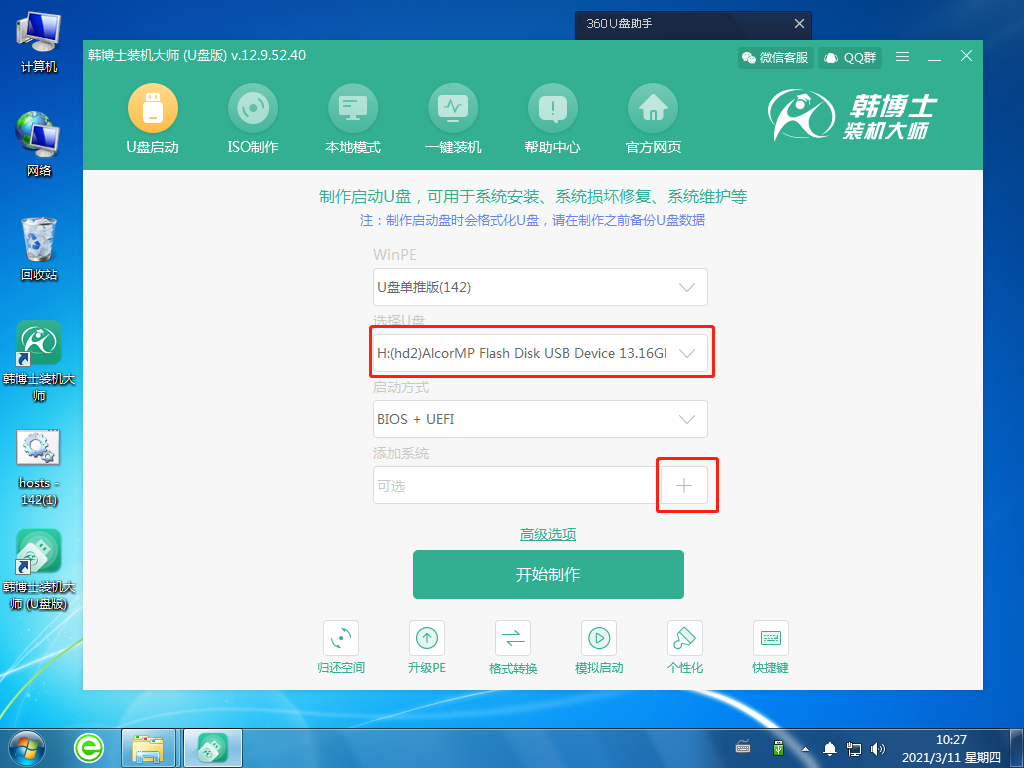
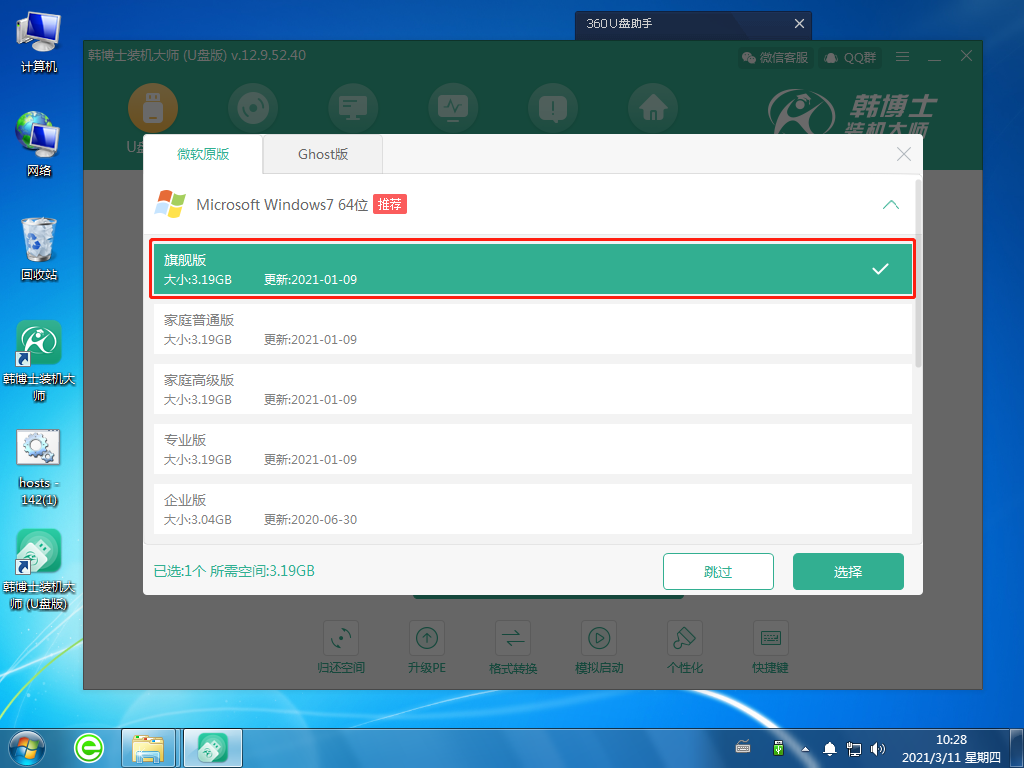
3.选好后,点击“开始制作”,这时候系统会出现U盘格式化提醒,如果文件已提前备份,继续点击“确定”。
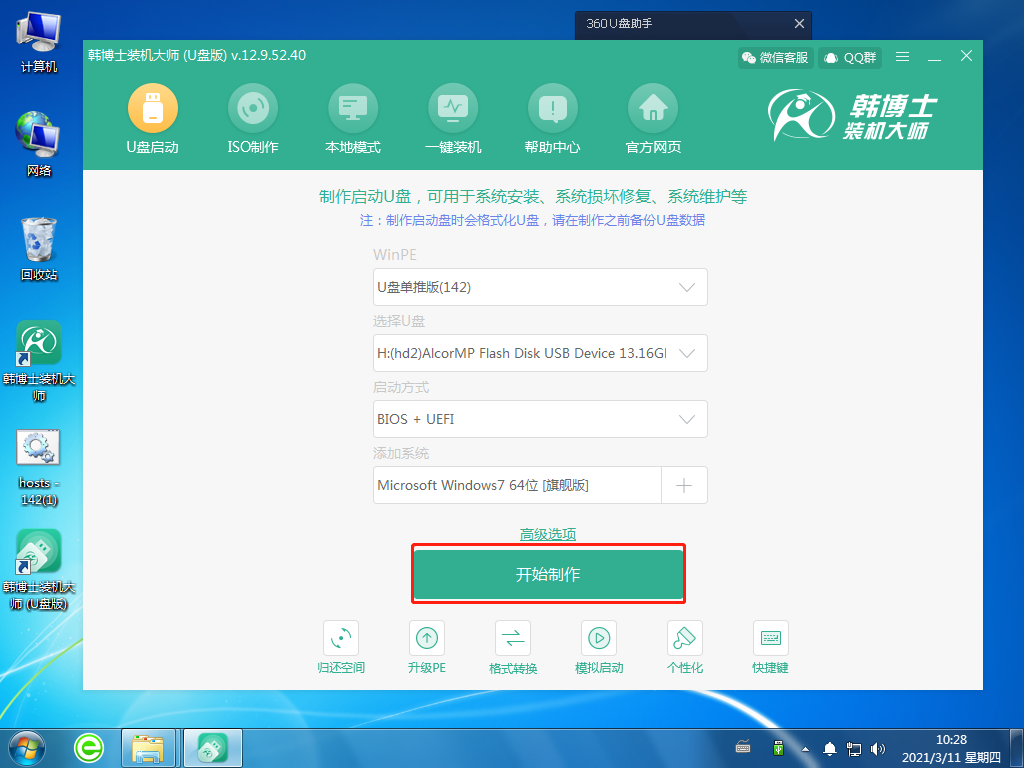
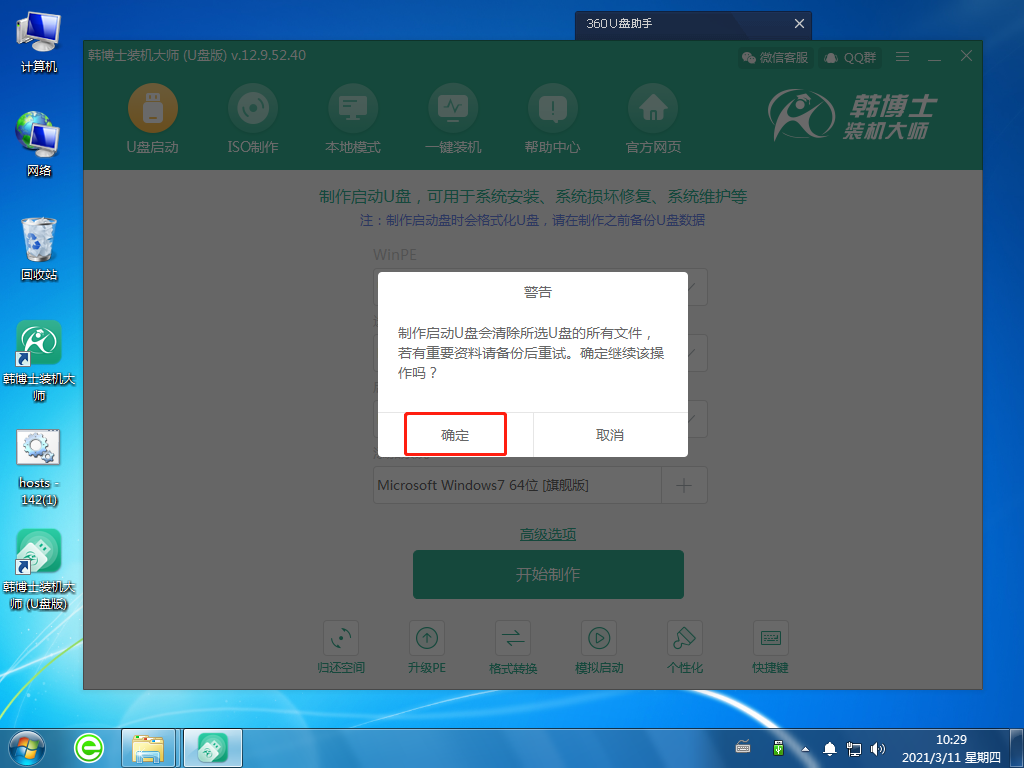
4.系统开始下载相关文件,并制作U盘启动盘。这个过程可能需要一定的时间,耐心等待下载完成即可。
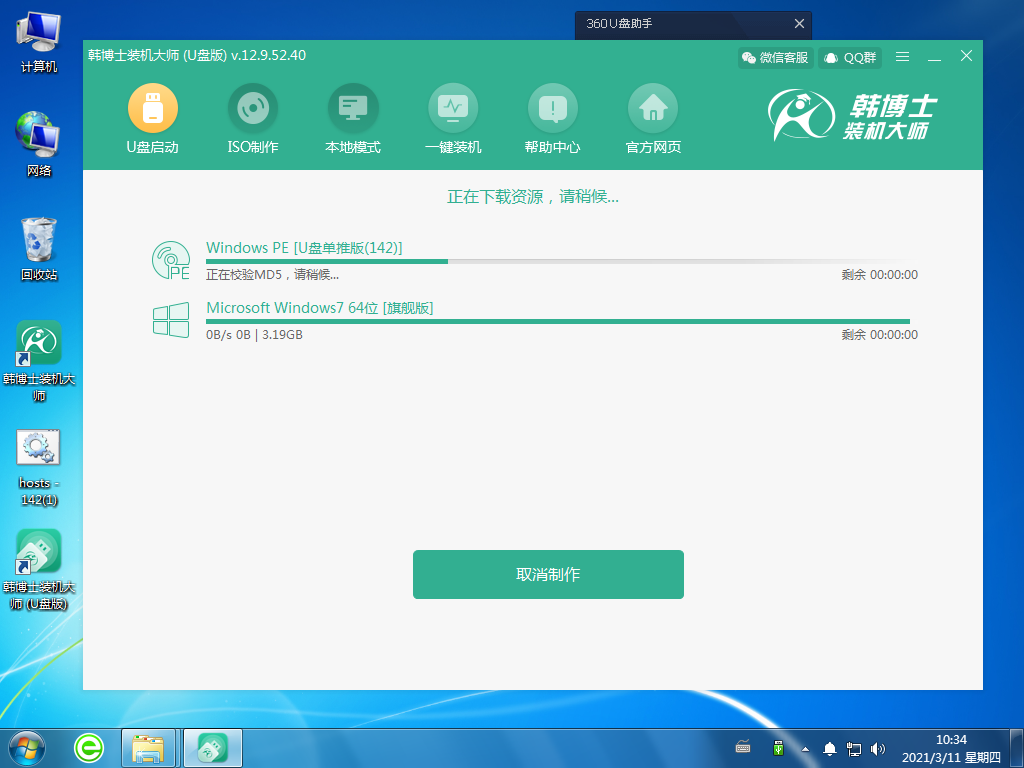
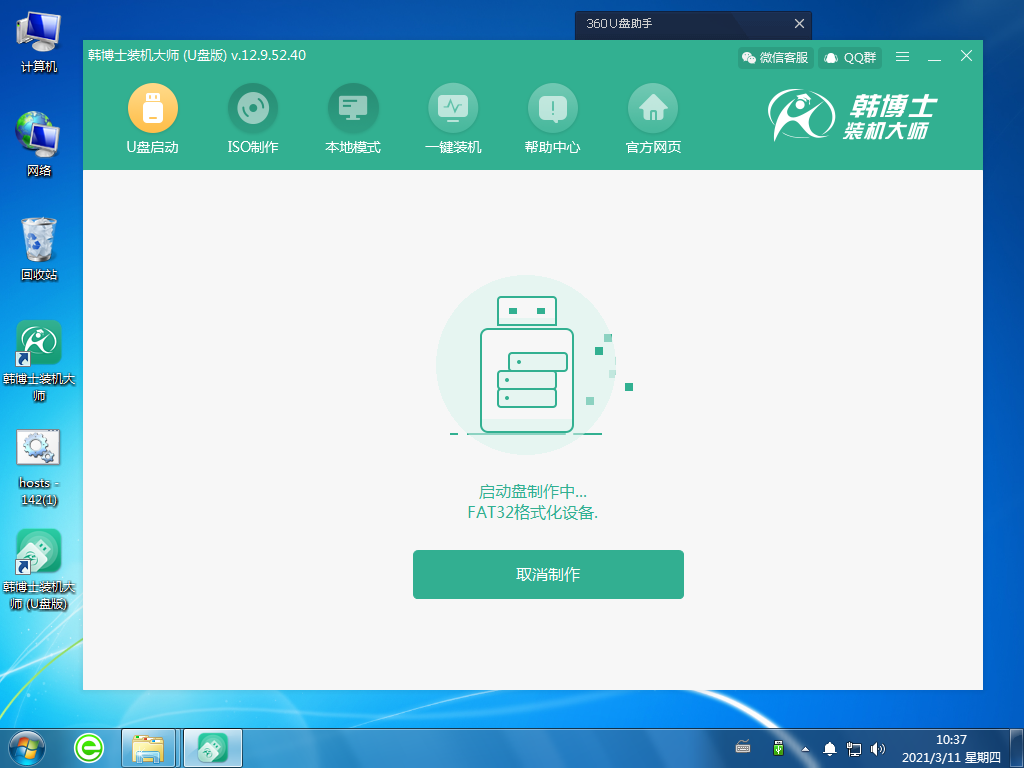
5.U盘启动盘制作完成,出现启动预览的选择项,需要先点击“BIOS模式启动”,然后再点击“启动预览”。
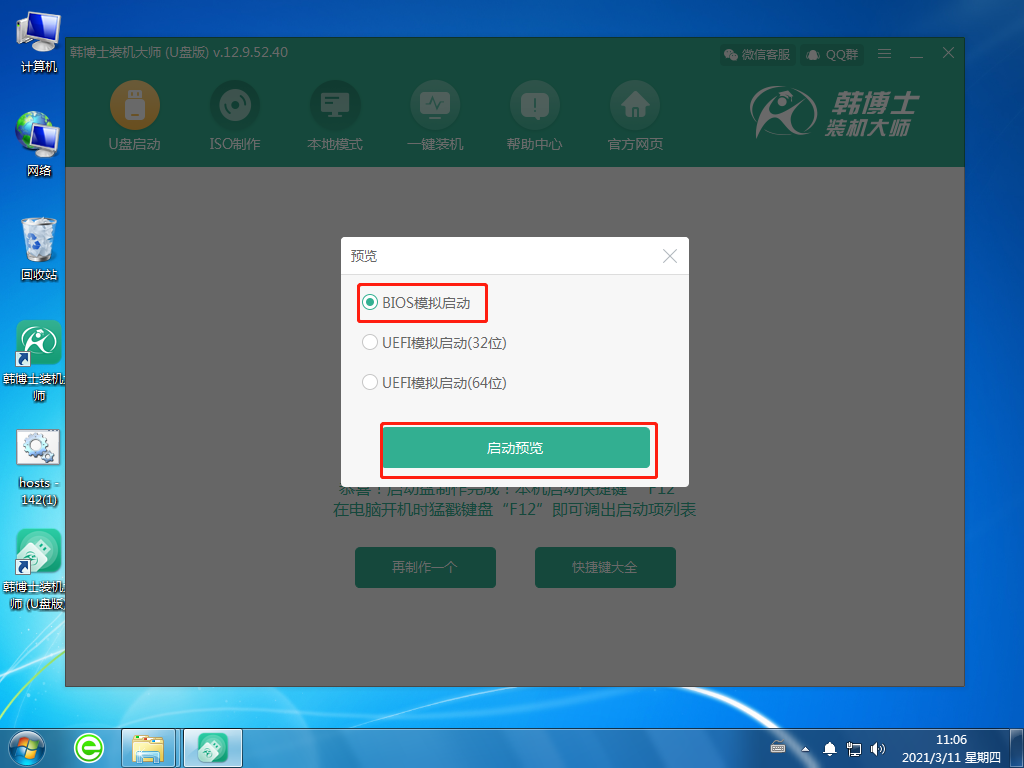
6.设置好BIOS设备后,进入到韩博士菜单页面,选择第一项,并按回车进入。
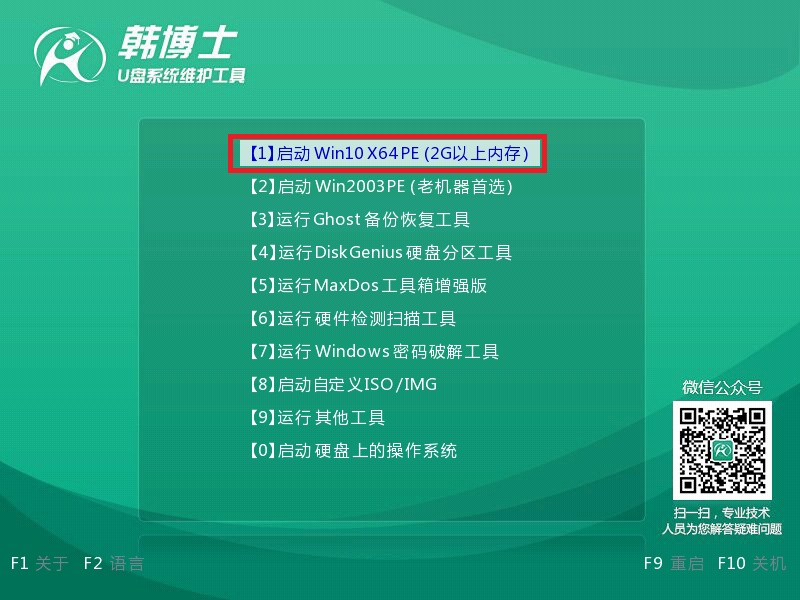
7.电脑提示“启动制作完成”,接着还显示了本机的启动快捷键,需要把这个键牢牢记住。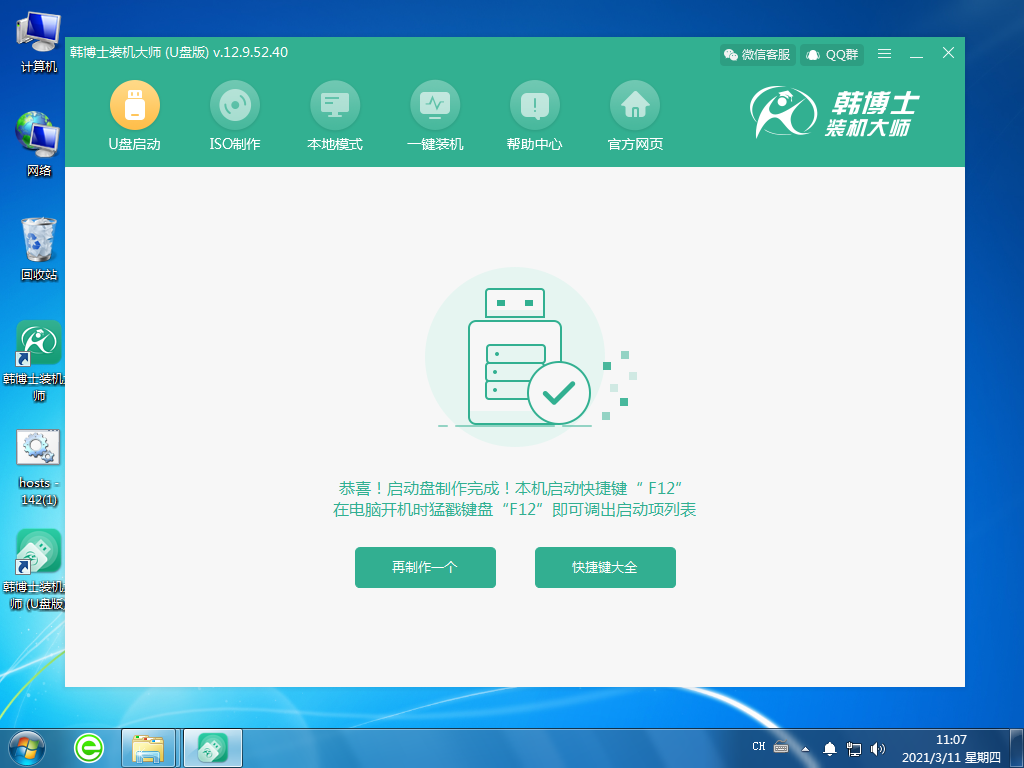
二、U盘启动盘重装系统步骤:
1.把U盘插入到需要重装win7系统的电脑里,重启或开机。开机后,我们要快速按下上面需要记住的那个启动快捷键,一直按。出现带有“USB”字样的选项,然后点击回车键进入,这样就设置为U盘启动了。

2.用键盘的↑”或“↓”选择第一个。
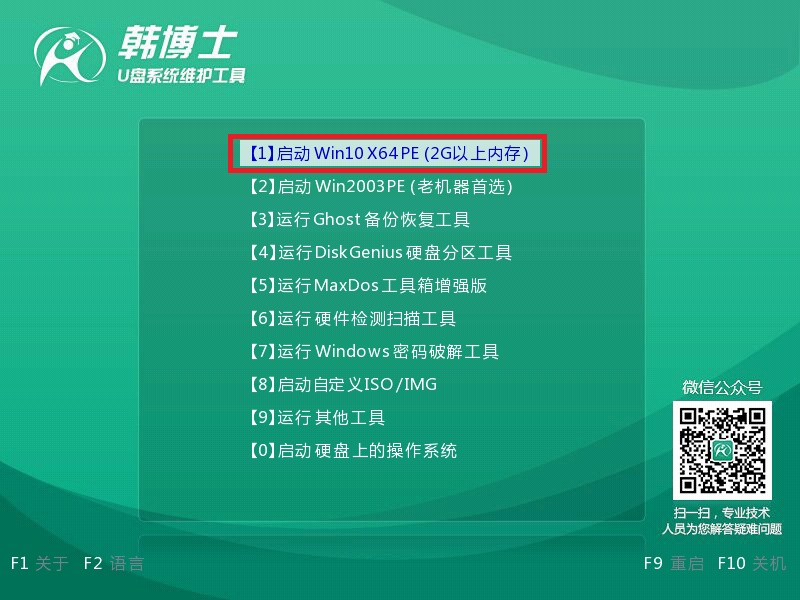
3.成功进入韩博士PE系统,在弹出的界面中找到需要的镜像文件,然后点击右侧 “安装”键。
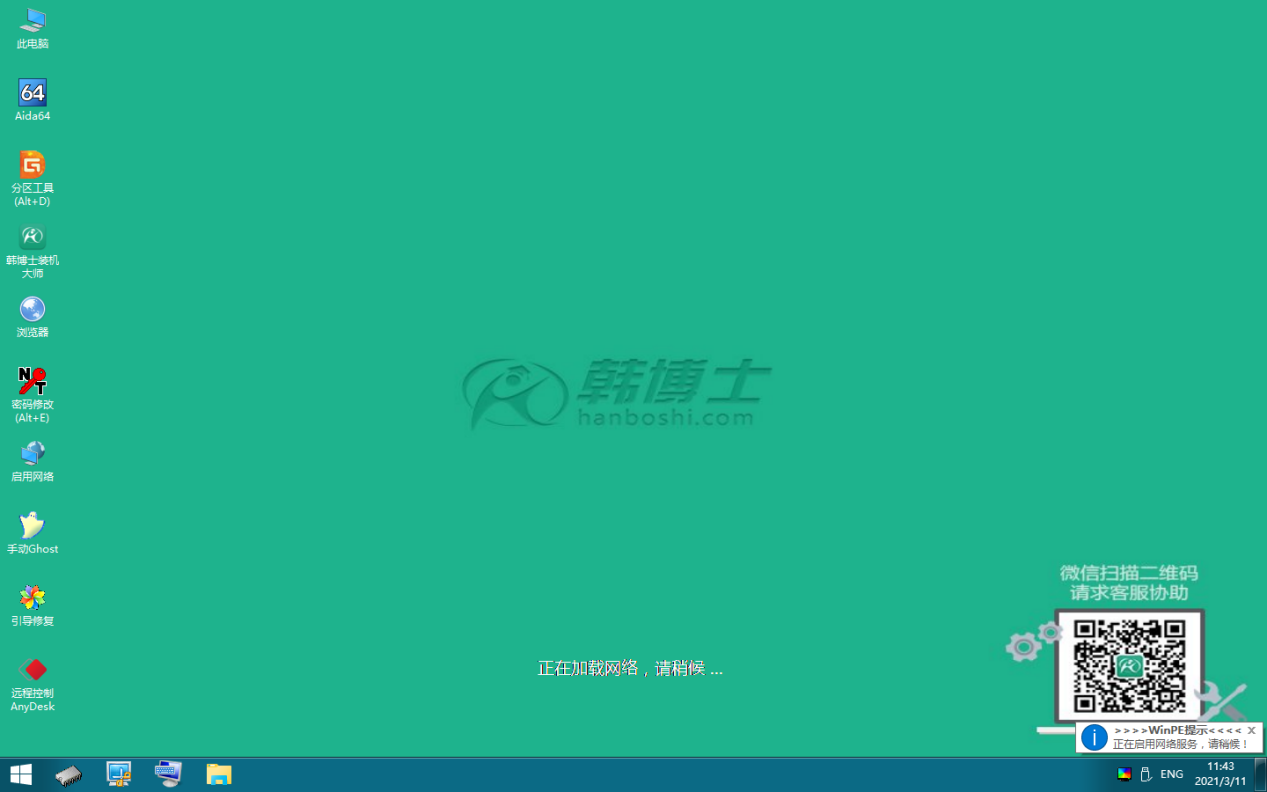
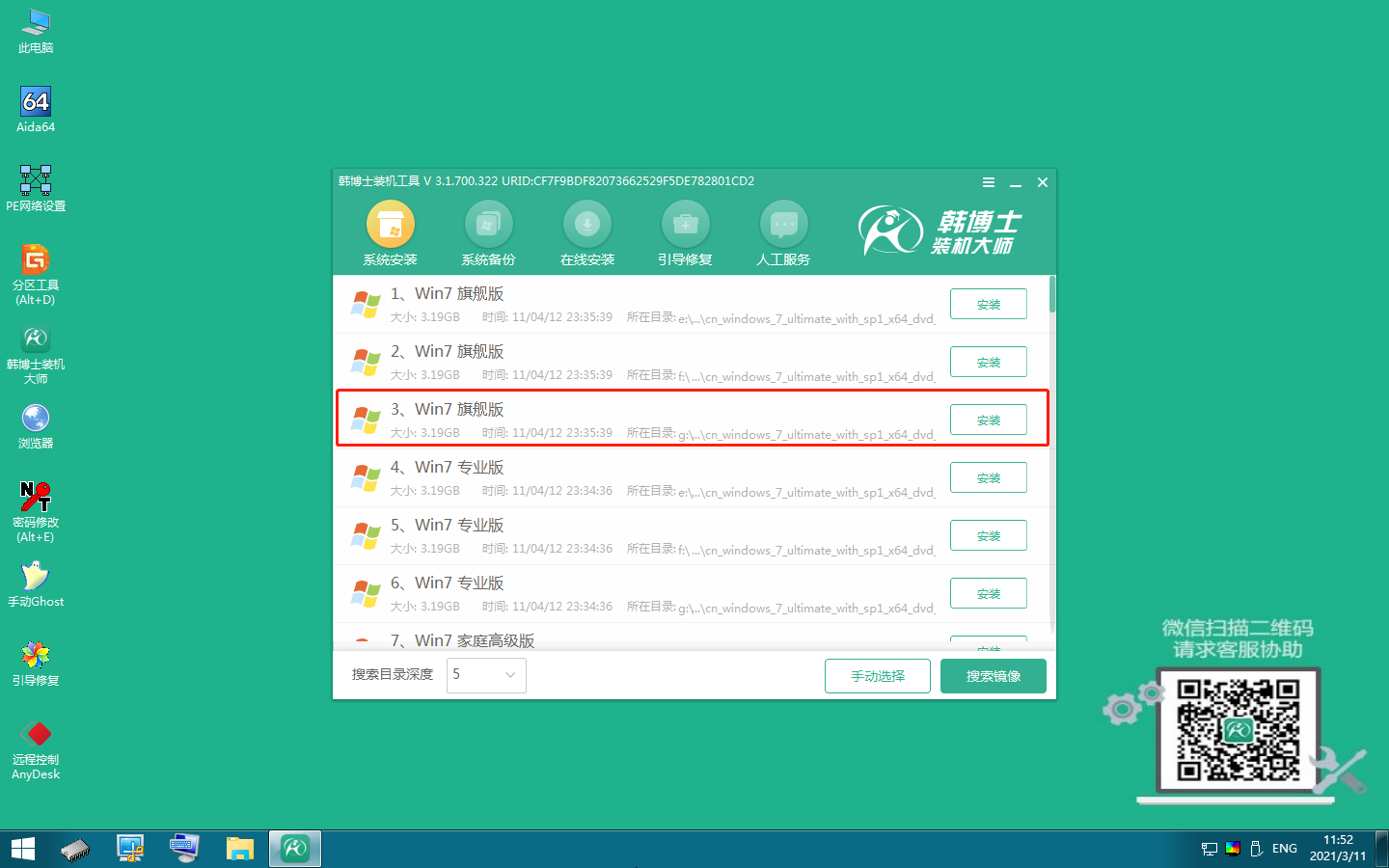
4.选择文件要安装在什么位置,勾选安装完自动重启,再点击“开始安装”。
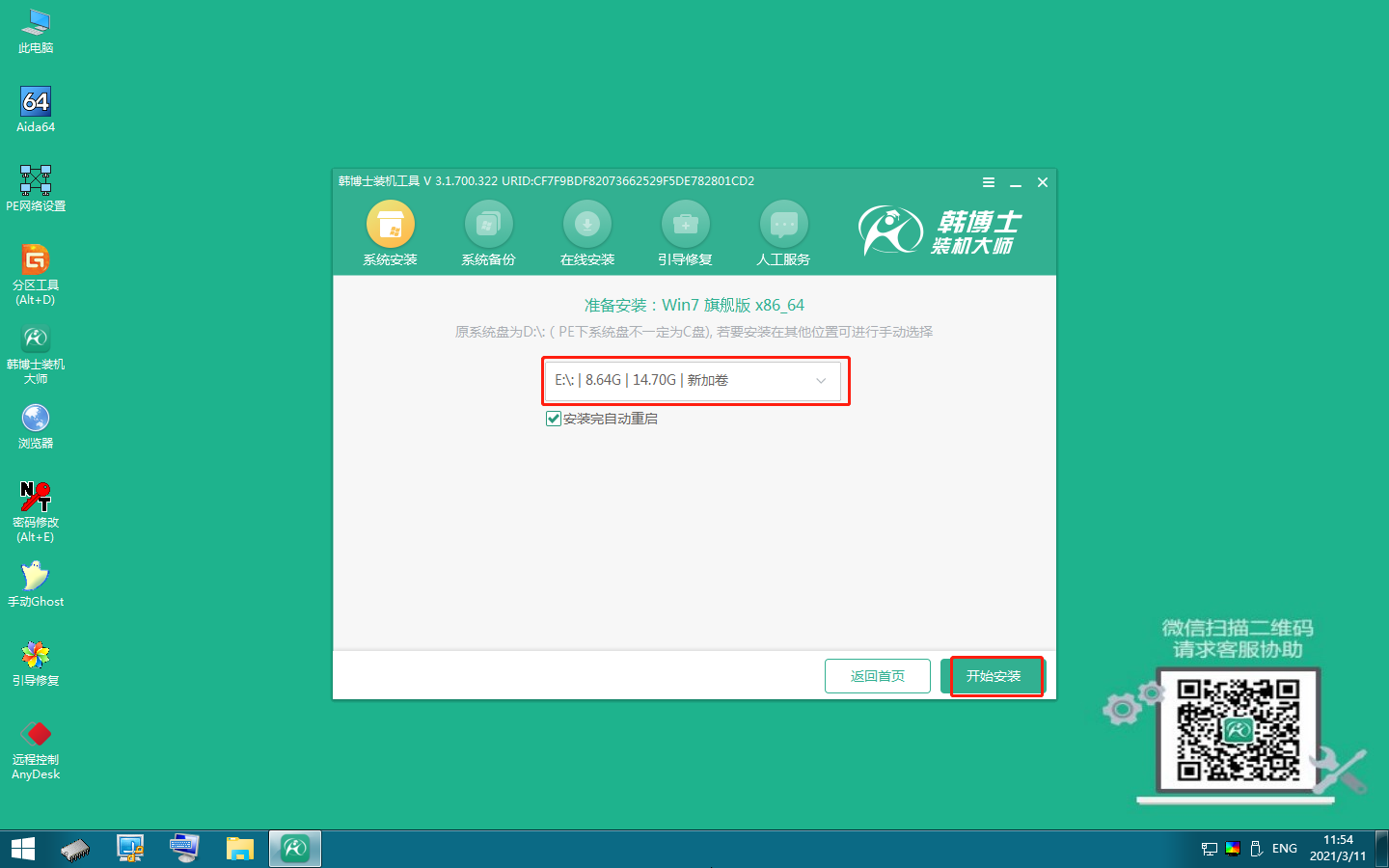
5.韩博士开始安装win7系统。
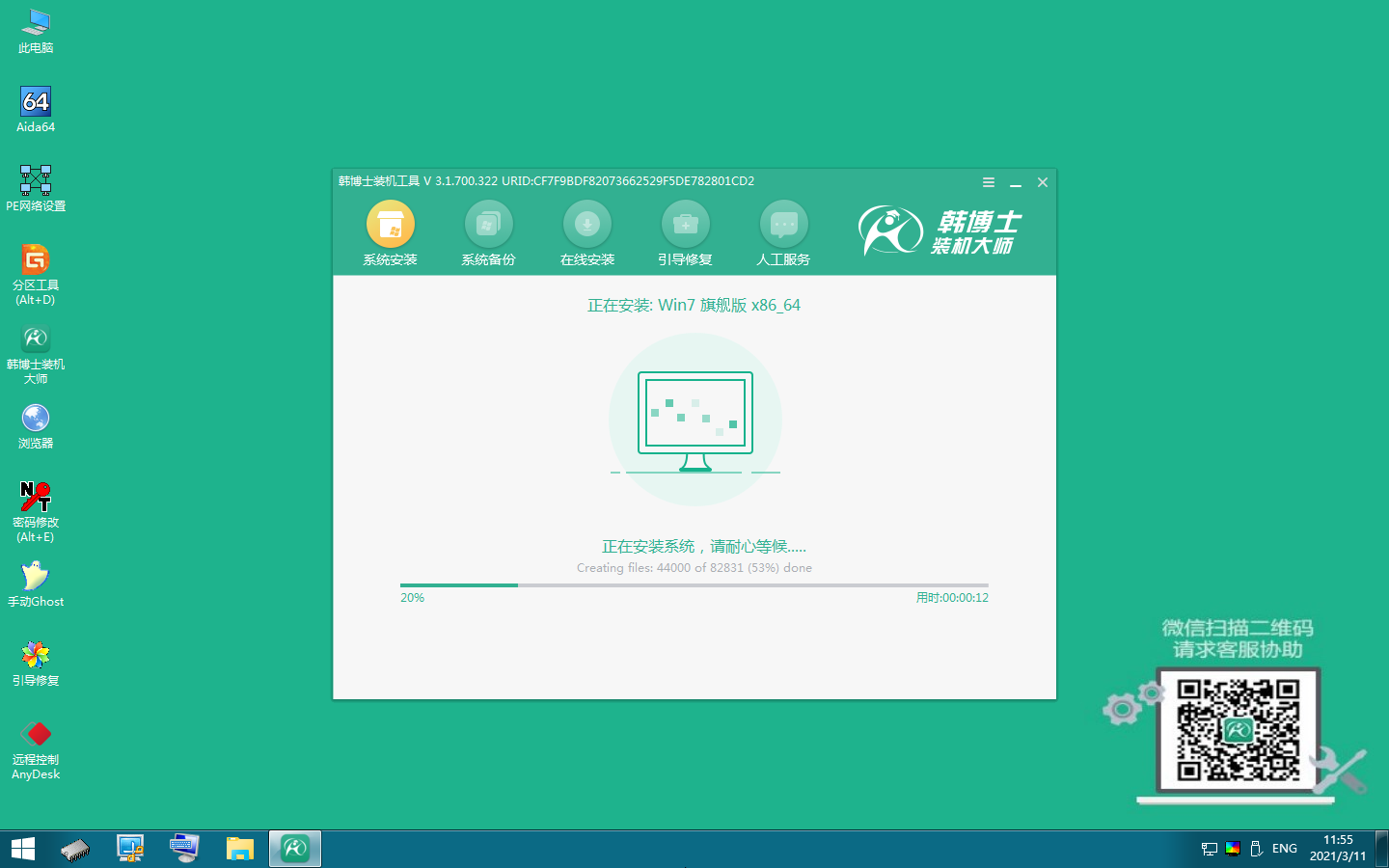
6.安装win7系统完成,需拔出U盘,点击“立即重启”。
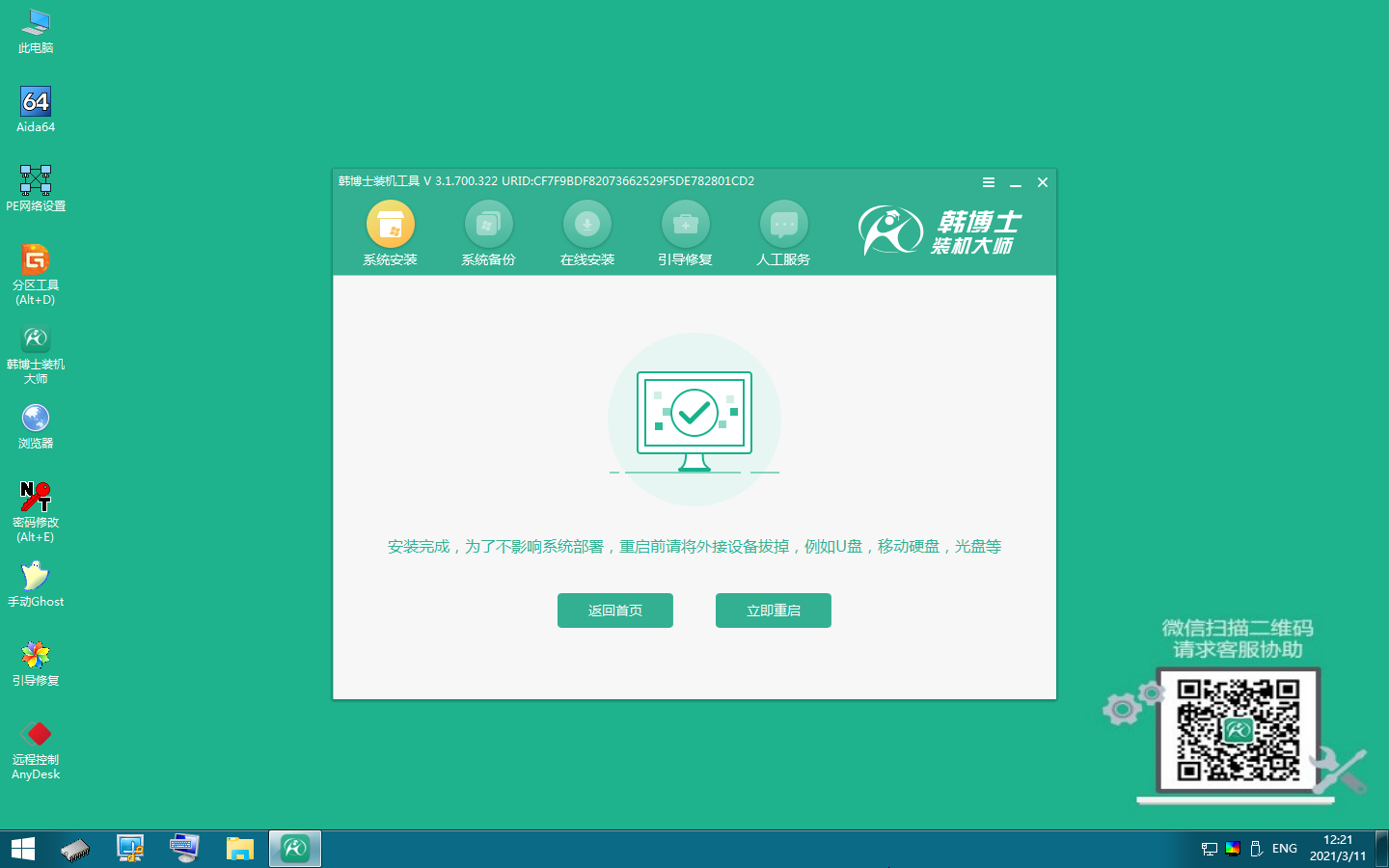
7.重启后进入以下界面,代表win7系统安装成功。

以上就是win7怎么用u盘重装系统的具体步骤了,如果你有此需求的话,那么以上的教程是很值得参考的。在重装过程中,韩博士全程不会出现广告,更不会发生捆绑软件等情况,致力于为广大用户提供操作简单效率高的方法去解决问题,重装过程遇到任何问题都可咨询官方客服解决!

