联想thinkpad e570c是一款商务时尚高颜值笔记本。采用双内存卡槽,支持双通道,轻松应对办公,不卡顿,继承THINKPAD质感键盘,强劲电芯,高效稳定。那么款高颜值的笔记本该如何使用U盘安装win7系统呢?下面韩博士小编就为大家带来联想thinkpad e570c u盘安装win7系统的教程攻略,一起来看看吧。

步骤一:重装前的准备
①.准备一个8G左右的U盘,然后下载韩博士装机大师,制作成韩博士U盘启动盘。
②.因重装系统会格式化C盘数据,重装前备份好系统盘的重要文件资料。
步骤二:使用启动快捷键进入韩博士PE
当电脑启动,出现开机画面时,连续按启动快捷键(一般是F12),因机型不同会有所差异,具体请参考下方的启动快捷键列表。
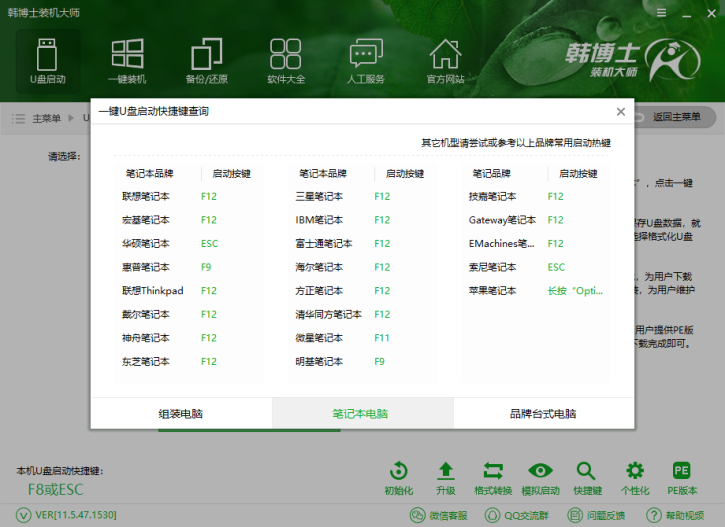
步骤三:使用韩博士PE安装win7系统
1、进入韩博士装机大师PE启动菜单后,通过上下键选择【02】启动WindowsPE/RamOS(新机器)”选项,按回车即可。

2、进入PE系统后会自动加载韩博士PE工具,并自动检测到事先准备在U盘或者电脑中的win7系统镜像,选择安装分区后,点击“安装系统”即可。
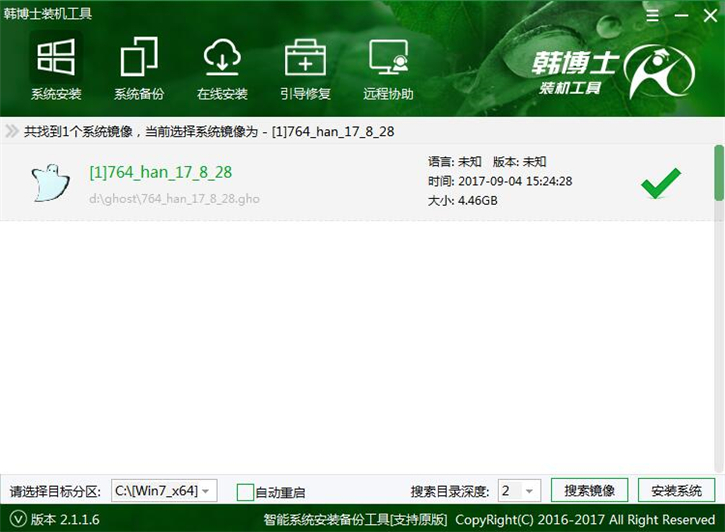
3、此时,会自动弹出系统安装界面。我们只需耐心等待win7安装完成即可。
4、安装完成后,重启进行最后的系统部署,待完毕后即可进入win7系统桌面。
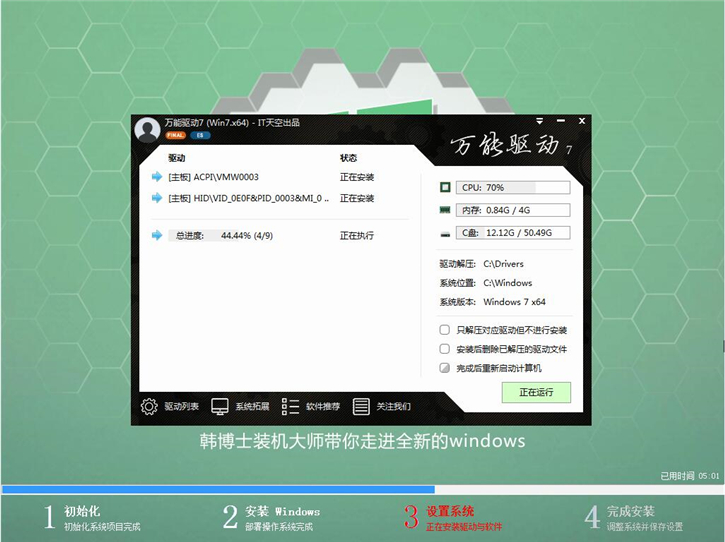
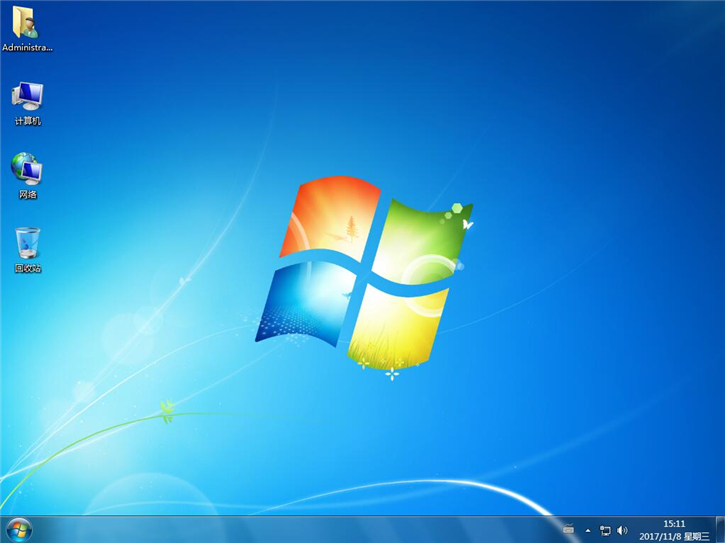
以上就是小编为大家带来的联想thinkpad e570c u盘安装win7系统教程攻略。看了之后是不是会有所收获?其实用U盘重装系统并不复杂,只需根据小编给出的教程进行操作就能学会啦!

