宏基acer f5-573g笔记本是一款2016年上市的商务办公笔记本电脑,这款电脑搭载了英特尔酷睿第六代i5处理器以及性能级独立显卡,能够满足用户们日常办公使用需求。那么这款高配置的笔记本如何一键安装系统win7呢?接下来韩博士小编就为大家带来宏基acer f5-573g笔记本一键安装系统win7的图文步骤。

宏基f5-573g笔记本一键安装系统win7步骤:
1. 官网下载最新版韩博士装机大师,然后直接打开软件,在软件首界面点击“开始重装”,接下来会进行系统环境的检测。

2.软件自动进行环境检测,显示当前电脑配置,检测完毕后点击下一步。
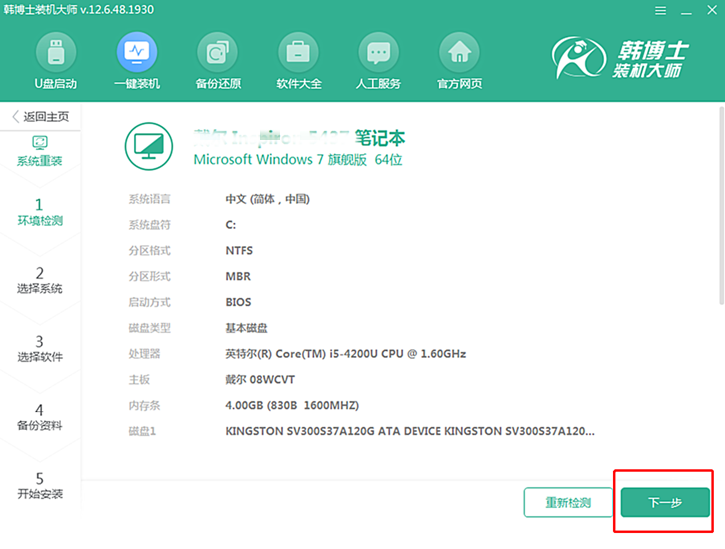
3.根据您个人喜好和电脑的配置选择需要系统,这里小编选择的是 Win7 64位旗舰版,然后点击“下一步”即可。一般情况下单核处理器选择XP,双核选择win7,四核及以上选择win8或win10,小于4G内存选择32位,反之选择64位。
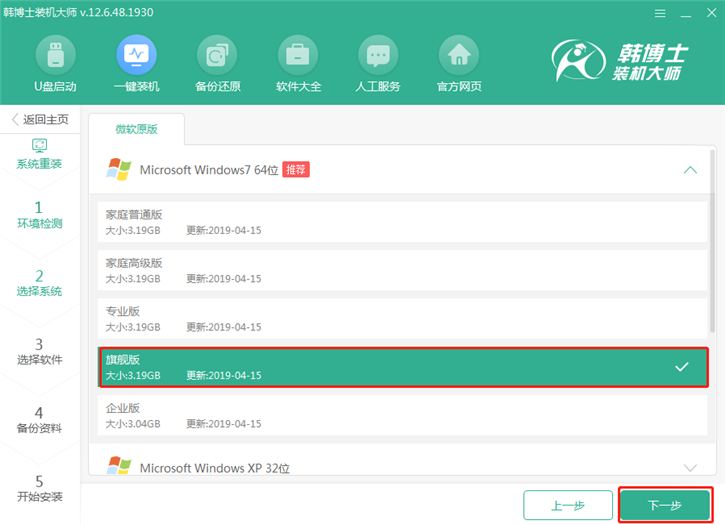
4.下面来到系统预装软件的选择界面,只需勾选所需软件,即可在系统安装完成后,自动帮你完成安装。
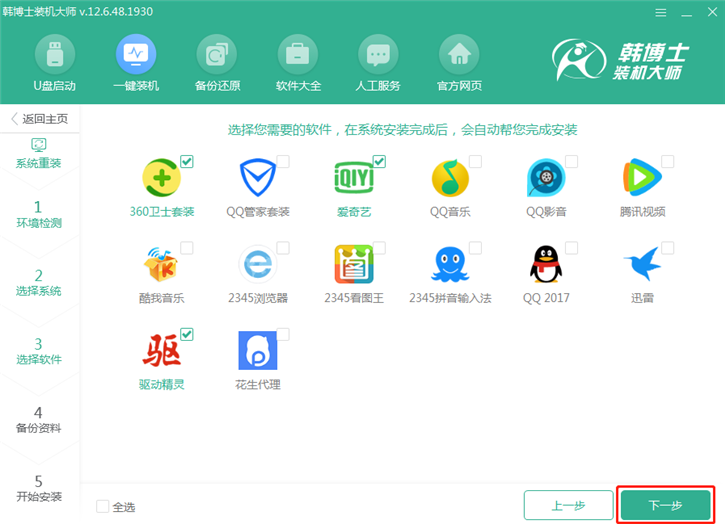
5.接下来会进入文件备份选项,根据您自己的需要勾选好相应的备份项,然后点击“开始安装”。
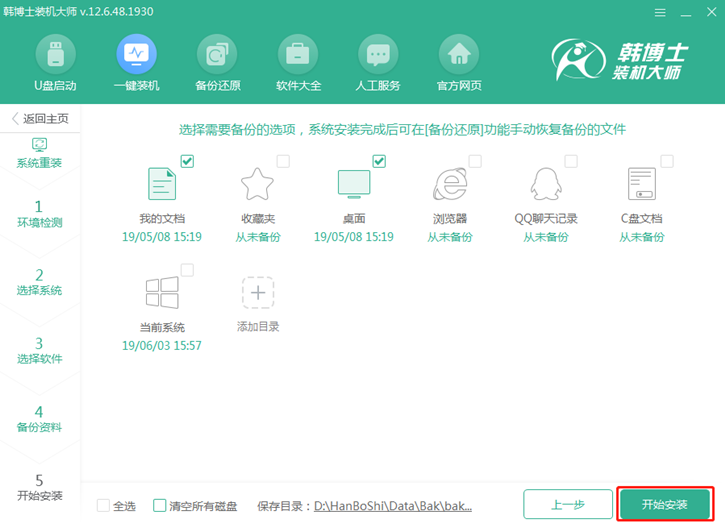
6.软件会自动进入了系统镜像下载窗口,韩博士采用迅雷加速技术,会配置最大网速为您下载好系统。下载完毕后,在显示的软件提示界面,点击立即重启即可。
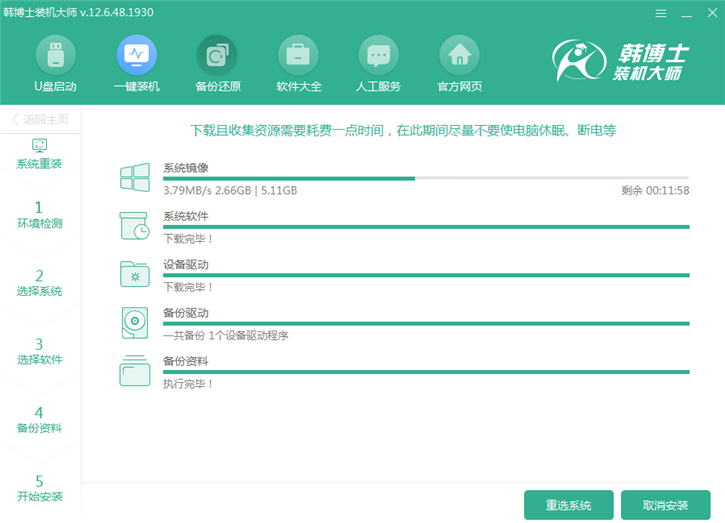
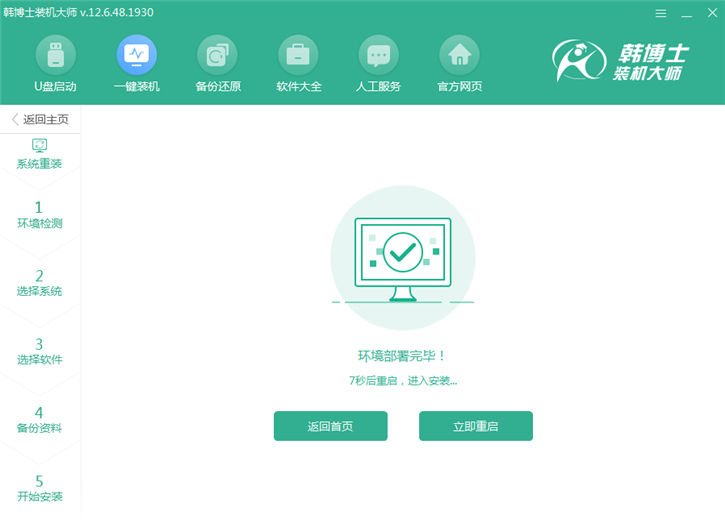
7.系统下载完成后,重启电脑进行系统安装。在Windows启动管理器中,默认会进入韩博士PE安装模式进行系统重装。
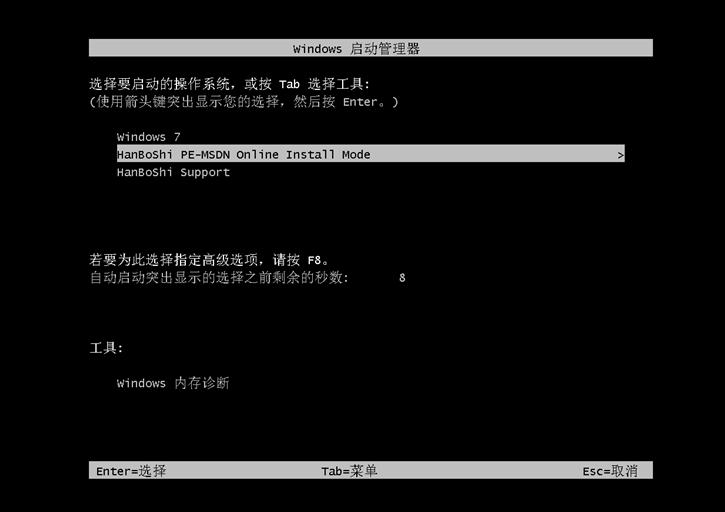
8.此时会在PE界面显示系统的安装进度,只需耐心等待进度完成至100%即可。
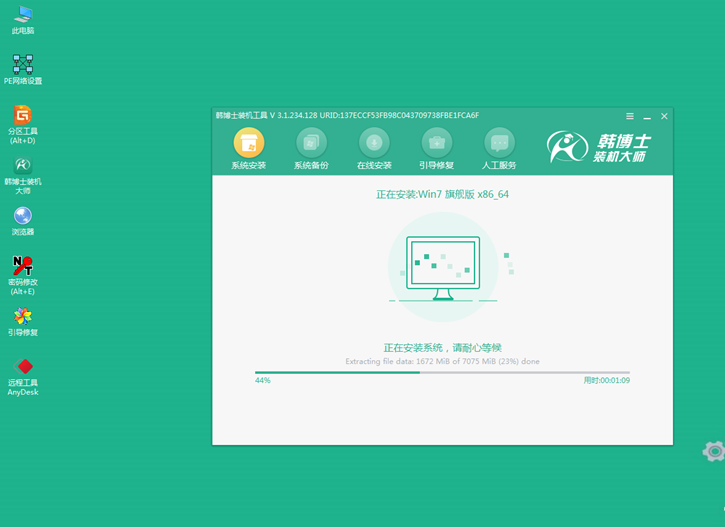
9.系统安装完成后,会再次重启电脑,再进行系统部署,全部完成后就能正常的使用重装好的Win7统了。
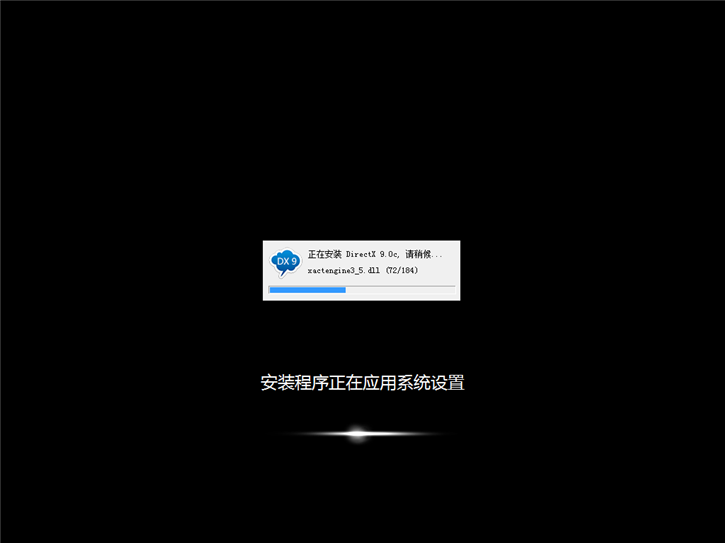

以上就是小编为大家带来的宏基f5-573g笔记本一键安装系统win7的图文步骤。

