韩博士装机大师软件中的离线重装功能,很大程度上解决了用户在没有联网状态下无法重装系统的尴尬情况。也有很多小伙伴们不知道如何用韩博士中的离线重装对笔记本进行重装win7系统,今天小编就来告诉大家如何使用。小编在此先提醒一下大家,我们需要提前下载好系统文件,之后才可以进行离线重装。
在线下载系统文件
1. 在韩博士装机大师官方网站上下载韩博士软件,打开韩博士之前记得提前关闭所有的杀毒软件。
2. 打开软件界面中“一键装机”模式,随后点击右下角的“离线版制作”进行下载文件。
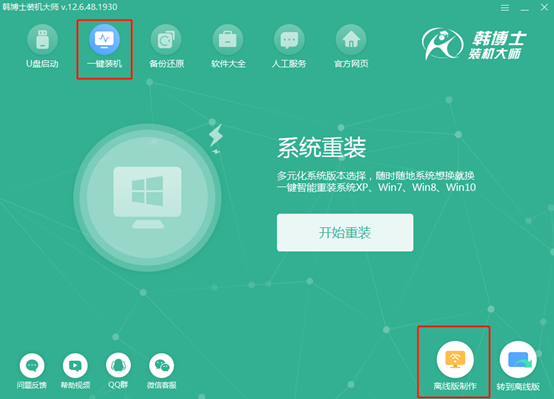
3. 在以下的界面中,根据自己需要选择系统文件进行下载。小编就直接选择win7旗舰版的系统文件,最后点击“下一步”。
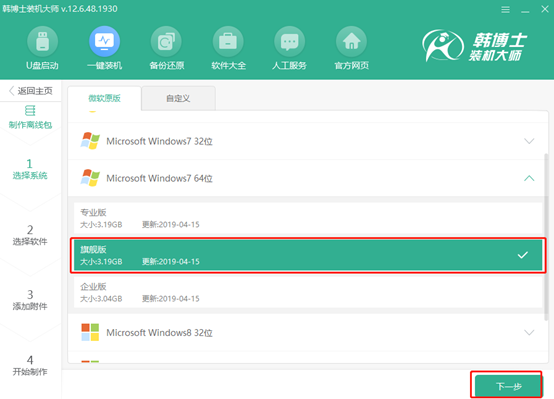
4. 开始选择需要用到的软件进行安装,重装系统之后韩博士会自动为我们安装勾选之后的软件,最后点击“下一步”。
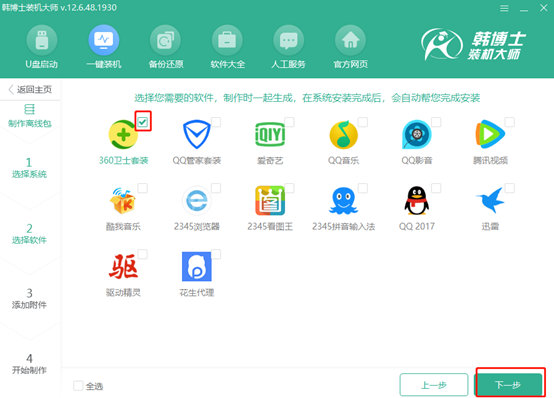
在接下来的界面中可以点击“添加文件”选择文件和常用工具进行备份,最后点击“开始制作”。
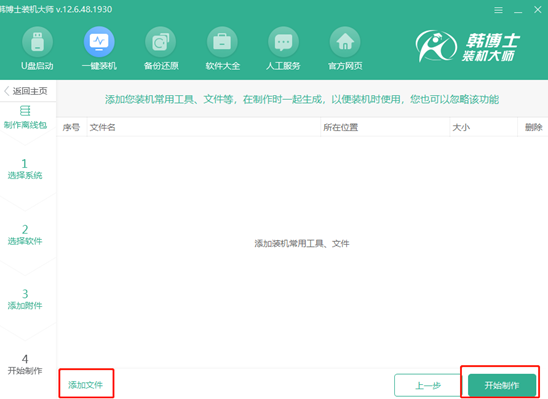
5. 选择文件的导出位置后点击“保存”。
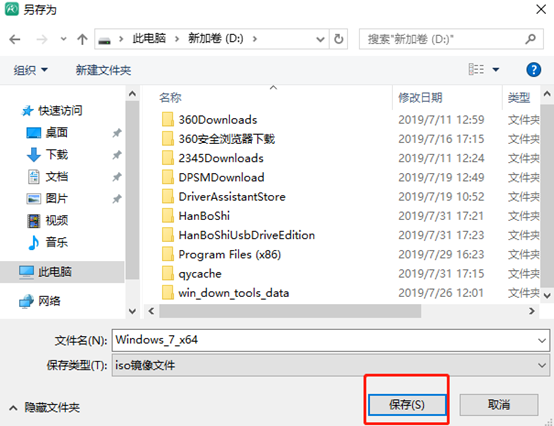
6. 将系统文件选择好以及文件的导出位置之后,韩博士开始自动下载系统文件,也可以点击“重选系统”重新选择文件。
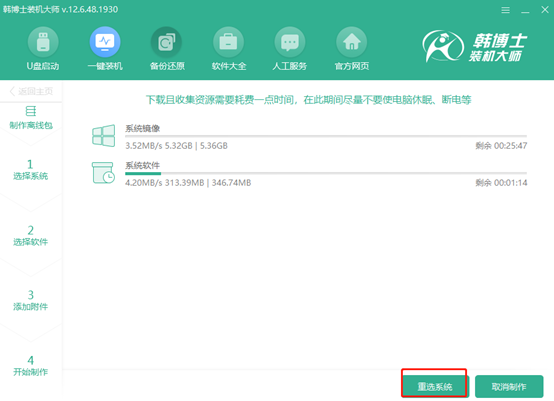
7. 经过一小会时间的等待,离线安装包下载完成,可以点击“立即查看”找到文件的位置。
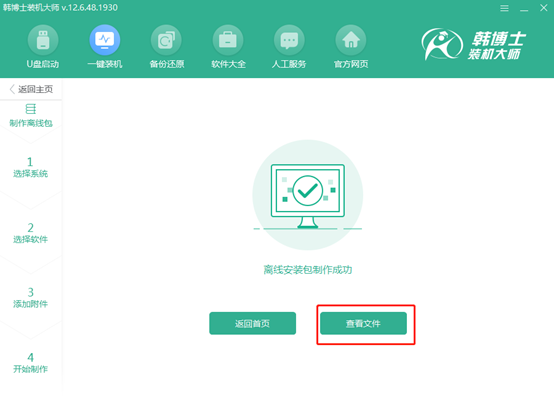
这时候离线安装包是一个镜像文件,右键选中后点击“装载”。
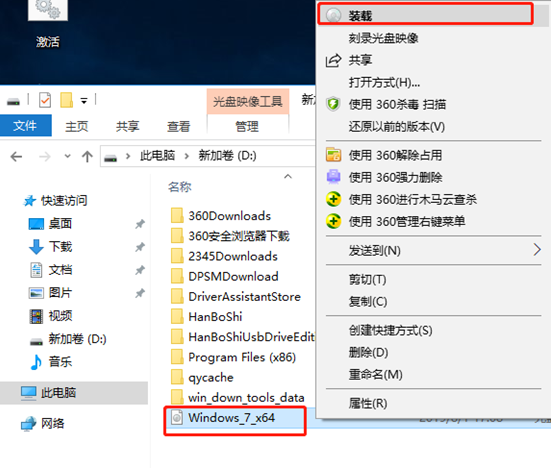
二、离线安装系统
1.对文件进行装载之后,双击打开其中的韩博士装机大师程序软件。
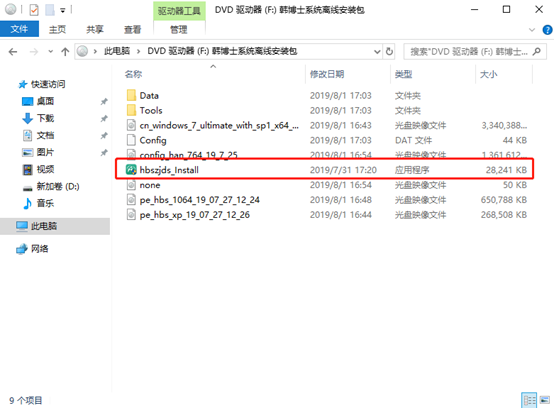
2.在韩博士界面中显示了当前的电脑系统信息,之后点击“下一步”继续操作。
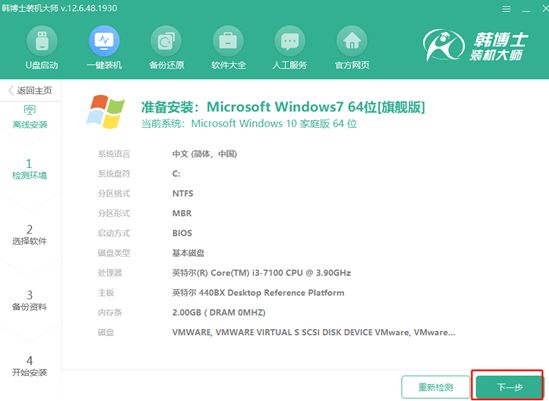
3.勾选好需要备份的文件后点击“开始安装”系统。
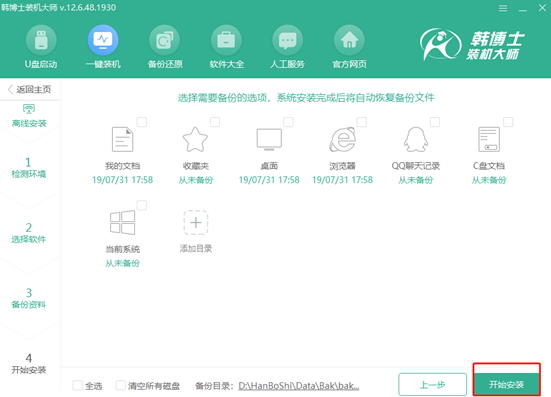
接下来韩博士会进入一段时间的安装部署环境,之后点击“立即重启”电脑。
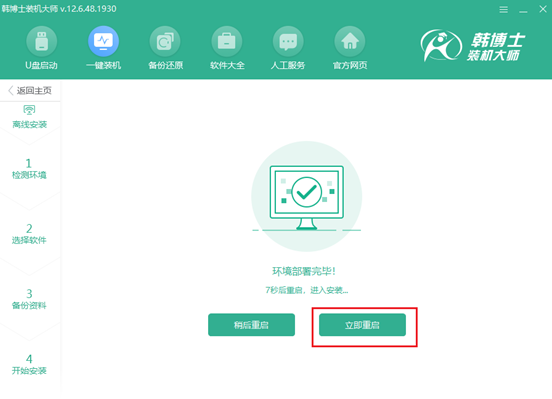
4.电脑重启后,默认直接进入“HanBoShi PE”菜单项。
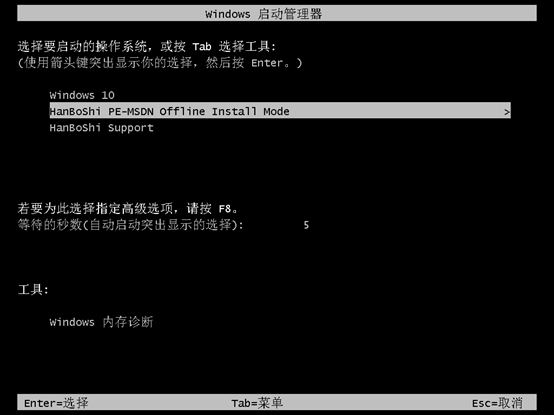
经过以上的步骤会直接进入PE桌面,韩博士装机大师自动为我们安装下载后的系统文件。
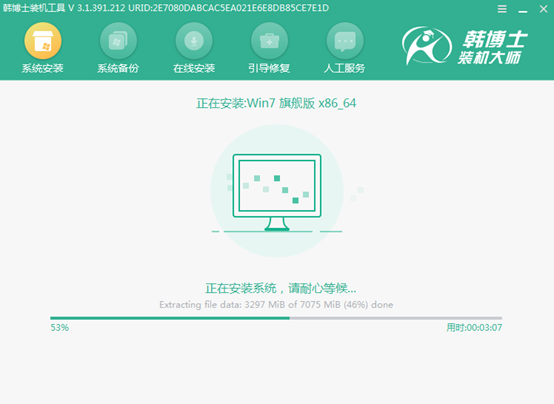
5.经过一段时间后,电脑重启会进入win7桌面,这个时候我们的笔记本电脑已经用韩博士离线重装成功win7系统。大家觉得有用的话可以收藏起来,分享给更多的小伙伴。


