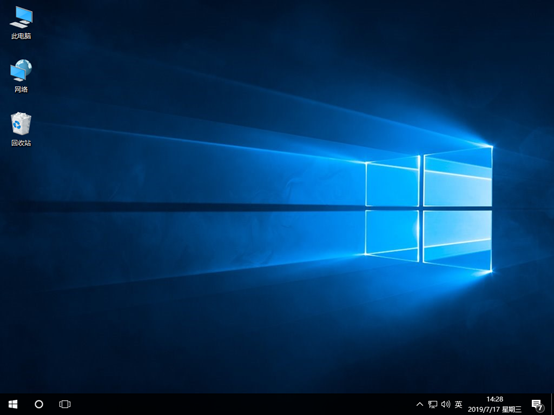前面的教程中我们提到了如何进行离线重装win7系统,离线重装确实是一个很大吸引人的噱头,但是更多人也喜欢在线重装这样简单方便的方式,所以今天就由小编为大家带来一篇在线重装台式电脑win10系统的文章,希望能给大家带来一点帮助。
准备工具:
1. 韩博士装机大师
2. 一台正常联网的电脑
注意注意:各位小伙伴打开韩博士之前记得提醒自己,一定要提前关闭所有的杀毒软件。
具体步骤:
1. 从官网上下载韩博士软件,随后打开界面中“一键装机”下的“开始重装”。
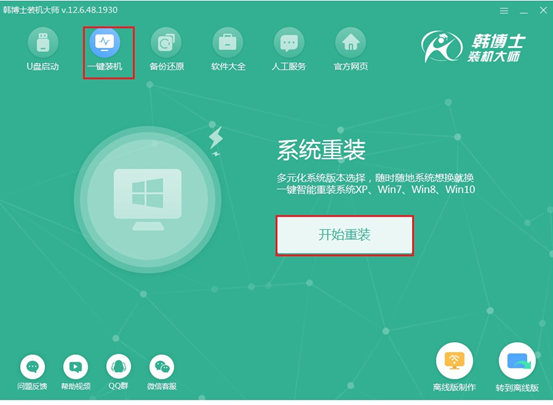
2. 韩博士会自动检测当前电脑的系统版本等配置信息,点击“下一步”继续操作。
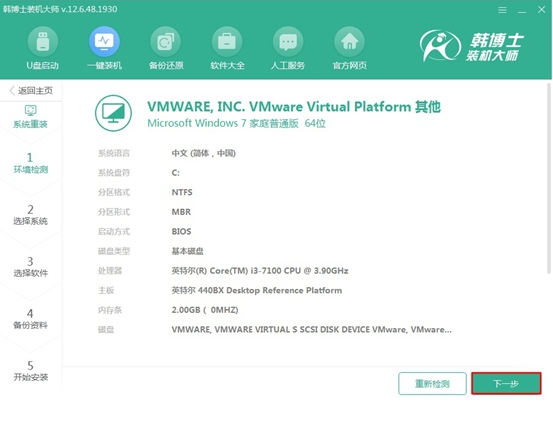
3. 接下来我们需要选择系统文件进行下载,小编选择win10家庭版,继续点击“下一步”。
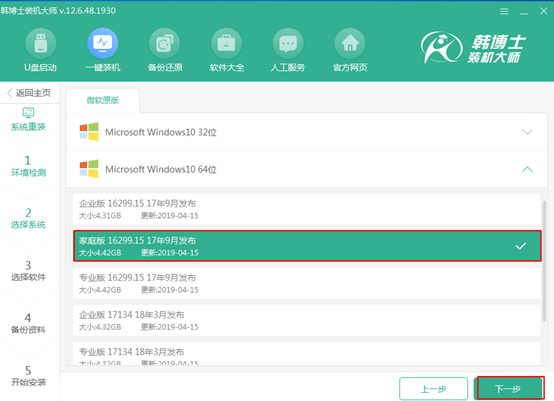
4. 勾选需要进行安装的软件和备份的文件,以免重装之后导致系统盘数据丢失,接着选择“开始安装”。
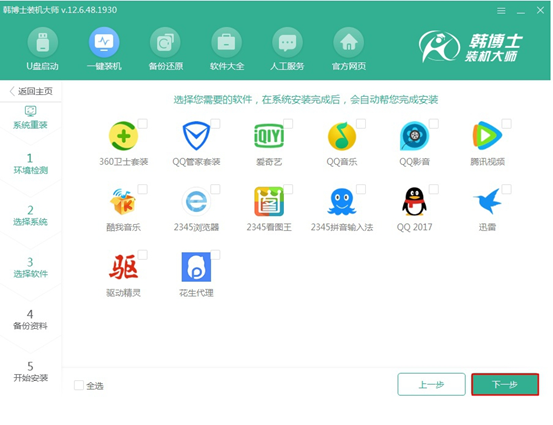
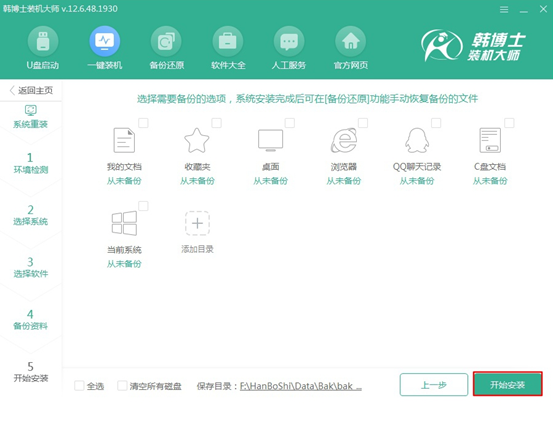
5. 韩博士开始自动进行下载文件,如果有小伙伴在此过程想要重换系统,只需要点击右下角“重选系统”进行再次操作。
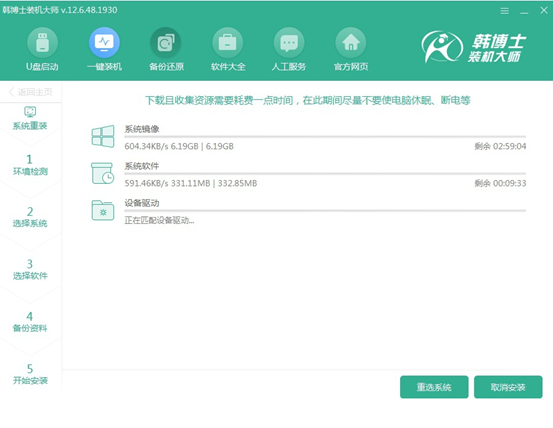
文件经过一段时间的等待会下载成功,进入部署安装环境状态。
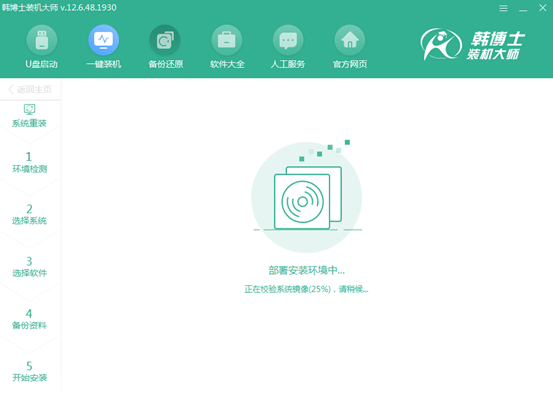
6. 环境部署安装成功之后,韩博士会提示我们“立即重启”电脑。
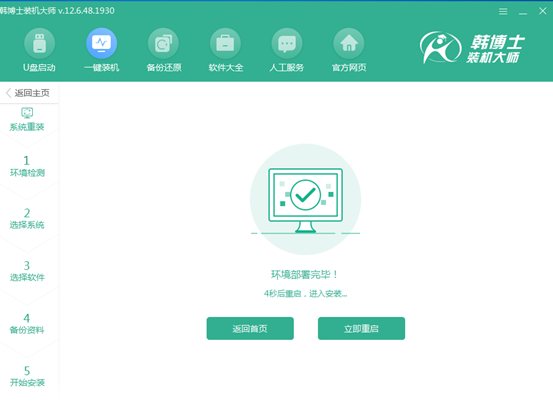
电脑重启后直接默认选择PE模式进入桌面,或者需要我们手动进行选择模式进入。
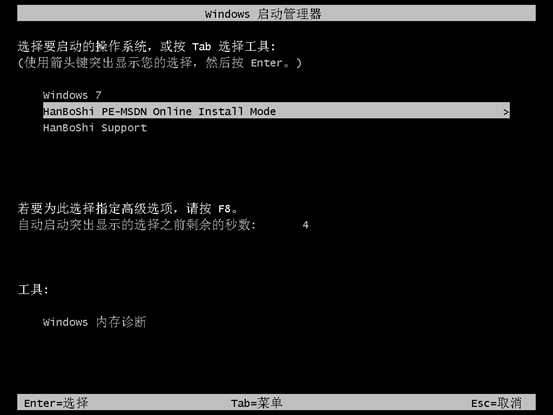
7. 进入韩博士PE界面之后,弹出的韩博士装机工具会自动帮我们安装win10系统文件。
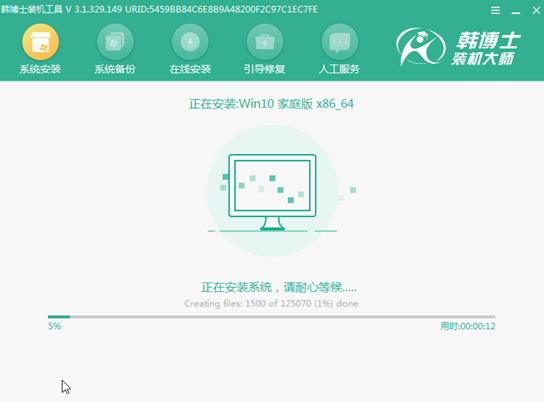
系统安装成功之后,必须将电脑上的所有外界设备拔掉才能点击“立即重启”。
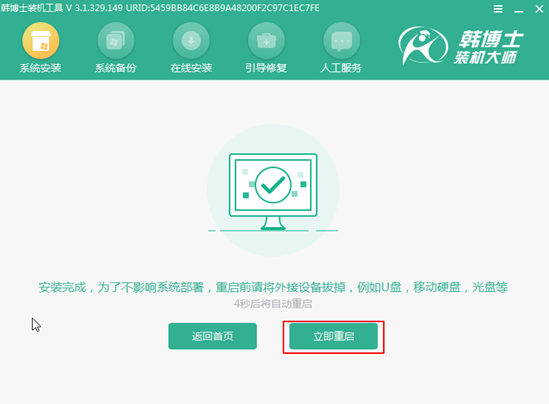
8. 重启后电脑会经过一小会时间的部署安装环境,最后进入我们期待已久的win10桌面,大家一起动手操作吧。