其实进入一个PE系统的桌面有很多种办法,但一般我们都是选择最简单的方法---本地模式。因为本地模式只需要下载一个镜像文件就可以进入PE桌面,从而对电脑进行重装。那么今天小编就带你来了解一下如何利用本地模式进入PE桌面,对电脑重装win7系统。
准备工作
1. 从韩博士装机大师官方网站上下载韩博士软件。
2. 一台正常联网的电脑下载系统文件
具体步骤
1. 打开韩博士装机大师软件之前,大家记得提前把所有的杀毒软件关闭,以免重装失败。
2. 在韩博士界面中选择“本地模式”进入。
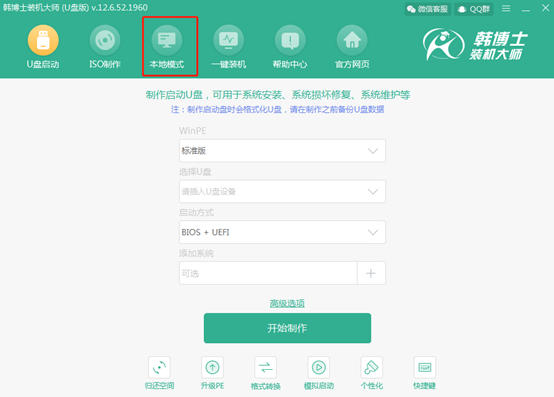
3. 出现本地模式界面之后,将“安装路径”选择好之后,直接点击“安装到E盘”(这里会根据安装路径的不同而做出相应的改变)。
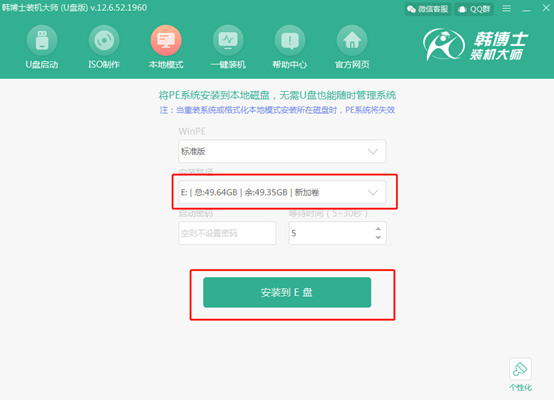
4. 韩博士开始下载PE镜像文件。
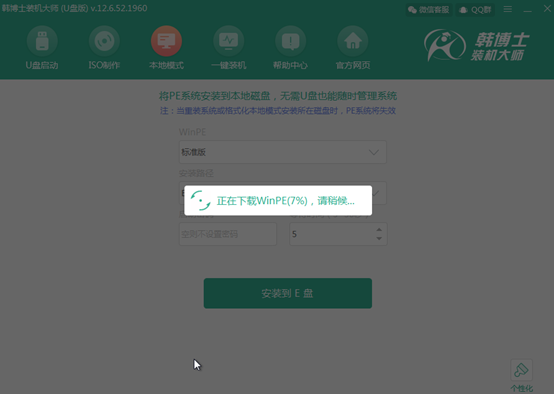
经过一段时间等待,韩博士将PE文件下载成功,最后点击“确定”关闭窗口。
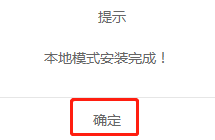
5. 此时需要对电脑进行重启,重启后点击其中的“HanBoShi-WinPE”选项,按“enter”键进入。
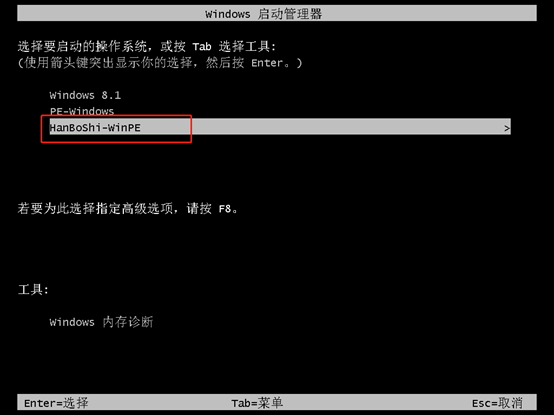
6. 此刻直接进入到韩博士PE桌面后,电脑会自动弹出韩博士装机工具界面,直接点击“在线安装”进行选择系统。
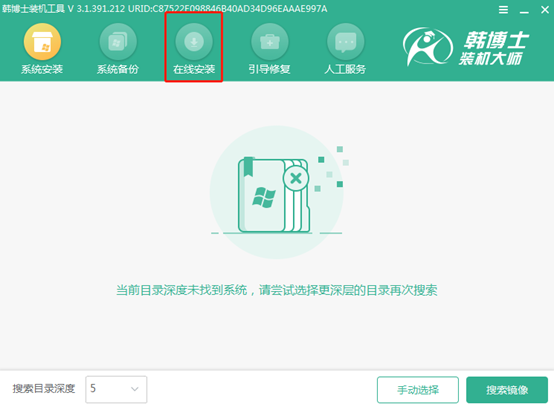
选择好系统文件的存放位置,可以直接默认选择,最后点击“系统下载”。
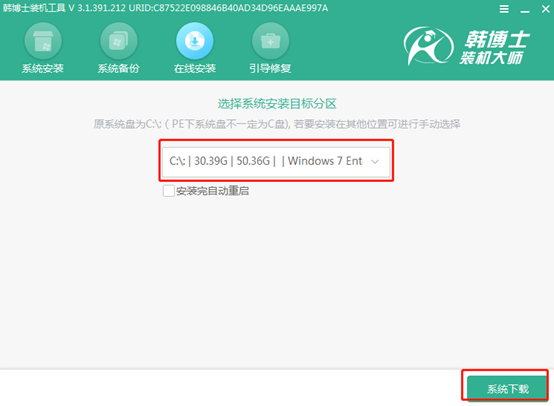
7. 这个时候我们需要选择下载的系统文件,小编选择win7旗舰版文件,点击“下载该系统”。
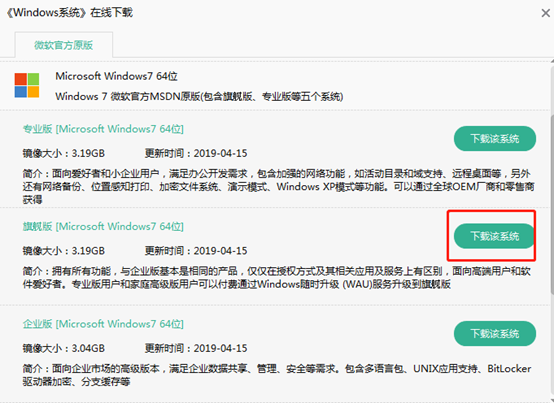
这个时候韩博士开始自动为我们下载系统文件。
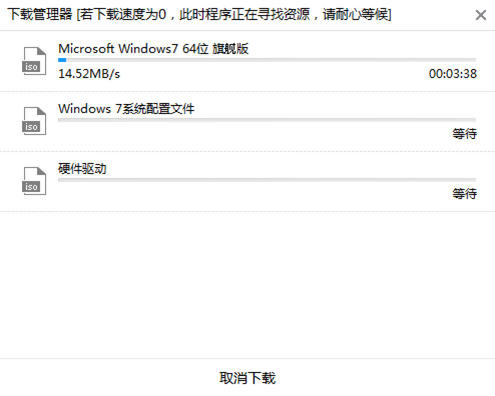
8. 因为资源文件比较大,所以各位小伙伴们请耐心等待。最终下载成功后在弹出的界面中点击“安装”。
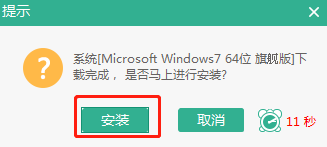
此时韩博士开始安装下载完成的系统文件。
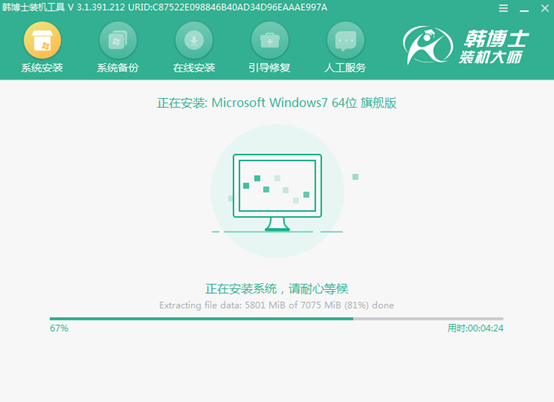
9. 经过一段时间等待,系统终于安装成功。韩博士会弹出一个重启界面,点击“立即重启”。
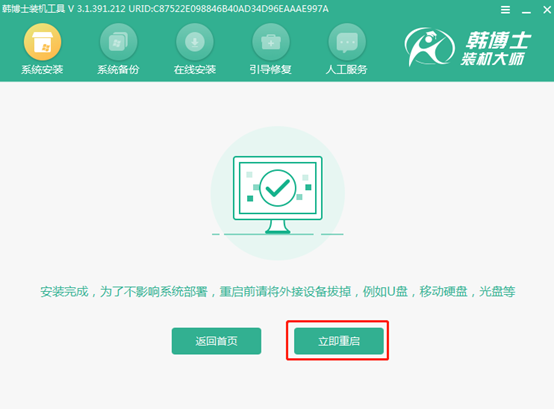
电脑会进入重启状态。成功重启后,会进入一段时间的部署安装,最后进入我们期待已久的win7旗舰版桌面。这个时候本地模式重装win7系统已经成功了,是不是特别简单呢?


