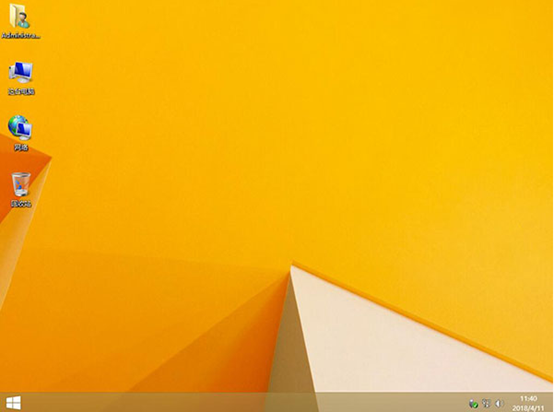电脑系统崩溃的时候你知道应该怎么办吗?其实如果是一些简单的问题就可以通过电脑重置进行解决,但是如果是系统崩溃的情况下我们就需要进行重装系统。如何重装呢?最简单的办法之一就是利用本地模式进行重装,今天就跟着小编一起来学习一下。
准备工具
韩博士装机大师
一台正常联网的电脑
小编有话说:大家要提前在韩博士官网上下载软件,一定要记得打开软件之前把所有的杀毒软件关掉。
具体步骤
1. 在韩博士装机大师界面中点击“U盘启动”,此时会自动弹出U盘版的装机大师界面,选择“本地模式”进入。
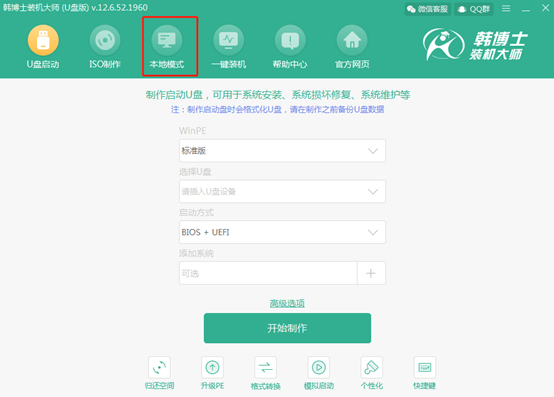
2. 将需要下载的PE镜像文件 “安装路径”选择完成之后点击“安装到D盘”。

3. 韩博士开始自动为我们下载PE镜像文件,之后就可以直接进入PE系统对电脑进行重装。
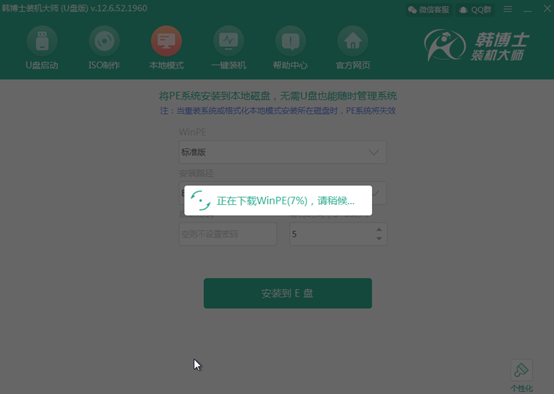
PE镜像文件下载成功后,点击“确定”将窗口关闭。
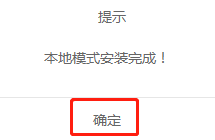
4. 本地模式成功安装后开始重启电脑,随后选择“HanBoShi-winPE”模式回车进入。
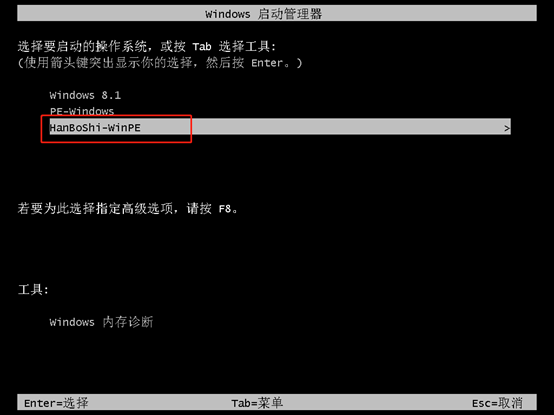
成功进入韩博士PE桌面后,在以下界面中直接点击“在线安装”进行下载系统文件。
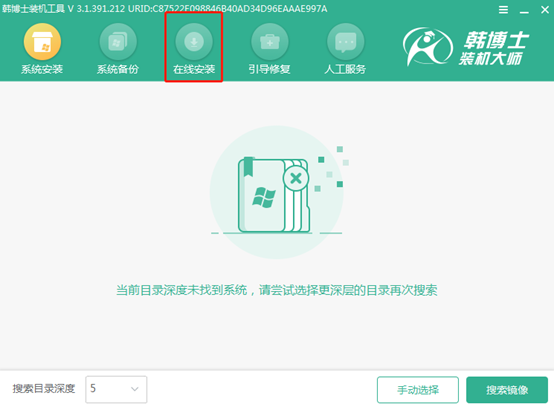
5. 将系统文件的安装位置选择完成后点击“系统下载”。
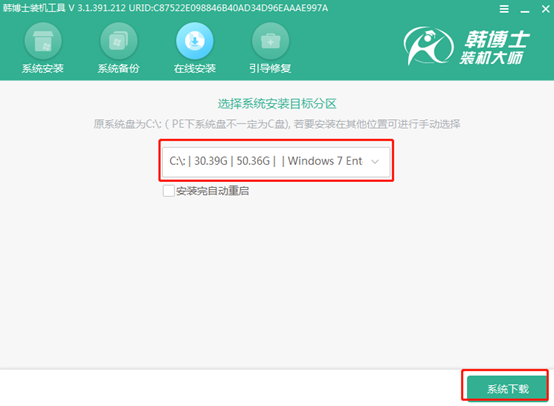
开始需要选择安装的系统文件,点击“下载该系统”进行下载。
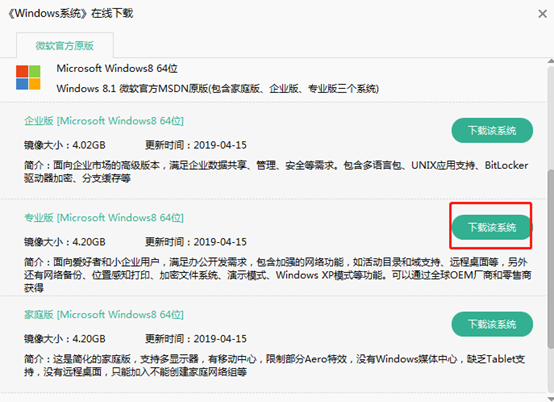
6. 韩博士开始自动下载系统文件,此过程无需任何操作。
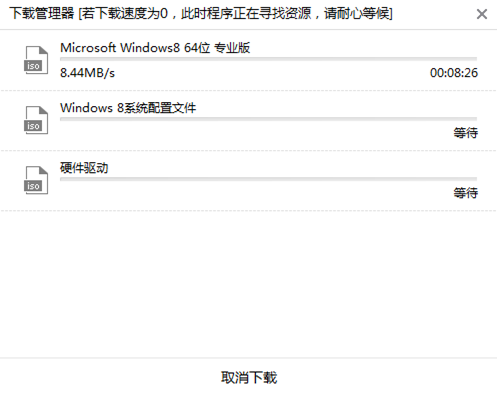
文件下载完成后,在提示窗口中点击“安装”进入安装状态。
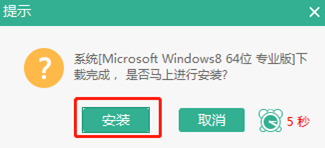
7. 韩博士进入安装系统文件的状态。
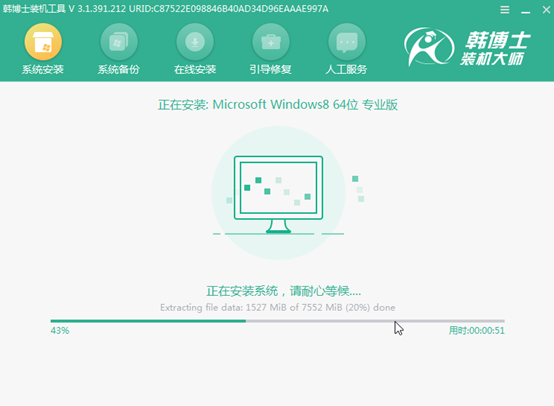
经过一段时间系统成功安装后,开始“立即重启”电脑。
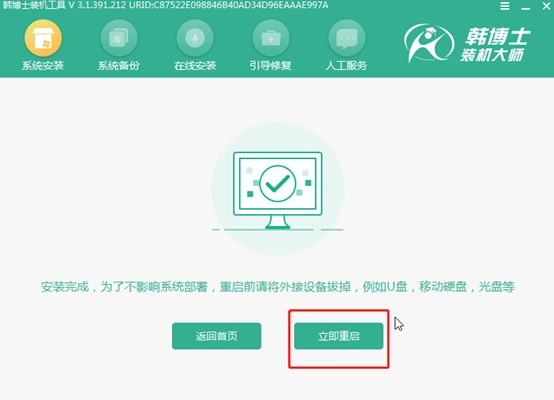
8. 电脑重启后会进行部署安装环境,最后进入win8桌面,此时本地模式已经成功重装win8系统,电脑崩溃问题也解决了。现在大家应该很清楚整个流程了吧。