怎么用U盘重装win7系统?其实U盘重装系统已经越来越受大家欢迎,因为不仅可以多次重装电脑系统,还能在系统崩溃或者蓝屏的时候对电脑进行重装。甚至还能随身携带,让你随时随地进行重装。所以这才是深受大家喜爱的原因。接下来就跟着小编一起学习一下怎么用U盘重装win7系统。
准备工作
1. 在韩博士装机大师官网上下载软件,打开之前关闭所有的杀毒软件。
2.提前备份好U盘中的重要文件,以免制作启动盘的过程中将所有数据格式化,造成数据丢失。
具体步骤
1. 将U盘插入电脑后打开韩博士,在界面中点击“U盘启动”。
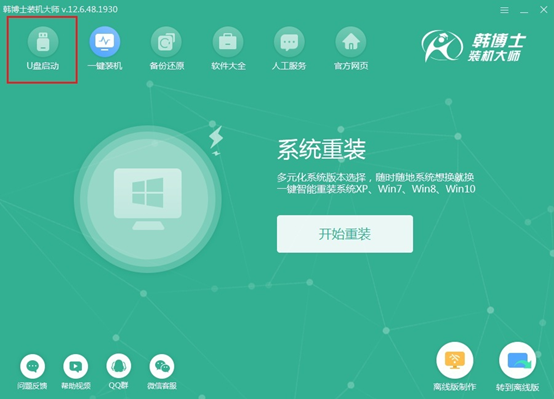
出现U盘启动界面时点击“+”选择需要下载的系统文件,小编就直接选择win7旗舰版文件。
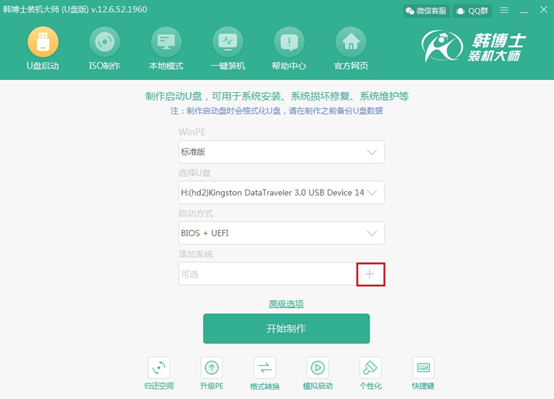
2.将系统文件选择好之后点击“开始制作”。
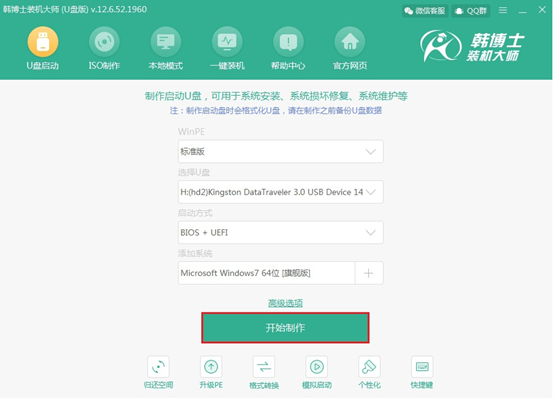
3.小编已经事先提醒大家备份好U盘中的重要文件,在以下警告窗口中点击“确定”即可。
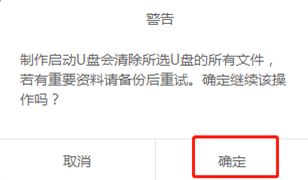
韩博士自动进入下载文件状态,无需我们手动进行操作。
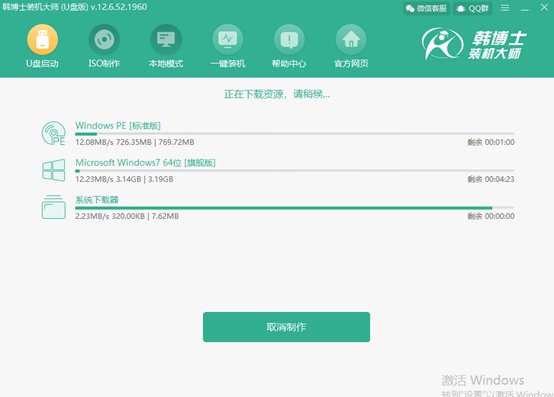
系统文件下载完成之后,韩博士开始制作启动盘,同样无需操作。
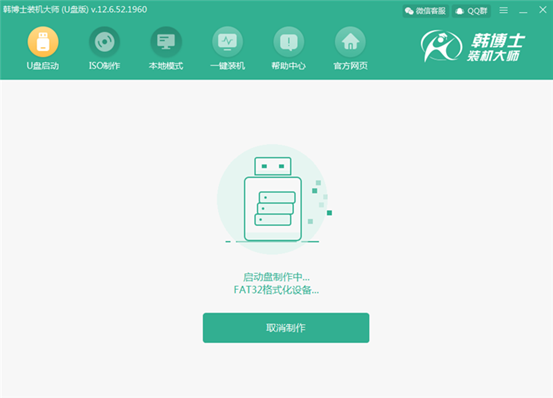
4.在制作启动盘的过程中需要比较长的时间,在此阶段大家可以离开一段时间稍作休息。启动盘制作成功之后韩博士会弹出“预览”窗口,点击“启动预览”进行测试启动盘是否成功制作。
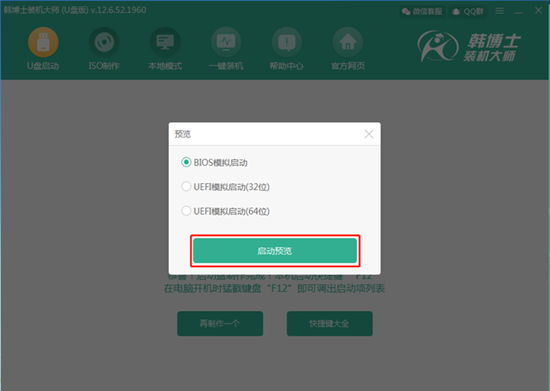
如果出现以下测试界面,证明U盘启动盘已经成功制作。
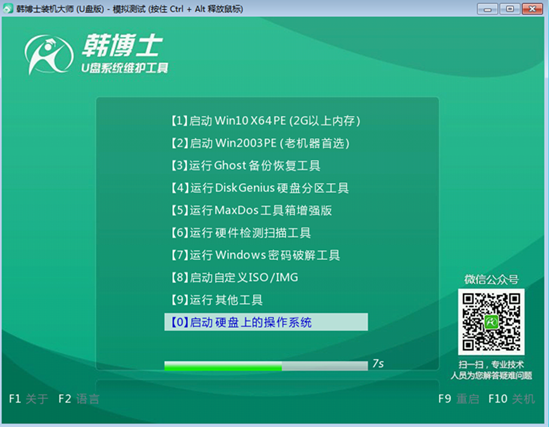
此时可以关闭测试窗口,接着韩博士会弹出界面提示本机的快捷启动键,大家也可以点击“快捷键大全”进行查看。
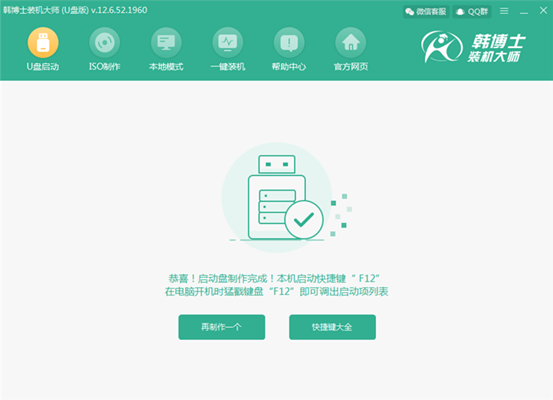
5. 启动盘成功制作之后,将U盘插入电脑后重启电脑。出现开机界面后猛戳快捷键,使用电脑键盘中的“↑”和“↓”选择 “usb”选项,按回车键进入。

在韩博士U盘系统维护工具界面中,一般选择兼容性更好的第一项进入。
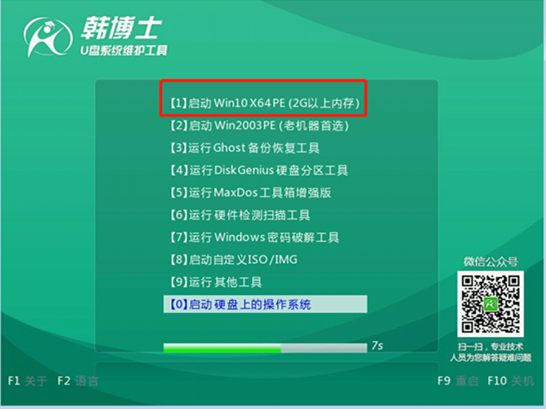
6.经过以上操作步骤成功进入PE系统后,韩博士装机大师开始检测U盘中的文件,随后选择需要安装的文件后点击“安装”即可。
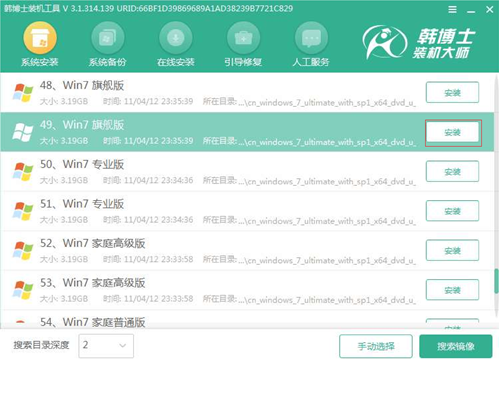
根据自己需要选择文件的安装位置,最后点击“开始安装”。
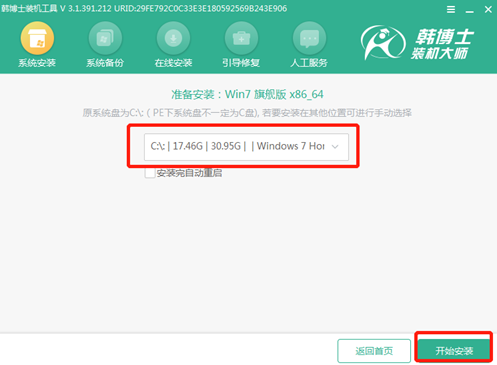
7.确认安装位置无误后,在弹出的提示窗口中点击“确定”。
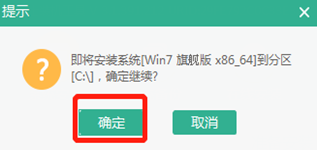
韩博士开始安装下载完成的win7系统,请大家耐心等待一段时间即可。
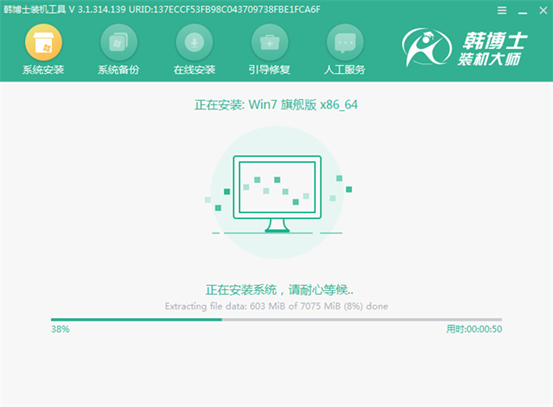
8.系统成功安装后开始重启电脑。经过多次的重启部署安装,最后会直接进入win7桌面。

以上就是本次小编为大家带来的怎么用U盘重装win7系统的详细教程,如果大家觉得有用的话可以收藏起来哦。

