现在电脑系统出现故障问题已经是老生常谈了,无需任何大惊小怪。我们可以使用U盘启动盘进入PE系统对电脑进行修复或者重装,但毕竟不是每个人都知道如何重装系统,今天小编就和大家分享一下如何使用U盘重装win10系统,一起看看吧。
温馨小提示:使用U盘启动盘重装电脑系统的时候,我们需要提前制作一个U盘启动盘,详细制作教程可以在韩博士网站进行查询。
U盘重装win10系统详细步骤
1. 提前查询电脑的启动快捷键,如果不知道的小伙伴可以点击韩博士装机大师“U盘启动”中的“快捷键”进行查询。
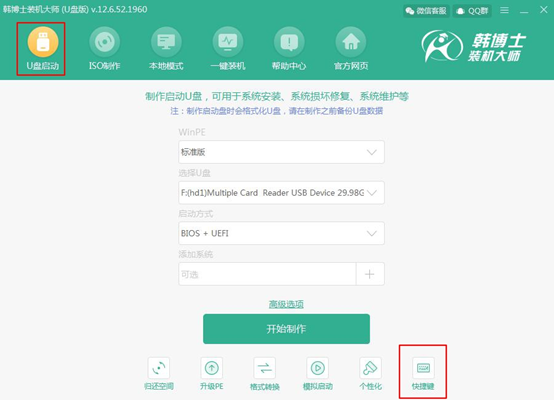
2. 电脑成功制作U盘启动盘后,将U盘插入电脑后重启电脑。出现开机界面后猛戳快捷键,使用电脑键盘中的“↑”和“↓”选择 “usb”选项回车进入。

3. 此时电脑会出现刚刚测试的韩博士U盘系统维护工具界面,我们一般选择第一个选项进入。
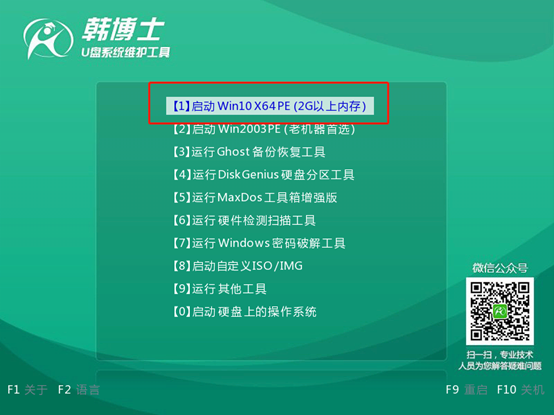
4.此时电脑成功进入韩博士PE系统,桌面会自动弹出韩博士装机工具并且开始自动检测U盘中的系统文件,选择需要安装的win10文件后点击“安装”即可。
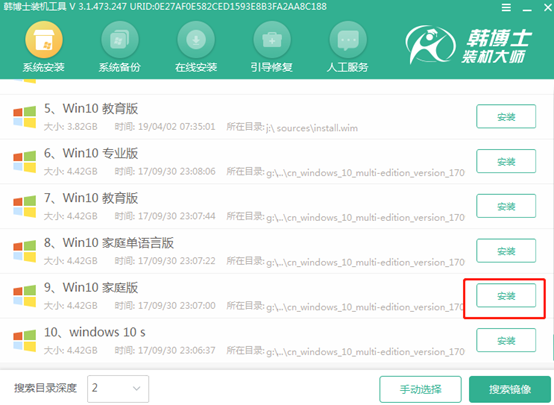
5.在界面中根据自己需要选择文件的安装位置,最后点击“开始安装”。此时电脑会弹出提示窗口,直接点击“确定”即可。
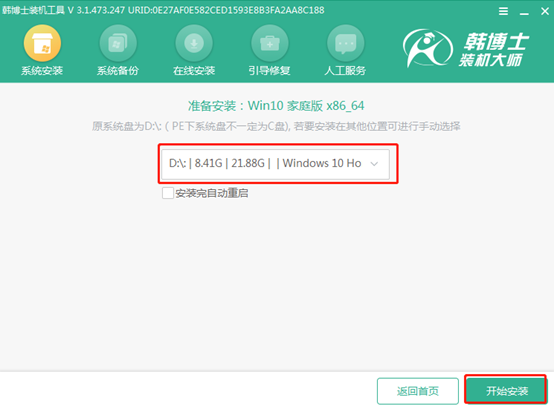
6.韩博士开始自动安装win10系统,此过程无需我们手动进行操作,请大家耐心等待安装完成即可。
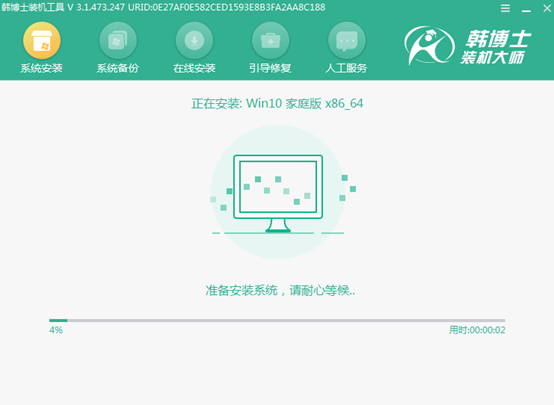
7.经过一段时间等待,韩博士终于成功安装win10系统,我们需要将U盘等外界设备拔掉后才可以点击“立即重启”电脑。
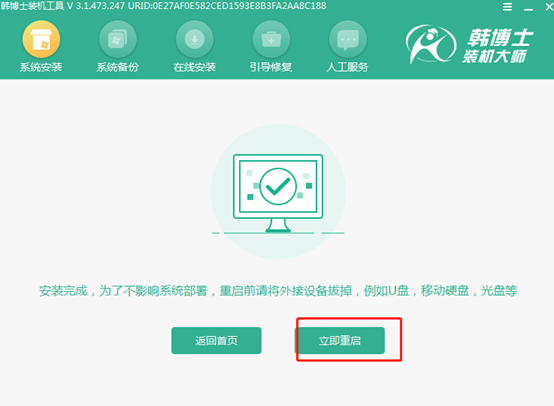
8.经过多次的重启部署安装,最后电脑进入win10桌面,U盘启动盘成功重装电脑win10系统。
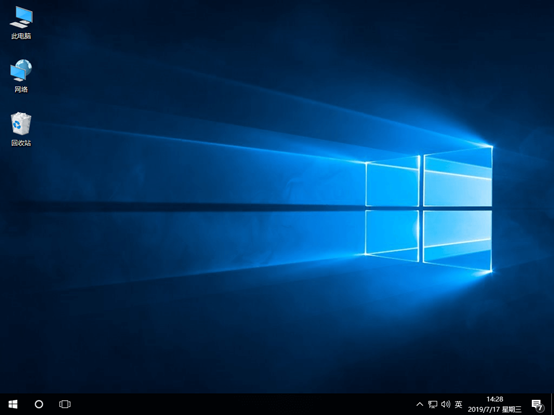
以上就是本次小编为大家带来的U盘启动盘重装电脑win10系统的详细教程,如果大家在重装过程中有什么疑问的话,可以在韩博士界面询问客服,由专业的技术人员为大家解答。

