华硕k401ub笔记本性能稳定,散热良好,使用感非常好。它的外观和质量都有一定的保障,且品牌的售后服务也做的很好。流畅的使用体验和稳健的性能给家庭带来更多的可能。那这款笔记本如何用U盘重装win10系统呢?现在就跟着以下教程一起操作吧。

重装须知:
1.使用韩博士装机大师进行重装系统的时候,打开之前一定要记得提前关闭所有的杀毒软件,以免系统重装失败。
2.制作U盘启动盘的时候电脑会格式化系统盘,大家要记得提前备份好U盘中的文件,以免数据丢失。
准备工具:
1.韩博士装机大师软件
2.一台正常联网的电脑
3.一个8G以上的U盘(建议使用)
一、制作U盘启动盘
1.将U盘插入电脑并且保证电脑能够识别到U盘后,点击界面中的“U盘启动”开始操作。
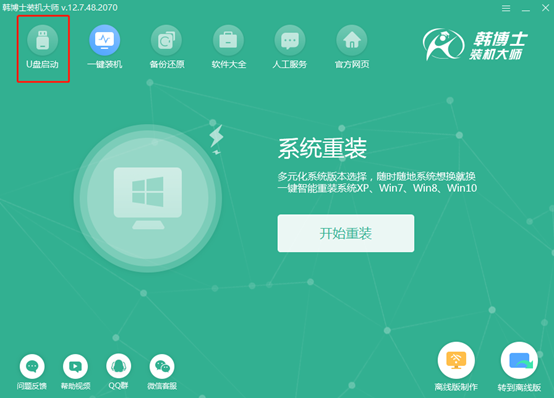
在以下界面中点击“+”选择系统文件进行下载。
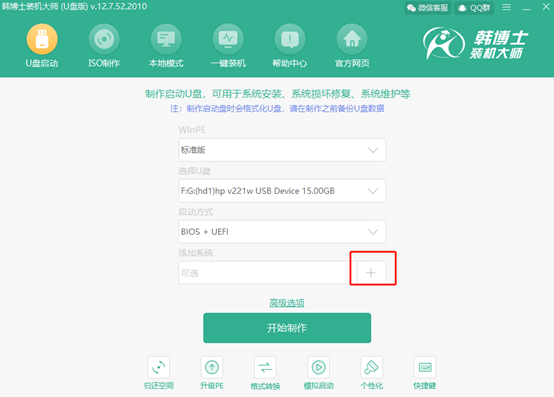
2.根据自身需要“选择”win10系统文件进行下载。
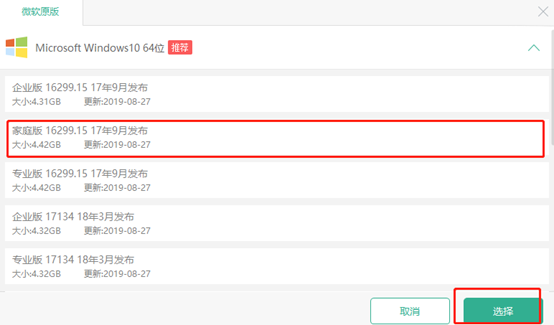
将系统文件选择好之后,电脑会重新进入U盘主界面,最后点击“开始制作”。
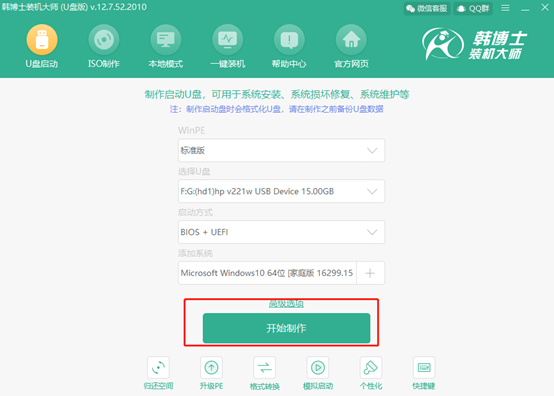
3.提前备份好U盘中的重要文件之后在弹出的警告窗口中点击“确定”继续操作。
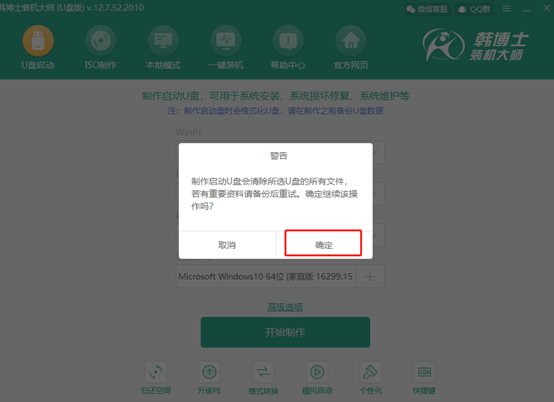
韩博士开始下载win10系统文件,全程无需手动进行操作。
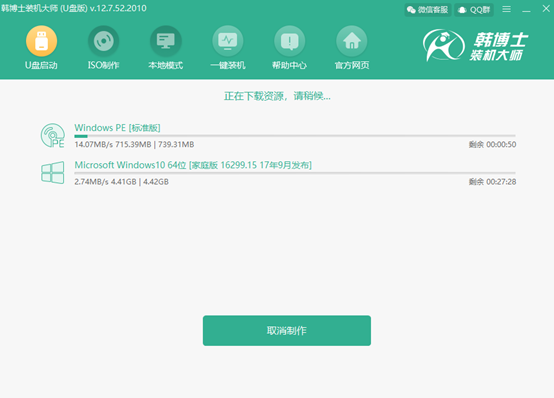
4.win10系统文件下载完成之后,韩博士开始制作启动盘。
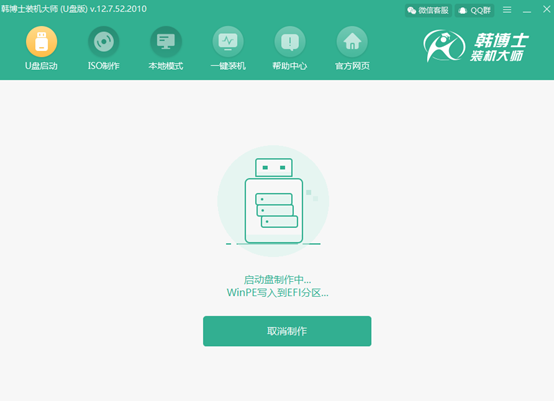
5.因为制作启动盘的过程中需要时间比较长,所以在此阶段大家可以离开一段时间稍作休息。启动盘制作成功之后在弹出的“预览”窗口中点击“启动预览”进行测试。
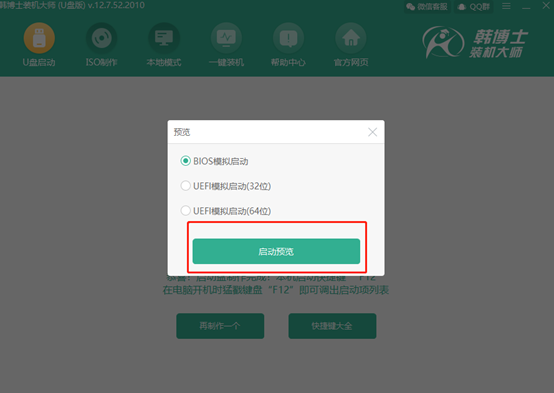
如果电脑屏幕出现以下的测试界面,证明U盘启动盘已经成功制作,可以直接将测试窗口关闭。
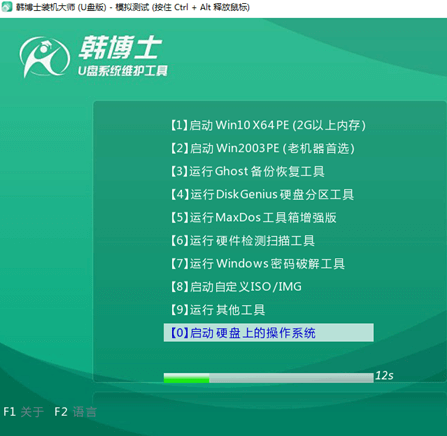
6.将测试窗口关闭后,韩博士会弹出界面提示本机的快捷启动键为哪个,或者可以点击“快捷键大全”进行查看。
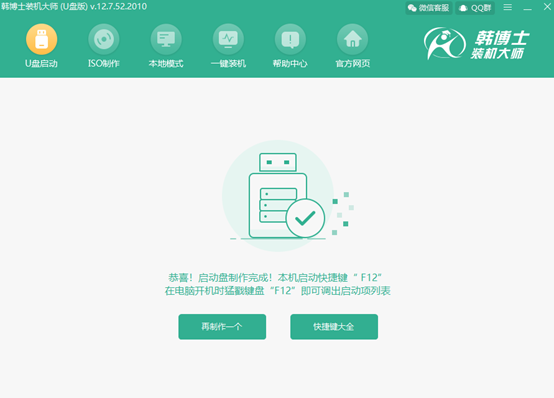
二、U盘重装win10系统具体教程
1. U盘启动盘成功制作后开始重启电脑。电脑出现开机界面后猛戳快捷键,使用电脑键盘中的“↑”和“↓”选择 “usb”选项,按回车键进入,此时电脑成功设置为U盘启动。

在出现的韩博士U盘系统维护工具界面中一般选择第一个选项进入。
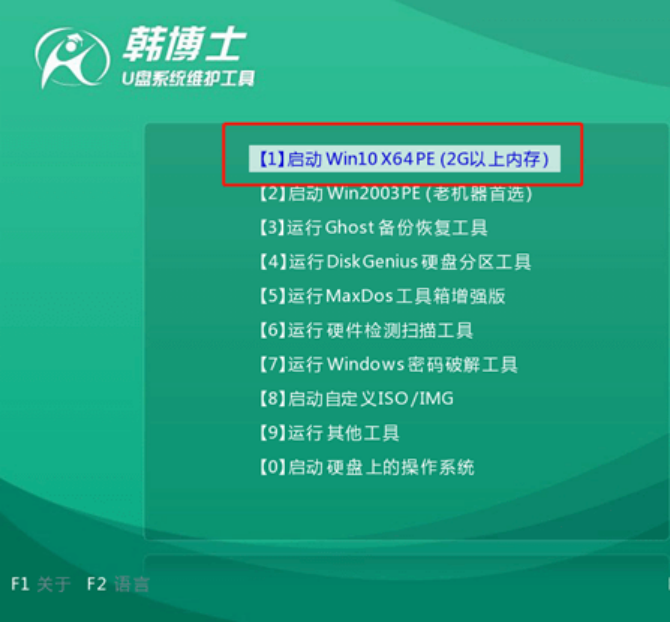
2.此时电脑成功进入韩博士PE系统,桌面会自动弹出韩博士装机工具并且开始自动检测U盘中的系统文件,选择需要安装的win10文件后点击“安装”即可。
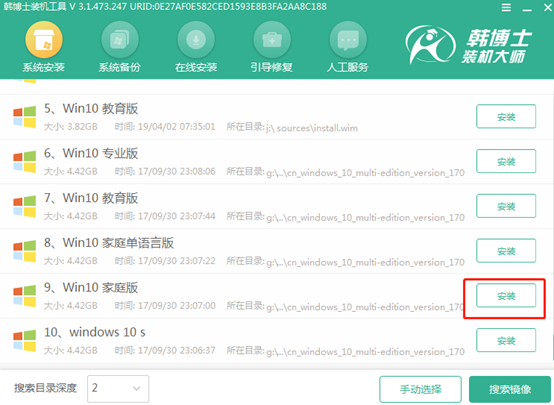
3.选择文件的安装位置后点击“开始安装”。此时电脑会弹出提示窗口,直接点击“确定”即可。
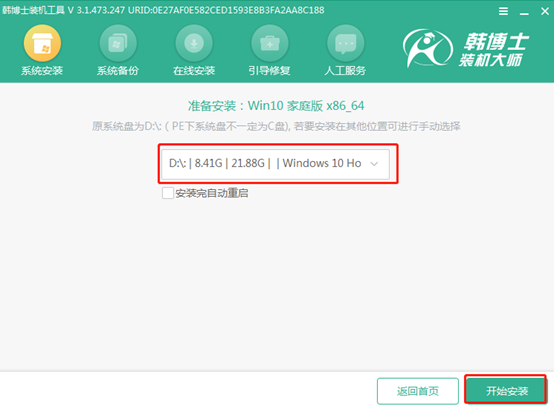
4.韩博士进入自动安装win10系统的状态,此过程无需我们手动进行操作,请大家耐心等待安装完成即可。
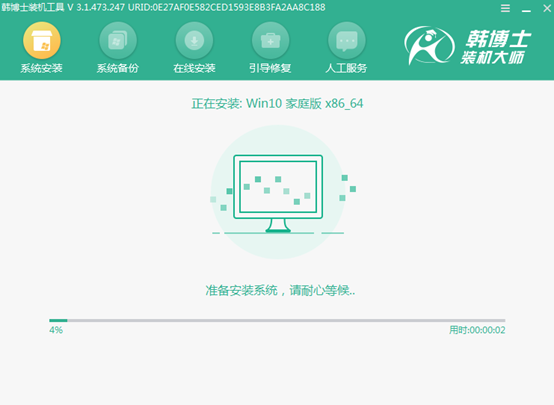
经过一段时间等待,韩博士终于成功安装win10系统,我们需要将U盘等外界设备拔掉后才可以点击“立即重启”电脑。
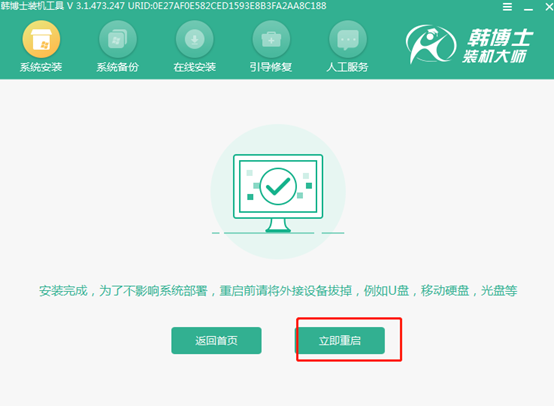
经过多次的重启部署安装,最后电脑进入win10桌面, U盘成功重装win10系统。
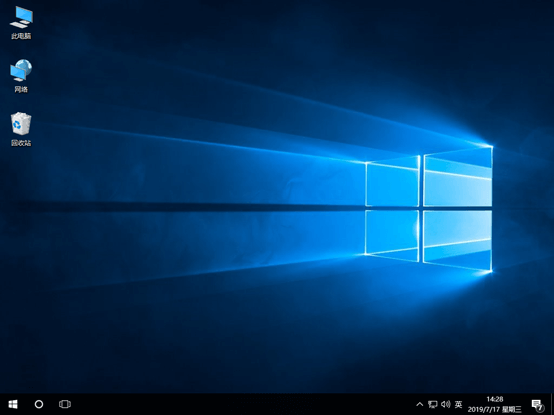
以上就是本次小编为大家带来的华硕k401ub笔记本u盘安装win10系统的详细教程,希望此篇教程可以帮助到大家。

