华硕灵耀3 pro笔记本采用微边框设计,机身轻薄,只有1.8KG,简直是商务移动办公最佳伴侣。屏幕质量好,虽然是1080p的,但在日常生活中也够用了。金属机身质感很好,颜值高,配置好,就算是大型游戏也可以hold住。那这款笔记本如何重装win7系统呢?现在小编就给大家详细介绍一下华硕灵耀3 pro笔记本u盘重装win7系统的操作步骤,希望可以帮助到大家。
温馨小提示:打开韩博士之前要关闭所有的杀毒软件,以免系统重装失败。另外制作启动盘过程中电脑会将U盘进行格式化,如果U盘中有重要的文件需要提前备份,避免数据丢失。
U盘重装win7系统具体步骤图文操作
步骤一、制作U盘启动盘
第一步:提前准备一个8G以上的U盘(建议使用)存储系统文件,将U盘插入电脑后在界面中选择“U盘启动”进入。
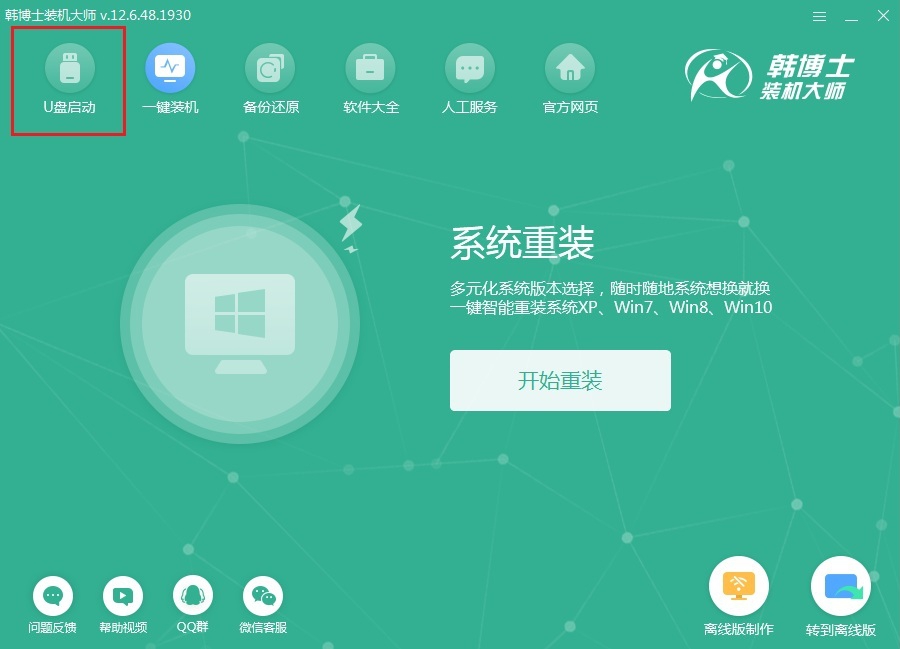
第二步:点击“+”选择需要添加的系统文件进行下载。
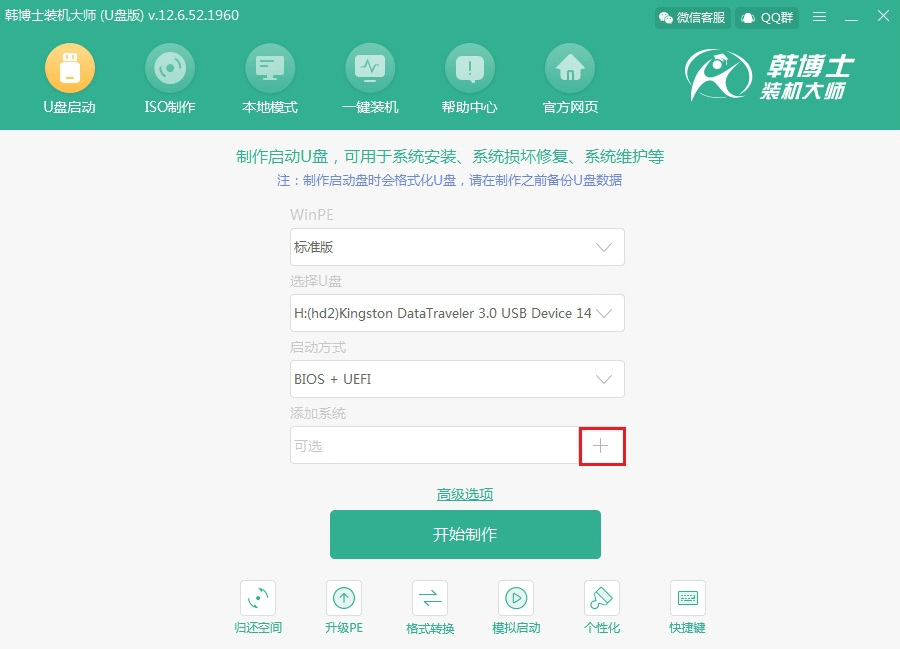
第三步:在以下界面中根据自身需要“选择”win7系统文件进行下载。
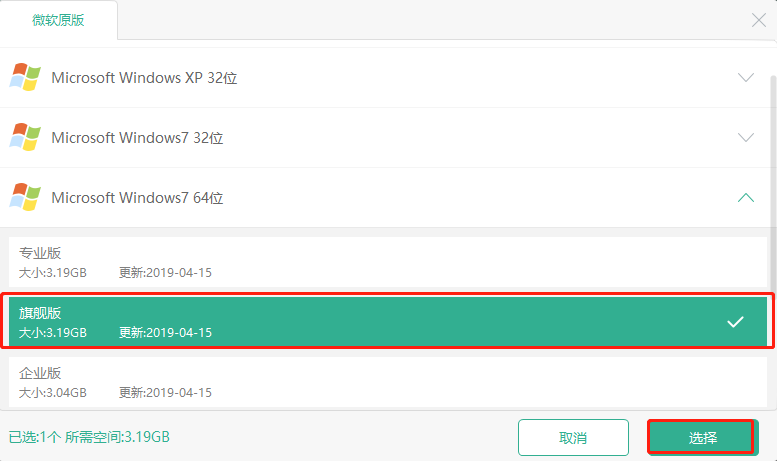
确认选择的系统信息无误后点击“开始制作”。
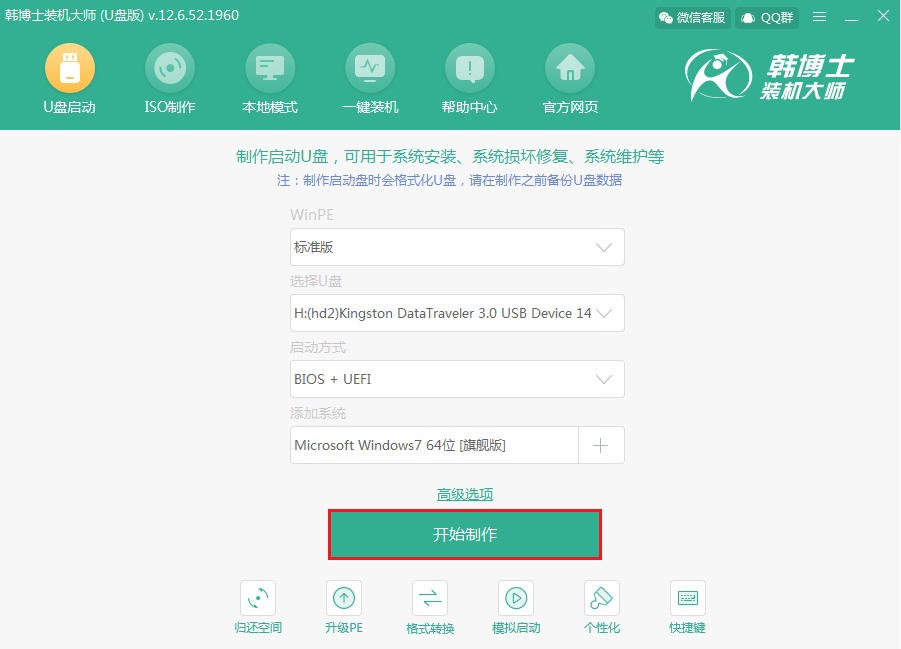
第四步:在弹出的警告窗口中点击“确定”继续操作。
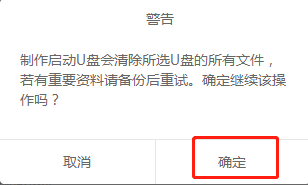
第五步:韩博士开始自动下载win7系统。
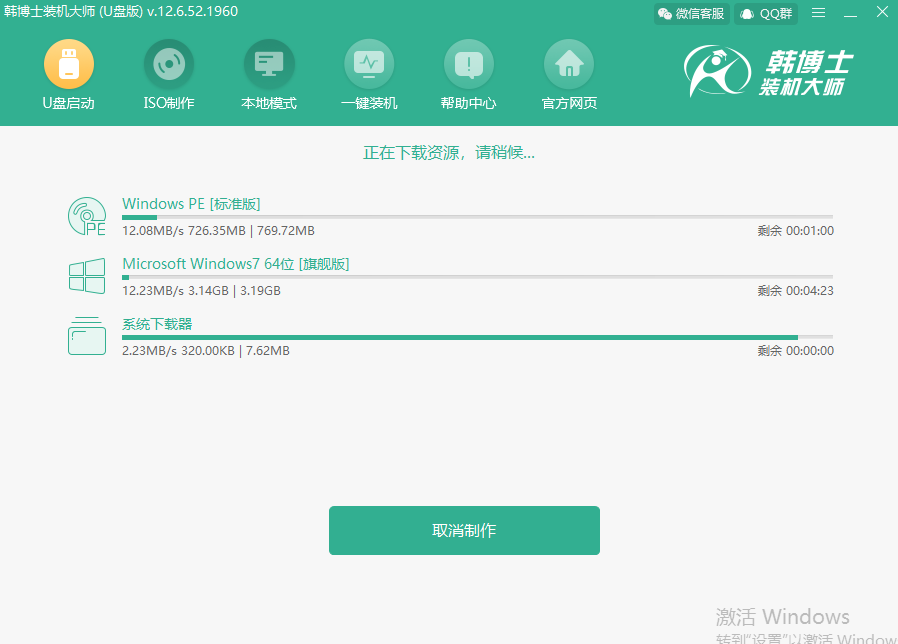
第六步:韩博士开始制作启动U盘,全程无需手动操作。
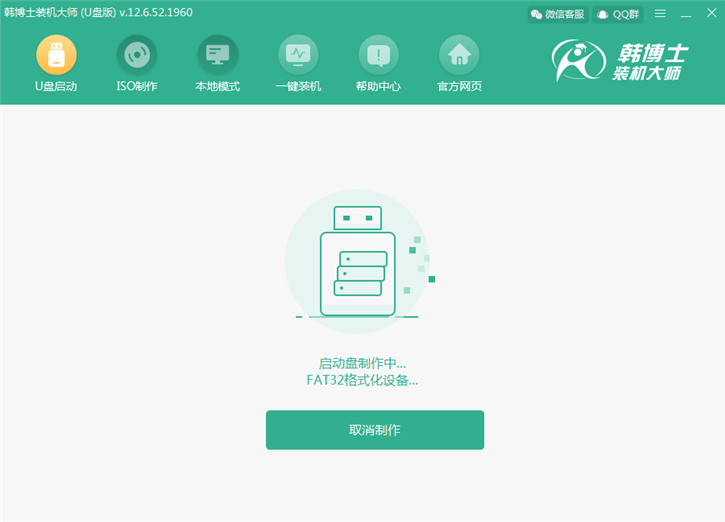
U盘启动盘制作成功后,在弹出的预览窗口中选择第一个模式后点击“启动预览”进行模拟测试。
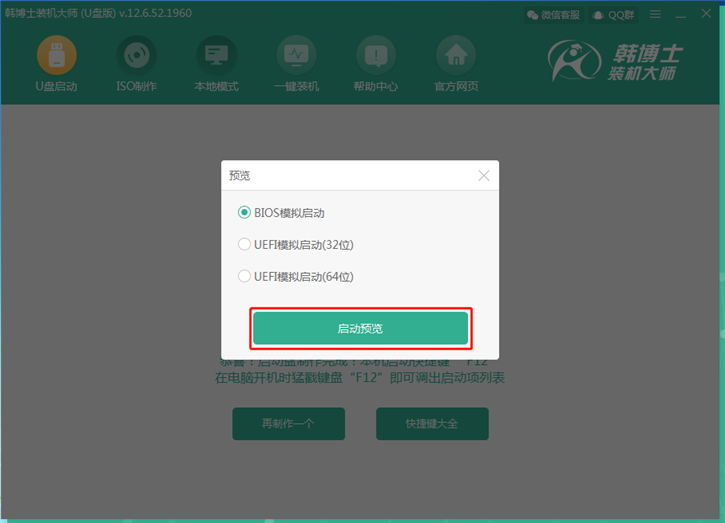
第七步:如果此时电脑出现韩博士U盘系统维护工具界面的话,足以证明U盘启动盘已成功制作。
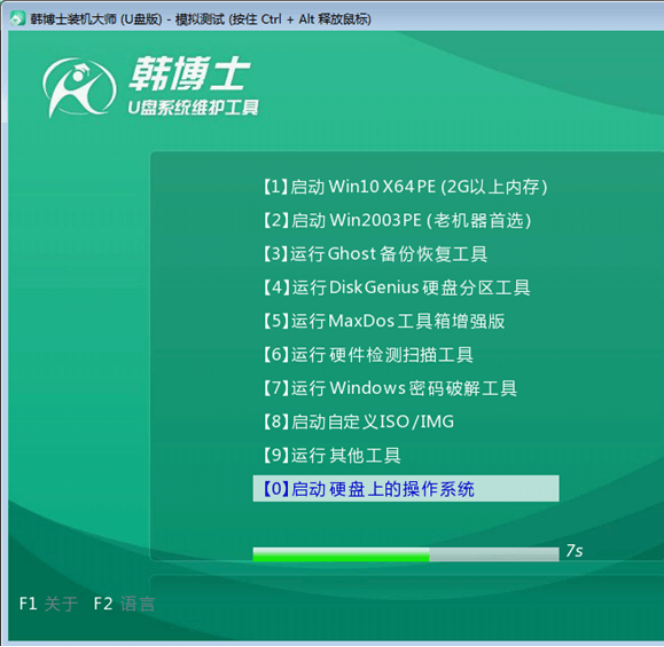
第八步:韩博士弹出界面提示本机启动快捷键为“F12”,另外也可以点击“快捷键大全”进行查看。
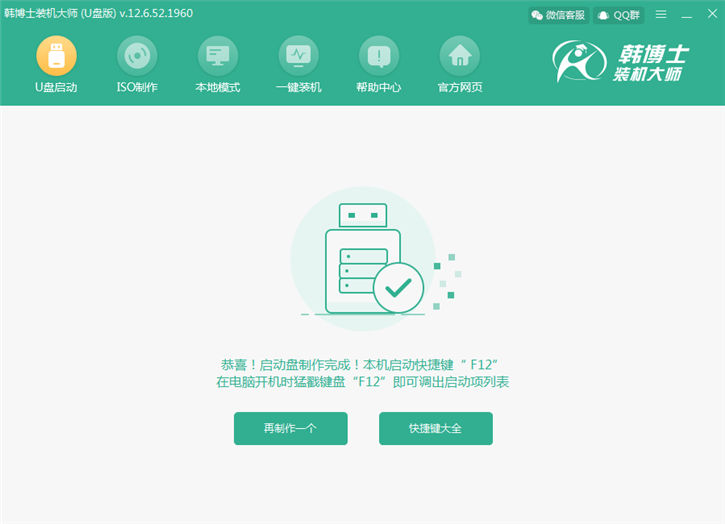
步骤二、重装win7系统操作步骤
第一步:开始重启电脑,在开机界面出现后猛戳快捷按键进入设置界面,使用键盘上的“↑”和“↓”选择“usb”选项后回车进入。

第二步:在U盘系统维护工具界面中一般选择兼容性更强的“启动Win10 X64 PE(2G以上内存)”进入。
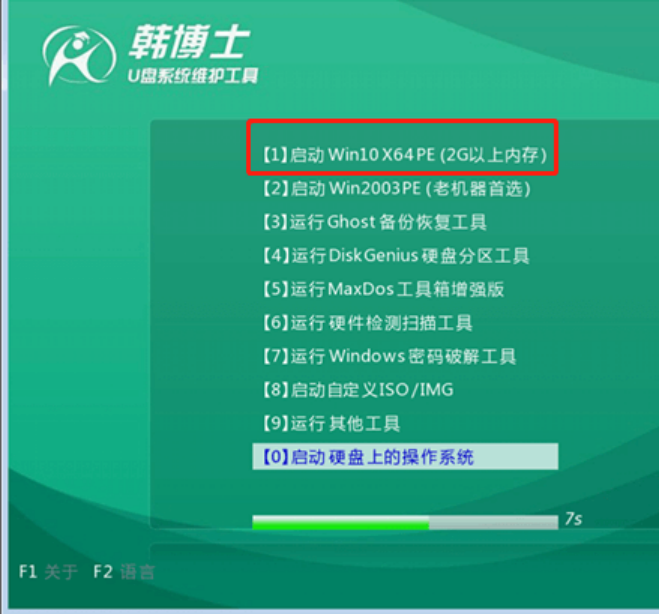
第三步:开始选择U盘中的“win7 旗舰版”系统文件,最后点击“安装”。
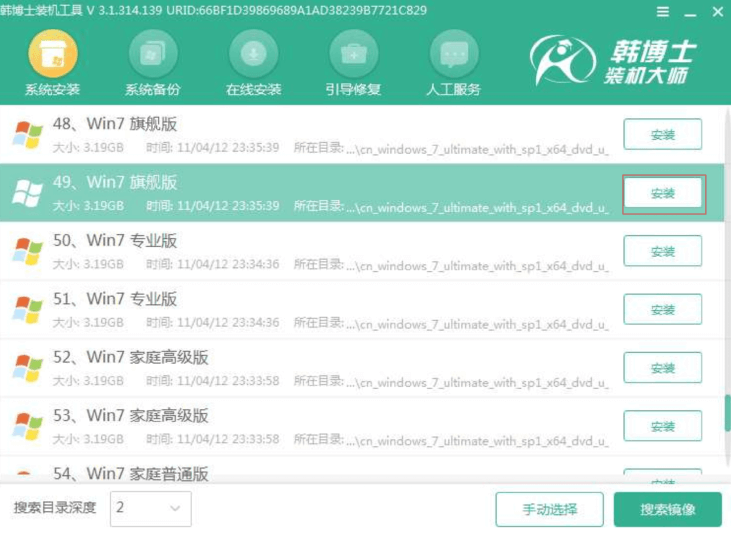
第四步:根据自身需要选择win7系统文件的安装位置,最后点击“开始安装”。
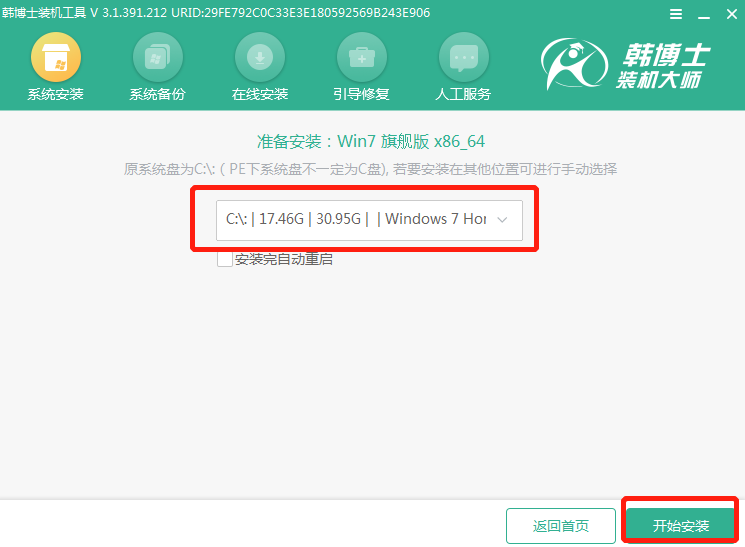
再次确认安装路径无误后在弹出的窗口中点击“确定”即可。
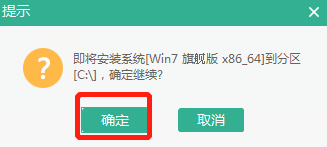
第五步:韩博士进入安装系统状态,耐心等待安装完成。
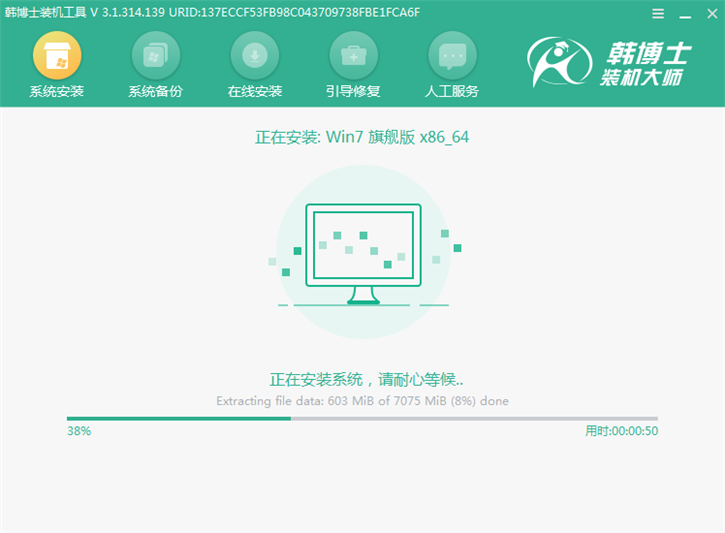
第六步:系统安装完成后,开始将U盘等一切外界设备拔掉才能重启电脑,最终进入win7桌面。
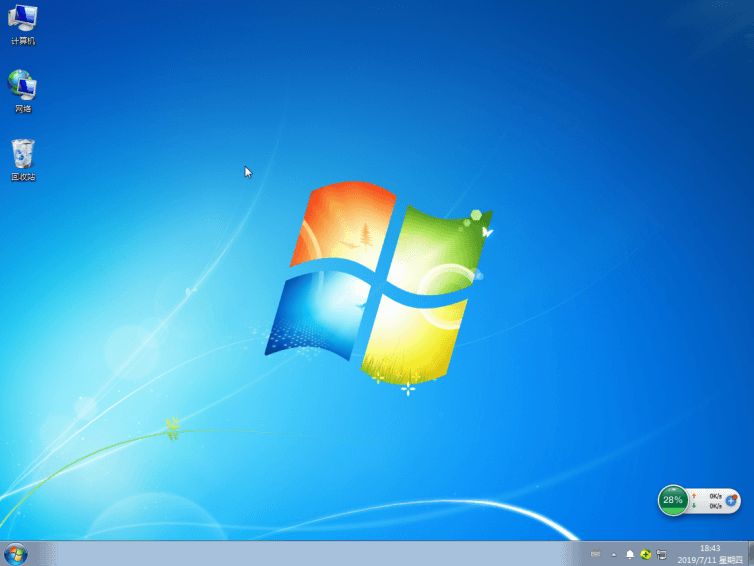
以上就是本次小编为大家带来的华硕灵耀3 pro笔记本u盘安装win7系统的详细教程,一定要记得提前备份好U盘中的重要文件才可以进行制作启动盘,以免数据丢失。

