宏碁的这款宏碁SF114-32笔记本自问世以来就备受关注与好评。大厂出品精心打磨的笔记本,每个细节都精雕细刻,让你感受到何谓工匠精神,何谓严苛的质检标准;功能、性能都稳定高效,深受用户喜爱。现在小编就给大家详细介绍这款笔记本如何用U盘重装win10系统,感兴趣的小伙伴可以自行观看。
准备工具
1.韩博士装机大师软件
2.一台正常联网的电脑
3.一个8G以上的U盘(建议使用)
温馨小提示:打开韩博士之前一定要记得提前关闭所有的杀毒软件,以免系统重装失败。另外制作U盘启动盘的时候电脑会格式化系统盘,大家要记得提前备份好U盘中的文件,以免数据丢失。
步骤一、制作U盘启动盘
1.将U盘插入电脑后在打开的韩博士界面中选择“U盘启动”进入。
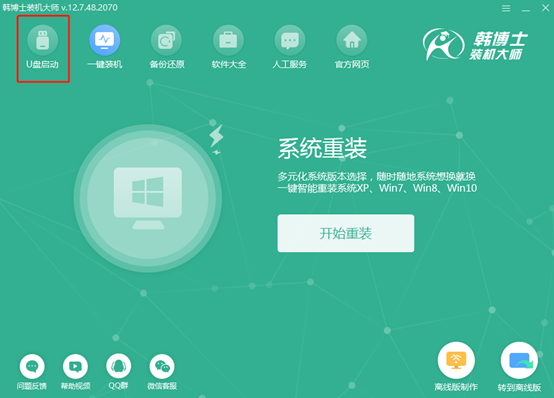
开始点击“+”选择win10系统文件进行下载。
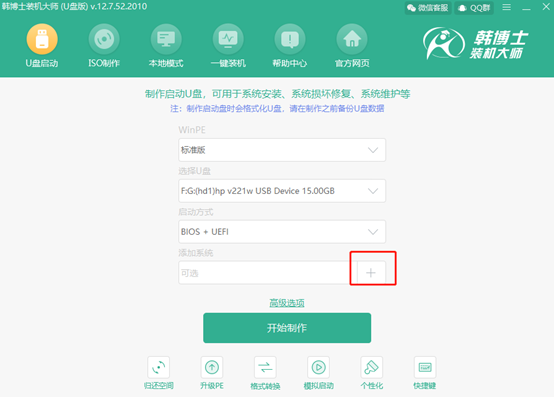
2.根据自己需要“选择”win10系统文件进行下载。
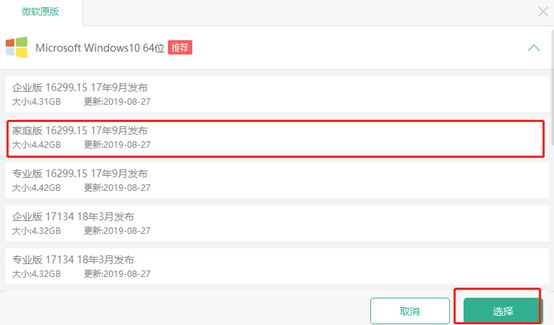
在U盘主界面中点击“开始制作”U盘启动盘。
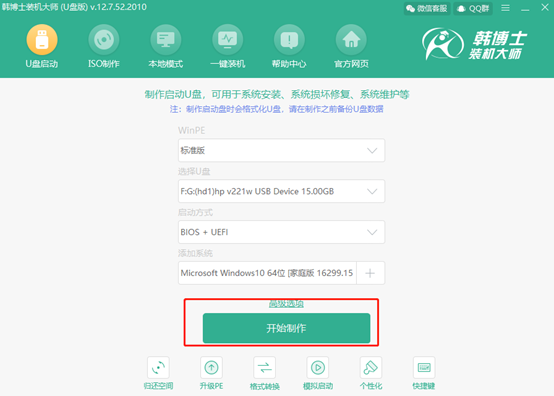
3.在弹出的警告窗口中点击“确定”继续操作。
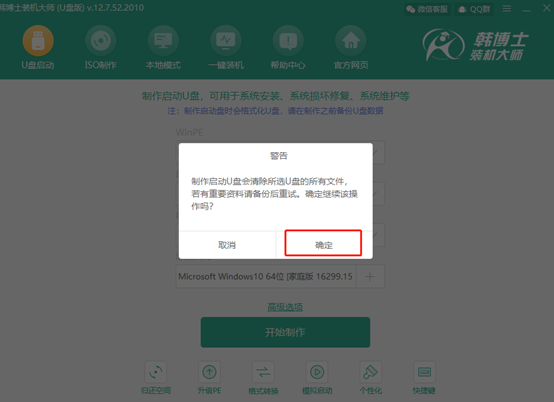
韩博士开始自动下载win10系统,全程无需手动操作。
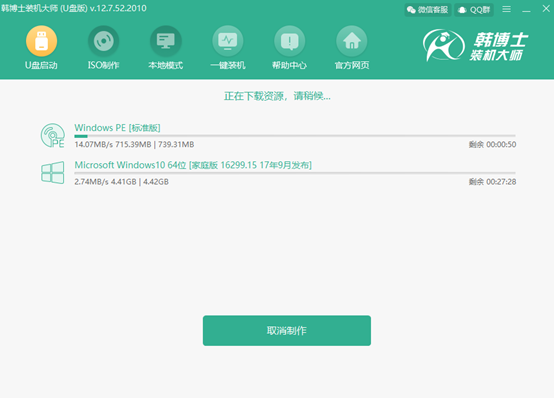
4.win10系统文件下载完成之后,韩博士开始制作启动盘。
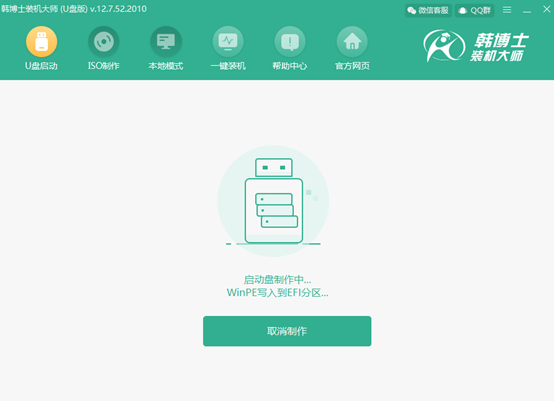
5.在以下“预览”窗口中点击“启动预览”进行测试。
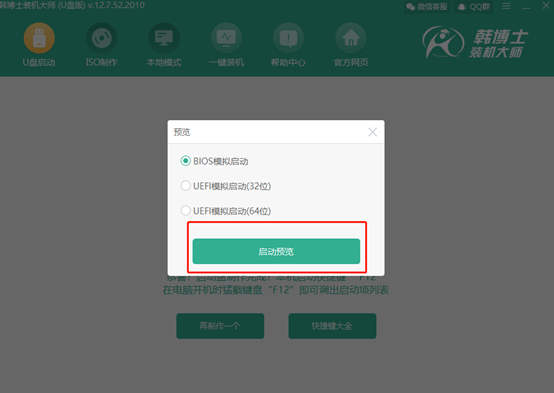
如果电脑屏幕出现以下的测试界面,证明U盘启动盘已经制作成功。
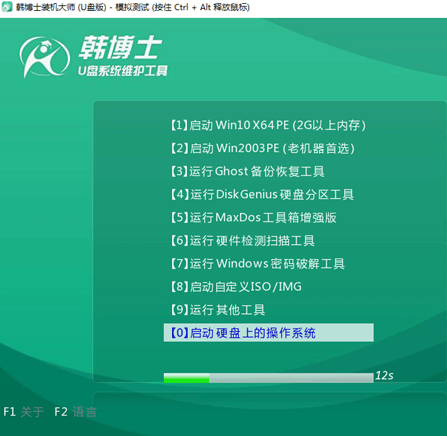
6.将测试窗口关闭后,韩博士会弹出界面提示本机的快捷启动键为哪个,或者可以点击“快捷键大全”进行查看。
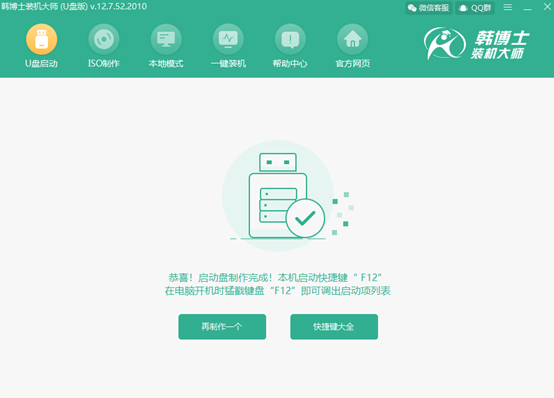
步骤二、U盘重装win10系统图文教程
1.重启电脑。出现开机界面后猛戳快捷键,使用电脑键盘中的“↑”和“↓”选择 “usb”选项,按回车键进入。

在U盘系统维护工具界面中一般选择第一个选项回车进入。
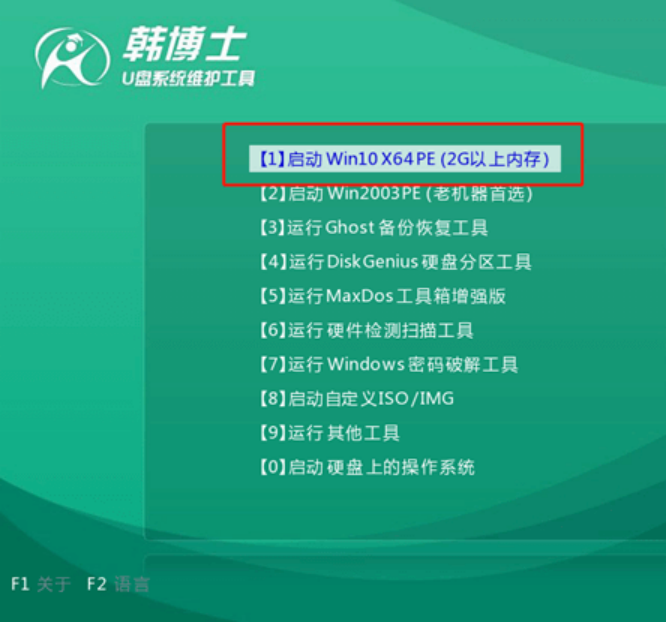
2.选择U盘中下载的win10文件后点击“安装”即可。
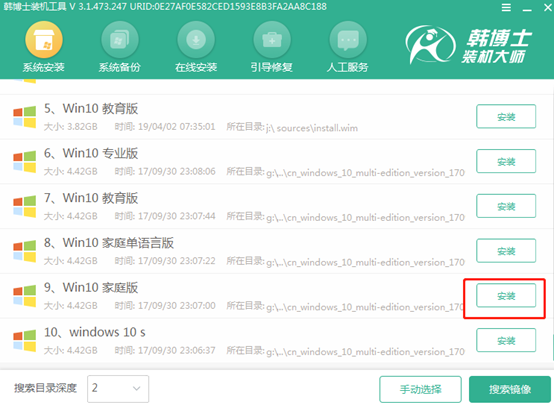
3.选择文件的安装位置后点击“开始安装”,此时电脑会弹出提示窗口,直接点击“确定”将窗口关闭。
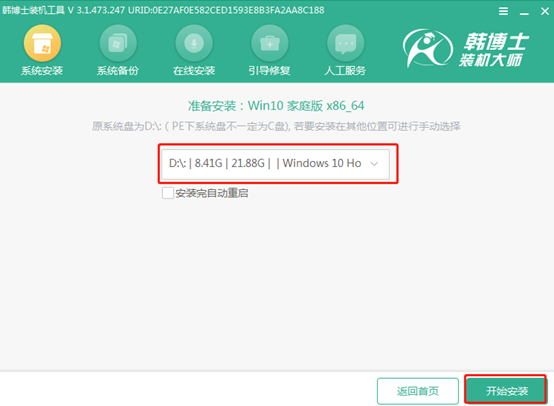
4.韩博士开始自动安装win10系统,同样无需手动操作。
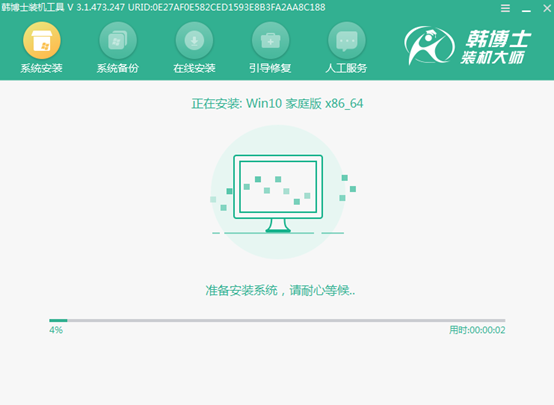
成功安装win10系统后,将U盘等外界设备拔掉后才可以点击“立即重启”电脑。
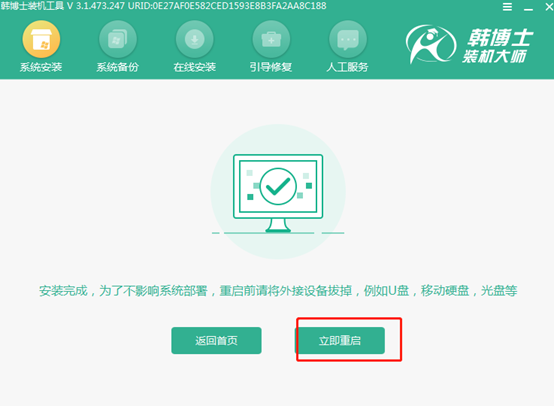
经过多次的重启部署安装,最后电脑进入重装完成的win10桌面。
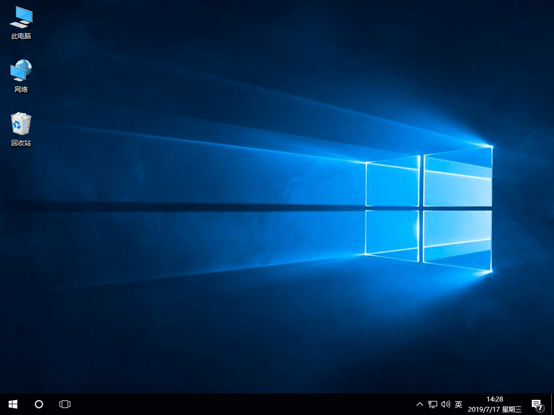
以上就是本次小编为大家带来的宏基acer sf114-32笔记本u盘安装win10系统的详细教程,你学会这种重装方式了吗?

